यूट्यूब पर प्लेलिस्ट कैसे डिलीट करें? स्टेप बाय स्टेप ट्यूटोरियल
जब भी हमें कुछ दिलचस्प या सहेजने लायक कुछ मिलता है, तो हम हमेशा YouTube पर एक नई प्लेलिस्ट बनाते हैं, लेकिन कुछ बिंदु पर, ये प्लेलिस्ट अप्रबंधनीय हो जाती हैं। तो कुछ बिंदु पर, आप जानना चाहेंगे कि YouTube पर किसी प्लेलिस्ट को कैसे हटाया जाए। ऐसे।(We always create a new Playlist on YouTube whenever we find something interesting or worth saving, but at some point, these Playlists become unmanageable. So at some point, you’ll want to know how to delete a playlist on YouTube. Here’s how.)
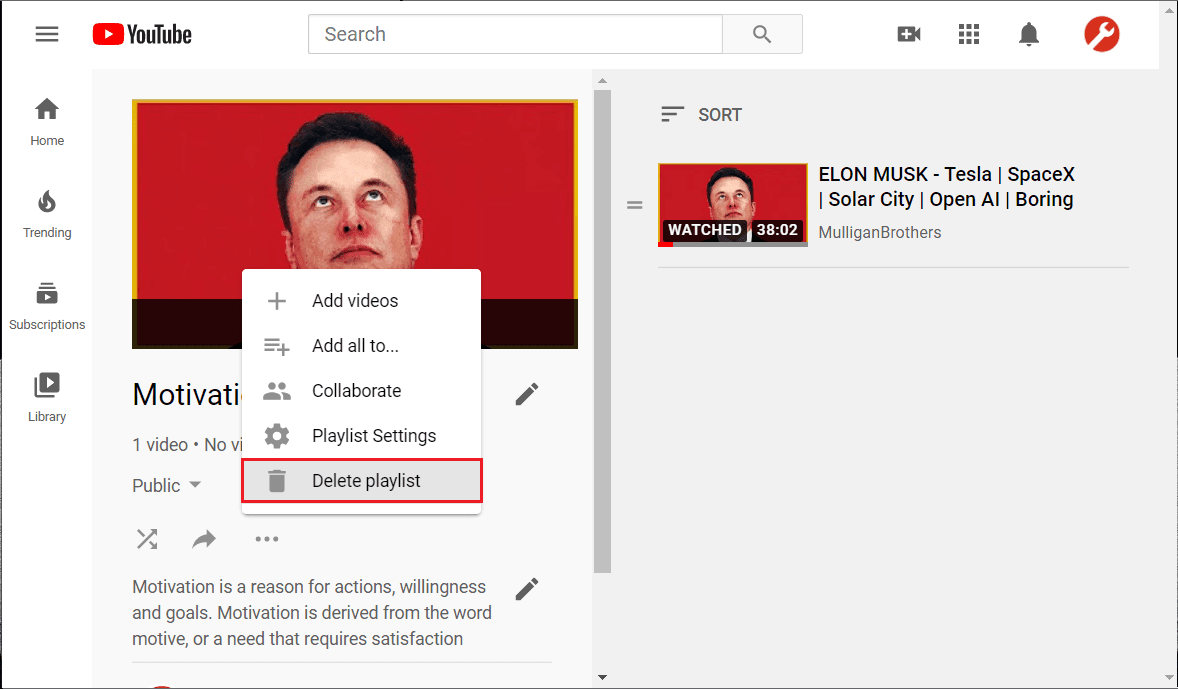
YouTube पर प्लेलिस्ट कैसे हटाएं(How to Delete Playlists on YouTube)
जो लोग आमतौर पर प्रतिदिन YouTube का उपयोग करते हैं, उन्हें उन वीडियो की प्लेलिस्ट बनाने की आदत होती है, जिन्हें वे देखना पसंद करते हैं। (YouTube)आप आसानी से अपने पसंदीदा वीडियो क्लिप की प्लेलिस्ट बना सकते हैं। चाहे वह प्रेरक वीडियो हों, भाषण हों, या सिर्फ खाना पकाने की रेसिपी हों, आप अपनी पसंद की किसी भी चीज़ या किसी भी वीडियो के साथ एक प्लेलिस्ट बना सकते हैं। वैसे भी(Anyhow) , समय के साथ, जब आप इन वीडियो को बार-बार देखते हैं, तो आपको लग सकता है कि अब आपको कोई विशेष प्लेलिस्ट नहीं चाहिए। यानी आप YouTube(YouTube) पर प्लेलिस्ट को हटाना चाहेंगे । यह सबसे अधिक संभावना है कि आप YouTube पर प्लेलिस्ट को हटाने का तरीका जानने के लिए यह लेख पढ़ रहे हैं । अधिक स्पष्टीकरण के बिना, आइए देखें कि YouTube (YouTube) प्लेलिस्ट(Playlists) को कैसे हटाया जाए ।
प्लेलिस्ट क्या है?(What is a playlist?)
प्लेलिस्ट किसी चीज़ (हमारे मामले में वीडियो) की एक सूची है जिसे आप क्रमिक रूप से उन वीडियो को चलाने के लिए बनाते हैं।
अपनी वैयक्तिकृत प्लेलिस्ट कैसे बनाएं?(How to Create your Personalized Playlist?)
1. वह वीडियो खोलें जिसे आप प्लेलिस्ट में दिखाना चाहते हैं।
2. अपने वीडियो के नीचे सेव(Save ) ऑप्शन पर क्लिक करें।

3. YouTube की एक डिफ़ॉल्ट प्लेलिस्ट है जिसे "बाद में देखें" कहा जाता है।(“Watch Later”.)
4. आप या तो अपने वीडियो को डिफ़ॉल्ट प्लेलिस्ट में जोड़ सकते हैं या "नई प्लेलिस्ट बनाएं"(“Create a new playlist” ) विकल्प पर क्लिक करके एक नई प्लेलिस्ट बना सकते हैं।

5. अब, अपनी प्लेलिस्ट के लिए एक नाम निर्दिष्ट करें और फिर गोपनीयता(Privacy) ड्रॉप-डाउन से अपनी प्लेलिस्ट की गोपनीयता सेटिंग समायोजित करें ।(adjust the privacy setting)

6. आपके पास चुनने के लिए तीन गोपनीयता विकल्प हैं - सार्वजनिक, असूचीबद्ध और निजी( Public, Unlisted, and Private) । वह विकल्प चुनें जो आपकी आवश्यकताओं के अनुरूप हो और फिर क्रिएट(Create ) बटन पर क्लिक करें।

7. YouTube आपके द्वारा निर्दिष्ट नाम और गोपनीयता सेटिंग के साथ एक नई प्लेलिस्ट बनाएगा और वीडियो को उस प्लेलिस्ट(Playlist) में जोड़ देगा ।
नोट: यदि आप अपने (NOTE:)Android डिवाइस पर YouTube ऐप का उपयोग करते हैं तो अपनी प्लेलिस्ट(Playlist) में वीडियो बनाने और जोड़ने की प्रक्रिया समान है। अपना YouTube(YouTube) ऐप खोलें फिर उस वीडियो पर नेविगेट करें जिसे आप जोड़ना चाहते हैं। सहेजें(Save ) विकल्प पर टैप करें और फिर उस प्लेलिस्ट(Playlist) का नाम चुनें जिसमें आप वीडियो जोड़ना चाहते हैं, या आप एक नई प्लेलिस्ट(Playlist) बनाना चुन सकते हैं ।
अपने पीसी या लैपटॉप से(From your PC or Laptop) अपनी प्लेलिस्ट एक्सेस करें
1. YouTube वेबसाइट के ऊपर-बाईं ओर स्थित तीन क्षैतिज रेखाओं (मेनू विकल्प) पर क्लिक करें। (three horizontal lines)आप वहां अपनी प्लेलिस्ट का नाम देख सकते हैं। मेरे मामले में, प्लेलिस्ट का नाम नई प्लेलिस्ट है।(New PLaylist.)

2. इसके बाद, अपनी प्लेलिस्ट पर क्लिक करें जो आपको आपकी प्लेलिस्ट पर रीडायरेक्ट करेगा और उस सूची में जोड़े गए वीडियो दिखाएगा।
3. अपनी प्लेलिस्ट में और वीडियो जोड़ने के लिए, आप वीडियो के नीचे उपलब्ध सेव(Save) विकल्प का उपयोग कर सकते हैं (जैसा कि हमने पिछली विधि में किया था)।
4. अन्यथा, अपनी प्लेलिस्ट के नीचे तीन-बिंदु वाले आइकन पर क्लिक करें और फिर " ( three-dotted icon)नया वीडियो(New Video) " विकल्प चुनें। अपनी प्लेलिस्ट में वीडियो जोड़ना उतना ही आसान है।

अपने स्मार्टफ़ोन डिवाइस से(From your Smartphone device) अपनी प्लेलिस्ट एक्सेस करें
1. अपने Android फ़ोन पर YouTube एप्लिकेशन(YouTube application) लॉन्च करें।
2. आपकी ऐप स्क्रीन के नीचे आपको लाइब्रेरी का विकल्प मिलेगा। (Library option. )
3. लाइब्रेरी विकल्प पर टैप करें और अपनी YouTube प्लेलिस्ट खोजने के लिए नीचे स्क्रॉल करें।(Tap on the Library)
4. इसके बाद, उस विशेष सूची तक पहुंचने के लिए अपनी प्लेलिस्ट (Playlist to access that particular list.)पर टैप करें ।(tap on your)
YouTube पर प्लेलिस्ट कैसे हटाएं (अपने पीसी या लैपटॉप से)?(How to Delete Playlists on YouTube (from your PC or laptop)?)
अब, देखते हैं कि YouTube पर आपके द्वारा बनाई गई प्लेलिस्ट(Playlist) को कैसे हटाया जाए ? यह प्लेलिस्ट बनाने या उसमें वीडियो जोड़ने जितना आसान है।
1. ऊपर सूचीबद्ध विधियों में से किसी एक का उपयोग करके अपनी प्लेलिस्ट(Playlist) तक पहुंचें ।
2. अपने प्लेलिस्ट के मेनू (तीन-बिंदीदार विकल्प)(menu (three-dotted option)) पर क्लिक करें और फिर सुनिश्चित करें कि आप डिलीट प्लेलिस्ट को चुनते हैं।(Delete playlist.)

3. पुष्टि के लिए एक संदेश बॉक्स के साथ संकेत मिलने पर, हटाएं(Delete) विकल्प चुनें।
हुर्रे! आपका काम हो गया। आपकी प्लेलिस्ट एक सेकंड के एक अंश के भीतर हटा दी जाएगी।
1. वैकल्पिक रूप से, आप YouTube लाइब्रेरी में जा सकते हैं ( (YouTube)YouTube मेनू में लाइब्रेरी(Library ) विकल्प पर क्लिक करें )।
2. प्लेलिस्ट(Playlists) अनुभाग के तहत, अपनी प्लेलिस्ट खोलें और फिर हटाएं विकल्प चुनें(Delete option) जैसा हमने ऊपर किया था।
YouTube पर प्लेलिस्ट कैसे हटाएं (अपने स्मार्टफोन से)?(How to Delete Playlists on YouTube (from your smartphone)?)
1. अपने Android(Android) डिवाइस पर YouTube ऐप खोलें, अपनी ऐप स्क्रीन के निचले-दाएं हिस्से में लाइब्रेरी विकल्प खोजें।(Library )
2. नीचे स्क्रॉल करें और उस प्लेलिस्ट पर टैप करें(tap on the Playlist) जिसे आप हटाना चाहते हैं।
3. प्लेलिस्ट के मेनू( Playlist’s menu) (आपकी स्क्रीन के ऊपरी-बाएँ कोने पर स्थित आइकन) पर टैप करें और फिर डिलीट प्लेलिस्ट(Delete playlist ) विकल्प चुनें।
4. पुष्टि के लिए एक संदेश बॉक्स के साथ संकेत मिलने पर, फिर से हटाएं(Delete ) विकल्प चुनें।

बस इतना ही! यदि आप अपनी दोहराई जाने वाली प्लेलिस्ट(Playlists) के बारे में चिंतित नहीं हैं तो यह मदद करेगा । अब समय आ गया है कि आप अपनी प्लेलिस्ट(Playlist) में कुछ दिलचस्प और नया जोड़ें ।
अनुशंसित:(Recommended:)
- YouTube को बैकग्राउंड में चलाने के 6 तरीके(6 Ways to Play YouTube in the background)
- Amazon पर आर्काइव्ड ऑर्डर कैसे खोजें(How to Find Archived Orders on Amazon)
- एंड्रॉइड फोन को दूरस्थ रूप से कैसे नियंत्रित करें(How to Remotely Control an Android Phone)
मुझे आशा है कि उपरोक्त जानकारी उपयोगी थी और आप YouTube पर अपनी प्लेलिस्ट को हटाने(delete your Playlist on YouTube) में सक्षम थे । यदि आपके पास हमारे लिए कोई सुझाव है, तो उसे अपनी टिप्पणियों के माध्यम से हमारे ध्यान में लाएं। साथ ही, टिप्पणी अनुभाग आपकी शंकाओं और प्रश्नों का स्वागत करता है।
Related posts
सिंगल क्लिक से कष्टप्रद YouTube विज्ञापनों को कैसे ब्लॉक करें
अपने पीसी पर धीमी गति से चल रहे YouTube को ठीक करें
क्रोम पर Youtube के काम न करने की समस्या को ठीक करें [समाधान]
YouTube डार्क मोड कैसे सक्रिय करें
Windows 10 में अनुक्रमण अक्षम करें (ट्यूटोरियल)
मोबाइल पर YouTube वीडियो कैसे डाउनलोड करें (Android या iOS)
Android पर YouTube विज्ञापनों को ब्लॉक करने के 3 तरीके
विंडोज 10 में डेस्कटॉप शॉर्टकट बनाएं (ट्यूटोरियल)
Android के लिए रोडरनर ईमेल कैसे सेटअप करें (कॉन्फ़िगर करने के चरण)
अपने YouTube चैनल का नाम कैसे बदलें (Android, iOS और डेस्कटॉप)
YouTube प्रतिबंधित मोड क्या है और इसे कैसे सक्षम करें?
लैपटॉप/पीसी पर यूट्यूब वीडियो कैसे डाउनलोड करें
YouTube पर वीडियो कैसे अपलोड करें - स्टेप बाय स्टेप गाइड
जीमेल के बिना यूट्यूब अकाउंट कैसे बनाये
मोबाइल या डेस्कटॉप पर YouTube वीडियो कैसे लूप करें
YouTube ऑटोप्ले काम नहीं कर रहा है को ठीक करें
YouTube पर नो साउंड को ठीक करने के 5 तरीके
YouTube को बैकग्राउंड में चलाने के 6 तरीके
YouTube वीडियो लोड करना ठीक करें लेकिन वीडियो नहीं चला रहे हैं
Google डॉक में ग्राफ़ कैसे बनाएं (ट्यूटोरियल)
