YouTube प्रीमियम सदस्यता कैसे रद्द करें या रोकें?
YouTube प्रीमियम(YouTube Premium) सदस्यता YouTube प्रशंसकों के लिए कई आवश्यक सुविधाओं को अनलॉक करती है , जिसमें विज्ञापन निकालना, ऑफ़लाइन वीडियो प्लेबैक और लाखों उपलब्ध गीतों के साथ YouTube प्रीमियम संगीत तक पहुंच शामिल है। (YouTube Premium Music)हालाँकि, इन सुविधाओं की कीमत 30-दिवसीय परीक्षण के बाद एक महीने में $ 11.99 से शुरू होने वाली सदस्यता के साथ आती है।
हालांकि, अगर फ़ायदे (या कीमत) आपके लिए बहुत ज़्यादा हैं, तो आप अपनी सदस्यता रद्द कर सकते हैं। यदि आप जानना चाहते हैं कि अपनी YouTube सदस्यता को स्थायी रूप से कैसे रद्द किया जाए, या आप इसे केवल एक सीमित अवधि के लिए रोकना चाहते हैं और बाद में इसे फिर से शुरू करना चाहते हैं, तो आप इन चरणों का पालन करके ऐसा कर सकते हैं।
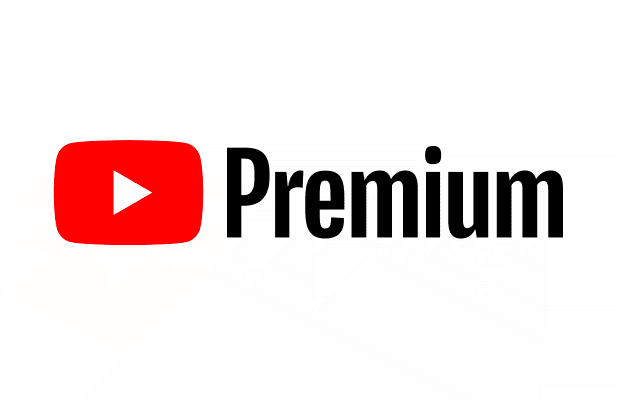
पीसी या मैक पर YouTube प्रीमियम सदस्यता रोकें या रद्द करें(Pause or Cancel a YouTube Premium Subscription on PC or Mac)
YouTube प्रीमियम(YouTube Premium) सदस्यता खाता धारक तक सीमित है—मानक प्रीमियम उपयोगकर्ता इसे (Premium)परिवार(Family) सदस्यता योजना की सदस्यता के बिना साझा नहीं कर सकते । यदि आप YouTube प्रीमियम(YouTube Premium) सदस्यता को रोकना या रद्द करना चाहते हैं, तो आपको उस Google खाते का उपयोग करके साइन इन करने में सक्षम होना चाहिए जो सदस्यता के लिए भुगतान करता है।
उदाहरण के लिए, YouTube प्रीमियम परिवार(YouTube Premium Family) के सदस्य जो अपनी सदस्यता रद्द करना चाहते हैं, उन्हें अपने खाते के विवरण का उपयोग करके प्राथमिक खाता धारक को साइन इन करना होगा। यदि आप अपनी सदस्यता रद्द या रोकना चाहते हैं, तो आप इन चरणों का पालन करके पीसी या मैक(Mac) पर ऐसा कर सकते हैं ।
अपनी YouTube सदस्यताओं तक पहुंचना(Accessing Your YouTube Memberships)
- शुरू करने के लिए, अपने ब्राउज़र में YouTube वेबसाइट खोलें । (open the YouTube website)यदि आप पहले से साइन इन नहीं हैं, तो ऊपर दाईं ओर साइन इन(Sign In) बटन चुनें। आपको अपनी YouTube प्रीमियम(YouTube Premium) सदस्यता से जुड़े खाते के विवरण का उपयोग करके साइन इन करना होगा।

- साइन इन करने के बाद, YouTube होमपेज पर वापस आएं (यदि आप सीधे वहां नहीं जाते हैं) और ऊपर दाईं ओर अपना प्रोफ़ाइल आइकन चुनें। ड्रॉप-डाउन मेनू से, खरीद और सदस्यता(Purchases and memberships) विकल्प चुनें।

- यदि आपके खाते में एक सक्रिय प्रीमियम(Premium) सदस्यता है, तो प्रीमियम (Premium)सदस्यता(Memberships) अनुभाग के अंतर्गत सूचीबद्ध होना चाहिए । अपने सदस्यता विकल्पों को देखने के लिए आगे सदस्यता प्रबंधित(Manage membership) करें चुनें ।

- आपकी वर्तमान सदस्यता शर्तें (आपकी बिलिंग तिथि सहित) नीचे दिखाई देंगी। यदि आप YouTube प्रीमियम(YouTube Premium) सदस्यता को रद्द या रोकते हैं , तो सदस्यता अगली बिलिंग तिथि बीत जाने तक स्वयं सक्रिय रहेगी। सदस्यता रद्द करने या रोकने के लिए, निष्क्रिय(Deactivate) करें बटन का चयन करें।

YouTube प्रीमियम को रोकना या रद्द करना(Pausing or Cancelling YouTube Premium)
- निष्क्रिय(Deactivate) करें बटन का चयन करने से आपको अपनी YouTube प्रीमियम(YouTube Premium) सदस्यता को रद्द करने या रोकने के विकल्प मिलेंगे । सदस्यता रद्द करना स्थायी है, सभी सदस्यता अनुलाभों तक पहुंच को हटाना और आपके द्वारा डाउनलोड किए गए किसी भी वीडियो या संगीत को हटाना (किसी भी सहेजी गई प्लेलिस्ट सहित)। अपनी सदस्यता रद्द करने के लिए, रद्द करने के लिए जारी रखें(Continue to Cancel) चुनें । यदि आप अपनी सदस्यता को छह महीने तक के लिए अस्थायी रूप से रोकना चाहते हैं, तो इसके बजाय रोकें(Pause instead ) विकल्प चुनें।

- यदि आप इसके बजाय रोकें का(Pause instead) चयन करते हैं, तो आपके पास यह चुनने का विकल्प होगा कि आपकी सदस्यता स्वचालित रूप से कब शुरू होगी। आपके पास चुनने के लिए 1 से 6 महीने का समय है— अवधि चुनें(Choose pause duration) मेनू में स्लाइडर को खिसकाकर चुनें कि आप कितने समय के लिए सदस्यता को रोकना चाहते हैं, फिर पुष्टि करने के लिए सदस्यता रोकें चुनें।(Pause membership )

- यदि आप रद्द करना जारी रखें का(Continue to Cancel) चयन करके अपनी सदस्यता रद्द करने का निर्णय लेते हैं , तो YouTube आपसे इसका कारण पूछेगा। सूचीबद्ध विकल्पों में से एक चुनें और आगे बढ़ने के लिए अगला(Next ) चुनें , या सदस्यता(Memberships) मेनू पर वापस जाने के लिए कोई बात नहीं चुनें।(Never Mind)

- रद्दीकरण की पुष्टि करने के लिए, हाँ, रद्द करें(Yes, Cancel) चुनें ।
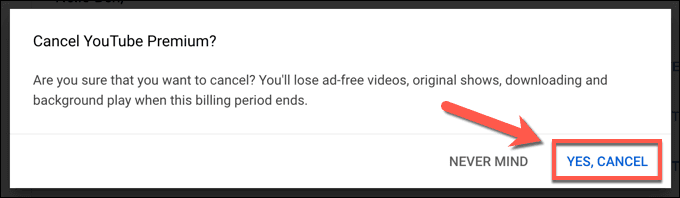
- एक बार जब आपकी सदस्यता रोक दी जाती है या रद्द कर दी जाती है, तो सदस्यता(Memberships) पृष्ठ पर दिखाई जाने वाली अगली बिलिंग तिथि तक आपकी सदस्यता (और कोई भी शामिल अनुलाभ) जारी रहेगी । यदि आप उस तिथि के बीतने से पहले अपनी सदस्यता बहाल करना चाहते हैं, हालांकि, सदस्यता(Memberships) मेनू में नवीनीकृत(Renew) करें बटन का चयन करें।

मोबाइल उपकरणों पर YouTube प्रीमियम सदस्यता को कैसे रोकें या रद्द करें(How to Pause or Cancel a YouTube Premium Subscription on Mobile Devices)
आप Android(Android) , iPhone या iPad डिवाइस पर YouTube ऐप में YouTube प्रीमियम(YouTube Premium) सदस्यता को रोक या रद्द भी कर सकते हैं । वही नियम लागू होते हैं, रद्द करने के परिणामस्वरूप आपकी सहेजी गई प्लेलिस्ट और डाउनलोड आपकी बिलिंग तिथि बीत जाने के बाद हटा दिए जाते हैं, जबकि आपकी सदस्यता को रोकने से उन तक पहुंच फिर से शुरू होने तक निलंबित रहती है।
यदि आप YouTube ऐप में अपनी सदस्यता को रद्द या रोकना चाहते हैं, तो आपको यह करना होगा।
Android पर YouTube प्रीमियम रद्द करना या रोकना(Cancelling or Pausing YouTube Premium on Android)
- Android पर अपनी YouTube प्रीमियम(YouTube Premium) सदस्यता बदलने के लिए, YouTube Android ऐप खोलें । आपको उस खाते पर स्विच करना होगा जिसके पास सदस्यता है (यदि वह पहले से सक्रिय नहीं है)। ऐसा करने के लिए, ऊपर दाईं ओर अपना प्रोफ़ाइल आइकन चुनें, फिर (profile icon)खाता(Account ) मेनू के शीर्ष पर अपना खाता नाम चुनें।

- YouTube में सही खाता दिखाई देने के साथ , अपनी सदस्यताओं तक पहुंचने के लिए प्रोफ़ाइल आइकन(profile icon ) > ख़रीदी और सदस्यताएँ चुनें.(Purchases and memberships)

- कोई भी सक्रिय YouTube सदस्यता ( YouTube प्रीमियम(YouTube Premium) सहित ) अगले मेनू में सूचीबद्ध होगी। अपने सदस्यता विकल्पों तक पहुँचने के लिए प्रीमियम(Premium) विकल्प चुनें ।

- अपनी सदस्यता रद्द या निलंबित करने के लिए, निष्क्रिय(Deactivate) करें चुनें .

- आपको यह चुनना होगा कि अपनी सदस्यता को रद्द करना है या रोकना है। रोकने के लिए, इसके बजाय रोकें(Pause Instead) चुनें . रद्द करने के लिए, रद्द करने के लिए जारी रखें(Continue to Cancel) चुनें ।

- यदि आप रोकना चुनते हैं, तो निलंबन की अवधि (1 से 6 महीने के बीच) निर्धारित करने के लिए स्लाइडर को रोकें अवधि चुनें मेनू में ले जाएं। (Choose pause duration )आपकी प्रीमियम सदस्यता अगली बिलिंग तिथि तक सक्रिय रहेगी और निलंबन अवधि समाप्त होने तक पुन: सक्रिय नहीं होगी। जब आप तैयार हों तब सदस्यता रोकें(Pause Membership) चुनें .

- यदि आप रद्द करना जारी रखें का(Continue to Cancel) चयन करके अपनी सदस्यता रद्द करना चुनते हैं , तो YouTube कई अनुलाभों की सूची देगा, जिनकी एक्सेस आप अगले मेनू पर खो देंगे। आगे बढ़ने के लिए अगला(Next) चुनें ।

- अगले मेनू में दिए गए विकल्पों में से अपनी सदस्यता रद्द करने का कारण चुनें। यदि आप कोई कारण नहीं बताना चाहते हैं, तो इसके बजाय उत्तर नहीं देना चाहते चुनें।(Don’t want to answer)

- अंत में, अपनी सदस्यता समाप्त करने के लिए रद्द करें प्रीमियम का चयन करें। (Cancel Premium)आपकी सदस्यता आपकी अगली बिलिंग तिथि तक सक्रिय रहेगी।

IPhone या iPad पर YouTube प्रीमियम रद्द करना या रोकना(Cancelling or Pausing YouTube Premium on iPhone or iPad)
किसी iPhone या iPad पर YouTube प्रीमियम(YouTube Premium) सदस्यता को रोकने या रद्द करने के चरण इस बात पर निर्भर करेंगे कि आपने शुरुआत में कैसे सदस्यता ली थी। उदाहरण के लिए, यदि आपने अपने iPhone या iPad पर YouTube(YouTube) ऐप में अपनी सदस्यता को सक्रिय किया है , तो आप अपने Apple डिवाइस के सेटिंग(Settings) मेनू में अपनी सदस्यता रद्द कर सकते हैं (लेकिन इसे रोक नहीं सकते) ।
हालांकि, अगर आपने अपनी सदस्यता कहीं और सक्रिय की है, तो आपको उपरोक्त चरणों का उपयोग करके सदस्यता को रद्द करने या रोकने के लिए अपने डिवाइस के वेब ब्राउज़र का उपयोग करना होगा। आप इसे पीसी, मैक(Mac) या अपने मोबाइल डिवाइस ब्राउज़र से कर सकते हैं।
- यदि आप किसी iPhone या iPad पर YouTube ऐप में की गई (YouTube)YouTube प्रीमियम(YouTube Premium) सदस्यता को रद्द करना चाहते हैं , तो अपने डिवाइस का सेटिंग ऐप खोलें और (Settings)Apple ID मेनू तक पहुंचने के लिए मेनू के शीर्ष पर अपना नाम चुनें।

- Apple ID मेनू में, सब्सक्रिप्शन चुनें।(Subscriptions.)

- सदस्यता(Subscriptions ) मेनू में, एक Apple-सक्रिय YouTube प्रीमियम(YouTube Premium) सदस्यता यहां सूचीबद्ध होगी—अपने विकल्पों को देखने के लिए इसे चुनें। यदि यह सूचीबद्ध नहीं है, तो आपको अपने ब्राउज़र का उपयोग करके अपनी सदस्यता रद्द करने के लिए ऊपर दिए गए चरणों का पालन करना होगा।

- अपनी Apple-सक्रिय YouTube प्रीमियम(YouTube Premium) सदस्यता के लिए सदस्यता संपादित करें(Edit Subscription ) मेनू में , सदस्यता रद्द(Cancel) करने के लिए रद्द करें चुनें।

- आपको यह पुष्टि करनी होगी कि आप सदस्यता समाप्त करना चाहते हैं। ऐसा करने के लिए पुष्टि(Confirm) करें चुनें , फिर अपने पासवर्ड, फेस आईडी(Face ID) या टच आईडी(Touch ID) क्रेडेंशियल (यदि आवश्यक हो) का उपयोग करके प्रमाणित करें। एक बार रद्दीकरण की पुष्टि हो जाने के बाद, सदस्यता आपकी अगली बिलिंग तिथि तक सक्रिय रहेगी।
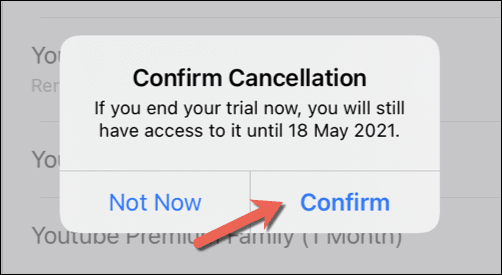
YouTube प्रीमियम के विकल्प(Alternatives to YouTube Premium)
यदि आप अपनी YouTube प्रीमियम(YouTube Premium) सदस्यता को रोकने या रद्द करने का निर्णय लेते हैं , तो आप एक विकल्प के लिए बाजार में हो सकते हैं। आपके द्वारा पसंद की जाने वाली सामग्री के आधार पर, YouTube के विकल्प(alternatives to YouTube) उपलब्ध हैं । उदाहरण के लिए, टीवी और मूवी प्रेमी नेटफ्लिक्स या हुलु(Netflix or Hulu) को देना चाहते हैं, जबकि स्ट्रीमर उन सुविधाओं की सराहना कर सकते हैं जो ट्विच(Twitch) को पेश करनी हैं।
संगीत प्रेमी, इस बीच, स्ट्रीम के लिए उपलब्ध गीतों और कलाकारों के विस्तृत चयन के कारण, Spotify प्रीमियम सदस्यता(Spotify Premium subscription) पर अपना पैसा खर्च करना पसंद कर सकते हैं । आप चलते-फिरते अपने पसंदीदा गानों को पहले ख़रीदने की आवश्यकता के बिना खेलने के लिए Apple Music या कई अन्य Spotify विकल्पों(Spotify alternatives) को भी आज़मा सकते हैं ।
Related posts
YouTube इतिहास और खोज गतिविधि को कैसे हटाएं
यूट्यूब एल्गोरिथम कैसे काम करता है?
YouTube सूचनाएं कैसे बंद करें और प्रबंधित करें
9 YouTube URL ट्रिक्स जिन्हें आपको अभी आज़माना चाहिए
YouTube प्रीमियम क्या है और क्या यह इसके लायक है?
COVID सुरक्षा के लिए Google एक्सपोज़र नोटिफ़िकेशन क्या है?
Google Chrome में उन्नत सुरक्षा क्या है और इसे कैसे सक्षम करें
YouTube पर 4,000 घंटे कैसे देखें
Google पर व्यवसाय का दावा कैसे करें
अपना Google मानचित्र खोज इतिहास कैसे देखें
जीमेल में ईमेल कैसे भेजें
जीमेल में इनबॉक्स जीरो कैसे प्राप्त करें
Google पत्रक में कैसे फ़िल्टर करें
Google ऐप क्या है और इसका उपयोग कैसे करें
Google शीट्स में लाइन ग्राफ कैसे बनाएं
Google कैलेंडर का उपयोग कैसे करें: 10 प्रो टिप्स
Google फ़ॉर्म कैसे बनाएं: एक संपूर्ण मार्गदर्शिका
YouTube पर एक व्यवस्थापक के रूप में प्रतिबंधित मोड को बंद नहीं कर सकते? कोशिश करने के लिए 10 सुधार
क्या आप एक बार में जीमेल से सभी ईमेल हटा सकते हैं?
Google मेरी गतिविधि: आपको क्यों ध्यान रखना चाहिए
