यह क्रिया केवल उन उत्पादों के लिए मान्य है जो वर्तमान में स्थापित हैं
यदि आपके कंप्यूटर पर माइक्रोसॉफ्ट ऑफिस ट्रायल कॉपी स्थापित है और आप रिटेल कॉपी का एक और इंस्टेंस स्थापित करने का प्रयास कर रहे हैं, तो (Microsoft Office)विंडोज(Windows) कंप्यूटर पर यह त्रुटि होने की संभावना है । यह त्रुटि तब होती है जब आप Microsoft Office एप्लिकेशन जैसे Word , Excel , आदि को खोलने का प्रयास करते हैं। संपूर्ण त्रुटि संदेश कहता है - यह क्रिया केवल उन उत्पादों के लिए मान्य है जो वर्तमान में स्थापित हैं।
(This action is only valid for products that are currently installed.)
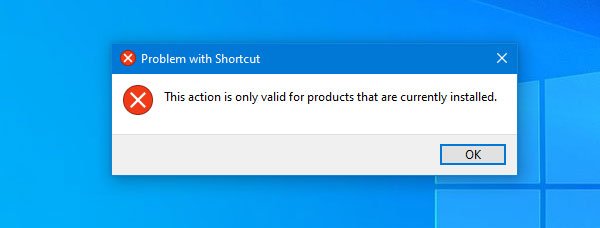
त्रुटि संदेश या विंडो तब प्रकट होती है जब पहले से स्थापित परीक्षण प्रति समाप्त हो जाती है। इस बीच, आप माइक्रोसॉफ्ट ऑफिस(Microsoft Office) का एक और इंस्टेंस स्थापित करते हैं और एक्सेल(Excel) , वर्ड(Word) इत्यादि को खोलने का प्रयास करते हैं । इसके परिणामस्वरूप समाप्त हो चुके और ताजा माइक्रोसॉफ्ट ऑफिस(Microsoft Office) इंस्टॉलेशन के बीच संघर्ष होता है। चाहे वह रिटेल कॉपी हो या आप ऑनलाइन इंस्टॉलर का उपयोग कर रहे हों या ऑफलाइन पैकेज इंस्टॉल कर रहे हों, आप अपने विंडोज(Windows) कंप्यूटर पर वही त्रुटि संदेश प्राप्त कर सकते हैं।
यह समस्या किसी भी Microsoft Office संस्करण के साथ हो सकती है, जिसमें Microsoft Office 2019 , Office 365 , आदि शामिल हैं।
यह क्रिया केवल उन उत्पादों के लिए मान्य है जो वर्तमान में स्थापित हैं
ठीक करने के लिए यह क्रिया केवल उन उत्पादों के लिए मान्य है जो वर्तमान में (This action is only valid for products that are currently installed)एक्सेल(Excel) , वर्ड(Word) , पॉवरपॉइंट(PowerPoint) आदि खोलते समय त्रुटि स्थापित कर रहे हैं, आपको इन सुझावों का पालन करना चाहिए-
- Microsoft Office के परीक्षण संस्करण को अनइंस्टॉल करें
- (Repair)Microsoft Office की नई स्थापना को सुधारें
- माइक्रोसॉफ्ट ऑफिस(Microsoft Office) को अनइंस्टॉल और रीइंस्टॉल करें
इसे पूरी तरह से हल करने के लिए, आपको सभी चरणों का पालन करना होगा।
1] माइक्रोसॉफ्ट ऑफिस के परीक्षण संस्करण को अनइंस्टॉल करें(1] Uninstall the trial version of Microsoft Office)
(Whichever)आप अपने विंडोज(Windows) कंप्यूटर पर माइक्रोसॉफ्ट ऑफिस के किसी (Microsoft Office)भी संस्करण का उपयोग कर रहे थे, आप इसे कंट्रोल पैनल से अनइंस्टॉल कर सकते हैं ।
आरंभ करने के लिए, टास्कबार(Taskbar) खोज बॉक्स में नियंत्रण कक्ष खोजें और संबंधित परिणाम पर क्लिक करें। (Control Panel)उसके बाद, प्रोग्राम(Programs ) मेनू के तहत एक प्रोग्राम को अनइंस्टॉल करें विकल्प पर क्लिक करें। (Uninstall a program)विकल्प तब प्रकट होता है जब दृश्य को (View )श्रेणी(Category) के रूप में सेट किया जाता है ।
यहां आपको माइक्रोसॉफ्ट ऑफिस(Microsoft Office) की एक्सपायरी कॉपी मिलनी चाहिए । आपको इसे चुनना होगा और अनइंस्टॉल(Uninstall ) विकल्प पर क्लिक करना होगा।
इसे पूरा करने के लिए आप सभी स्क्रीन निर्देशों का पालन कर सकते हैं।
2] नए माइक्रोसॉफ्ट ऑफिस इंस्टॉलेशन की मरम्मत करें(2] Repair new Microsoft Office installation)
यदि पहले समाधान ने आपकी समस्या का समाधान नहीं किया है, तो आपको अब नवीनतम Microsoft Office स्थापना को सुधारने की आवश्यकता है । चूंकि माइक्रोसॉफ्ट ऑफिस(Microsoft Office) के दो उदाहरणों के बीच एक विरोध था , मरम्मत से समस्या ठीक हो जानी चाहिए।
उसके लिए, कंट्रोल पैनल खोलें(Control Panel) और प्रोग्राम(Uninstall a program ) विंडो को अनइंस्टॉल करें जैसा आपने पहले समाधान में किया था। उसके बाद, सूची से माइक्रोसॉफ्ट ऑफिस का चयन करें और (Microsoft Office)चेंज(Change ) बटन पर क्लिक करें। आपको उपयोगकर्ता खाता नियंत्रण(User Account Control) विंडो में हाँ(Yes) का चयन करना पड़ सकता है ।
उसके बाद आपके सामने कुछ इस तरह की विंडो आएगी-

यहां आप दो विकल्प देख सकते हैं -
- त्वरित मरम्मत और
- ऑनलाइन मरम्मत।
त्वरित मरम्मत(Quick Repair) पद्धति के लिए इंटरनेट कनेक्शन की आवश्यकता नहीं है, और इससे आपकी समस्या का समाधान होना चाहिए। सबसे पहले, इस विधि का उपयोग करें और तदनुसार स्क्रीन निर्देशों का पालन करें। यदि यह कुछ भी अच्छा नहीं करता है, तो आपको अपने कंप्यूटर को इंटरनेट कनेक्शन से कनेक्ट करना होगा और ऑनलाइन मरम्मत(Online Repair) विकल्प का उपयोग करना होगा। त्वरित मरम्मत(Quick Repair) की तुलना में इसमें अधिक समय लगता है , और यह अधिक प्रभावी है।
3] माइक्रोसॉफ्ट ऑफिस को अनइंस्टॉल और रीइंस्टॉल करें(3] Uninstall and reinstall Microsoft Office)
यदि इन-बिल्ट रिपेयरिंग टूल्स का उपयोग करने के बाद भी समस्या बनी रहती है, तो यह Microsoft Office(Microsoft Office) की नई स्थापना को अनइंस्टॉल करने और इसे फिर से स्थापित करने का समय है। इस बार, इसे Microsoft समर्थन और पुनर्प्राप्ति सहायक(Microsoft Support and Recovery Assistant) का उपयोग करके करें ताकि आप इसे पूरी तरह से अनइंस्टॉल कर सकें। यदि आप चाहें, तो आप अवशिष्ट कबाड़ को साफ करने के लिए CCleaner का उपयोग कर सकते हैं। (CCleaner)एक बार स्थापना रद्द करने की प्रक्रिया पूरी हो जाने के बाद, इसे फिर से स्थापित करें और जांचें कि क्या समस्या अभी भी मौजूद है या नहीं।
मुझे उम्मीद है कि ये समाधान आपके लिए मददगार साबित होंगे।
Related posts
Microsoft एज इंस्टॉलेशन को ठीक करें और त्रुटि कोड अपडेट करें
इस Windows इंस्टालर पैकेज के साथ एक समस्या है [फिक्स्ड]
Windows 11/10 स्थापना के दौरान असंगत वीडियो कार्ड त्रुटि
स्थापना, अद्यतन, सिस्टम पुनर्स्थापना के दौरान त्रुटि कोड 0x80070017 ठीक करें
माइक्रोसॉफ्ट सेटअप बूटस्ट्रैपर ने काम करना बंद कर दिया है
विंडोज 11/10 इंस्टालेशन इंस्टालेशन के दौरान अटका हुआ है - विभिन्न परिदृश्य
स्थापना मीडिया का उपयोग करके खराब सिस्टम फ़ाइल को अच्छी फ़ाइल से बदलें
विंडोज 10 पर इंस्टॉलेशन की तारीख या ऐप्स और प्रोग्राम कैसे खोजें
विंडोज़ इंस्टॉलेशन को पूरा नहीं कर सका [फिक्स्ड]
त्रुटि 0xC1900101-0x40017, SECOND_BOOT चरण में स्थापना विफल
मीडिया क्रिएशन टूल का उपयोग करके विंडोज 10 वर्जन 21H2 में अपग्रेड करें
0x80070004-0x3000D, MIGRATE_DATA ऑपरेशन के दौरान इंस्टॉलेशन विफल रहा
सेटअप विंडोज 10 पर एक नया सिस्टम पार्टीशन एरर बनाने में असमर्थ था
विंडोज इंस्टालेशन को ठीक करें, अपडेट करें या असफल त्रुटियों को अपग्रेड करें
आईएसओ से विंडोज बूट करने योग्य यूएसबी फ्लैश ड्राइव कैसे बनाएं
मीडिया क्रिएशन टूल: इंस्टॉलेशन मीडिया बनाएं या पीसी अपग्रेड करें
ट्यूनिक सॉफ़्टवेयर का उपयोग करके विंडोज़ के ऊपर या साथ में लिनक्स स्थापित करें
यूएसबी से विंडोज 11/10 कैसे स्थापित करें: स्क्रीनशॉट ट्यूटोरियल
कुछ गलत हो गया, Windows सेट अप के दौरान OOBESETTINGS
विंडोज 10 पर ऐप्स के रिमोट इंस्टालेशन को कैसे रोकें
