यह डिवाइस वर्तमान में किसी अन्य डिवाइस पर प्रतीक्षा कर रहा है (कोड 51)
यह संभव है कि कुछ काम पूरा करने के लिए उपकरणों को एक-दूसरे की प्रतीक्षा करनी पड़े या बस क्रम में होना पड़े। यदि आपको डिवाइस मैनेजर त्रुटि कोड 51(Device Manager error code 51) मिल रहा है, तो इसका मतलब है कि डिवाइस वर्तमान में किसी अन्य डिवाइस या डिवाइस के सेट पर शुरू होने की प्रतीक्षा कर रहा है। इस पोस्ट में, हम देखेंगे कि आप इस समस्या को कैसे हल कर सकते हैं।
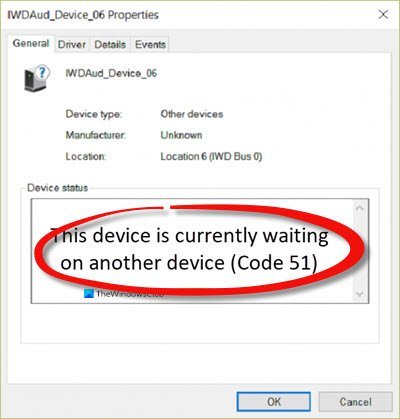
यह डिवाइस वर्तमान में किसी अन्य डिवाइस पर प्रतीक्षा कर रहा है ( कोड 51(Code 51) )
स्थिति की बात यह है कि कोई निश्चित समाधान नहीं है। कुछ मिनटों के लिए प्रतीक्षा करना सबसे अच्छा है, लेकिन यदि समस्या अधिक समय तक बनी रहती है, तो आप यह कर सकते हैं:
- हार्डवेयर को अनप्लग करें और फिर से प्लग करें
- कंप्यूटर को पुनः शुरू करें
- हार्डवेयर समस्या निवारक चलाएँ
- डिवाइस को निकालें और पुनर्स्थापित करें
इन सुझावों को क्रियान्वित करने के लिए आपका खाता एक व्यवस्थापक खाता होना चाहिए।
1] हार्डवेयर को अनप्लग और रीप्लग करें
यदि इस समस्या का कारण बनने वाला उपकरण हार्डवेयर है, जिसे आप आसानी से हटा और अनप्लग कर सकते हैं, तो हम ऐसा करने का सुझाव देते हैं। एक बार अनप्लग हो जाने पर, कुछ मिनट प्रतीक्षा करें और फिर हार्डवेयर को फिर से प्लग करें। इस बात की अच्छी संभावना है कि यह काम करना शुरू कर देगा। एक बार जब डिवाइस को हटा दिया जाता है, तो कुछ समय बाद सिस्टम से सभी संबंधित चीजें साफ हो जाती हैं।
2] कंप्यूटर को पुनरारंभ करें
एक पुनरारंभ बहुत सी चीजों को ठीक करता है(restart fixes a lot of things) , और यह इसे भी ठीक कर सकता है। आप यह भी जांच सकते हैं कि क्या डिवाइस मैनेजर(Device Manager) में अन्य डिवाइस विफल हो गए हैं जिसके कारण यह डिवाइस आंतरिक प्रतीक्षा में चला गया है। इसे हल करने के लिए अपने कंप्यूटर को पुनरारंभ करें या अन्य उपकरणों को ठीक करें।
3] हार्डवेयर समस्या निवारक चलाएँ
विंडोज में बिल्ट-इन ट्रबलशूटर हार्डवेयर ट्रबलशूटर प्रदान करता है जो इस प्रकार की कई समस्याओं को अपने आप रीस्टार्ट या रीसेट जैसे ऑपरेशन करके हल कर सकता है।
msdt.exe -id DeviceDiagnosticआपको निम्न कमांड को रन प्रॉम्प्ट या एलिवेटेड कमांड प्रॉम्प्ट से निष्पादित करने की आवश्यकता है ।
विज़ार्ड को वह करने दें जो करने के लिए प्रोग्राम किया गया है, और उम्मीद है, यह आपके लिए समस्या का समाधान करेगा।
4] डिवाइस को निकालें और पुनर्स्थापित करें
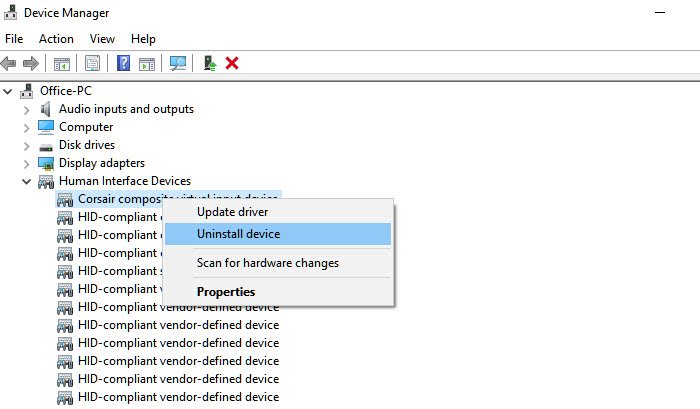
( Win + Xडिवाइस मैनेजर(Device Manager) खोलें और उस डिवाइस का पता लगाएं जो त्रुटि कोड दिखाता है। डिवाइस पर राइट-क्लिक करें, और डिवाइस को अनइंस्टॉल करना चुनें। फिर क्रिया(Action) मेनू पर क्लिक करें, और हार्डवेयर परिवर्तन विकल्प के लिए स्कैन का चयन करें।(Scan for hardware changes)
यह प्रक्रिया सभी हार्डवेयर इनपुट को स्कैन करेगी, हमारे द्वारा हटाए गए डिवाइस को जोड़ेगी और ड्राइवरों को स्थापित करेगी। यह लगभग एक रीसेट की तरह है, लेकिन बहुत तेज है।
आशा है कि ये आपकी मदद करेगा।
Related posts
इस उपकरण को पर्याप्त मुफ्त संसाधन नहीं मिल रहे हैं जिसका वह उपयोग कर सकता है (कोड 12)
टचपैड त्रुटि को ठीक करें यह डिवाइस विंडोज 11/10 पर शुरू नहीं हो सकता (कोड 10)
फिक्स एरर कोड 19, विंडोज इस हार्डवेयर डिवाइस को शुरू नहीं कर सकता
कोड 43: विंडोज़ ने इस डिवाइस को बंद कर दिया है क्योंकि इसने समस्याओं की सूचना दी है
विंडोज 11/10 में टचस्क्रीन को डिसेबल कैसे करें?
Microsoft Usbccid स्मार्टकार्ड रीडर (WUDF) विंडोज 10 में काम नहीं कर रहा है
विंडोज 11 में सभी रिकॉर्डिंग डिवाइस सक्षम करें और अक्षम डिवाइस दिखाएं
इन निःशुल्क टूल का उपयोग करके नकली संग्रहण उपकरणों की जाँच करें या उनका पता लगाएं
बिजली धूसर होने से बचाने के लिए कंप्यूटर को इस उपकरण को बंद करने दें
विंडोज 11/10 में डिवाइस मैनेजर कैसे खोलें
Android उपकरणों पर काम नहीं कर रहे USB OTG को ठीक करें
विंडोज़ में डिवाइसेस और प्रिंटर्स पैनल से आप क्या कर सकते हैं?
विंडोज 11/10 पीसी पर हेडफोन कैसे सेट अप और उपयोग करें
डिवाइस मैनेजर का उपयोग कर बायोमेट्रिक गुम या अनइंस्टॉल बायोमेट्रिक डिवाइस
Windows 10 पर ब्लूटूथ LE डिवाइसेस कनेक्टिविटी समस्याओं को ठीक करें
विंडोज 11/10 में टैबलेट पीसी टच इनपुट को कैसे सक्षम या अक्षम करें
विंडोज 10 पर ब्लूटूथ डिवाइस का नाम कैसे बदलें
पुस्तक समीक्षा - नेटवर्क योर कंप्यूटर्स एंड डिवाइसेस, स्टेप बाय स्टेप
कैसे और क्यों नेटवर्क अपने कंप्यूटर और उपकरणों को चरण दर चरण ख़रीदें
अपने घर की सुरक्षा के लिए स्मार्ट उपकरणों का उपयोग कैसे करें
