Xbox गेम बार: पीसी पर गेम में सिस्टम के प्रदर्शन की जांच कैसे करें
Xbox गेम बार(Xbox Game Bar) एक बिल्ट-इन विंडोज ऐप(Windows App) है जो गेमर्स के लिए उपयोगी है। यह पीसी गेमर्स को फ्रेंड(Friend) लिस्ट, ऑडियो(Audio) सेक्शन, परफॉर्मेंस(Performance) सेक्शन को जल्दी से एक्सेस करने के लिए प्राप्त कर सकता है, और हाल ही में एक अपडेट ने पेश किया है जिसे Xbox गेम बार के लिए टास्क मैनेजर के रूप में उपनाम दिया जा सकता है।(Task Manager)
पीसी पर गेम खेलते समय, यदि आप अचानक देखते हैं कि संसाधन धीमा है, सीपीयू(CPU) का उपयोग अधिक है, और यह गेम नहीं है, तो प्रदर्शन मॉनिटर और संसाधन(Resources) अनुभाग ( टास्क मैनेजर(Task Manager) ) दोनों मदद कर सकते हैं।
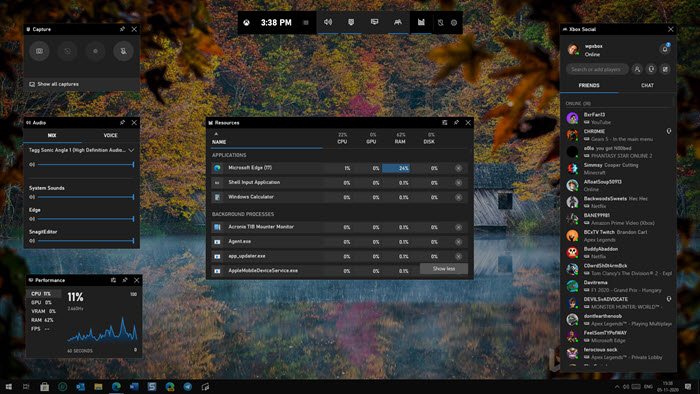
गेम में सिस्टम के प्रदर्शन की जांच कैसे करें
जबकि विंडोज 10 टास्क मैनेजर(Windows 10 Offers Task Manager) की जांच करता है कि कौन सा प्रोग्राम अधिक संसाधनों का उपयोग करता है, गेम खेलते समय इसे खोलने से गेम का अनुभव खराब हो जाएगा। यहीं से Xbox गेम बार प्रदर्शन(Game Bar Performance) और संसाधन मॉनिटर(Resources Monitor) चलन में आता है।
जब आप Xbox गेम बार(Xbox Game Bar) लॉन्च करते हैं , तो यह इन दोनों सहित विजेट्स का एक सेट प्रकट करेगा। जबकि प्रदर्शन मॉनिटर (Performance)सीपीयू(CPU) , रैम(RAM) , जीपीयू(GPU) और वी रैम(RAM) के उपयोग का एक व्यापक दृश्य प्रस्तुत करता है , संसाधन(Resources) मॉनिटर सीपीयू(CPU) , जीपीयू(GPU) , रैम(RAM) और डिस्क(Disk) उपयोग के विवरण के साथ अनुप्रयोगों की एक सूची प्रदान करता है।
ये विजेट तब तक बने रहते हैं जब गेमर गेम खेलते रहते हैं, जिससे वे गेम को छोड़े बिना संसाधनों के उपभोग पर नजर रख सकते हैं। उन्हें पिन भी किया जा सकता है(They can also be pinned) । यदि कोई भी एप्लिकेशन जो गेम से संबंधित नहीं है, संसाधन ले रहा है, तो आप इसे समाप्त करने के लिए प्रक्रिया के आगे X पर क्लिक कर सकते हैं। यह एक बैकअप प्रक्रिया हो सकती है जो तब शुरू हुई जब आप कोई गेम खेल रहे हों या कोई पृष्ठभूमि प्रक्रिया।
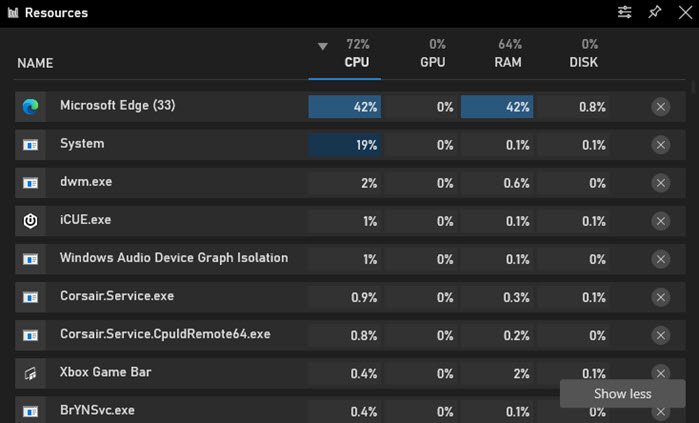
आप ऊपर दाईं ओर स्थित सेटिंग आइकन पर क्लिक करके विजेट को और कस्टमाइज़ कर सकते हैं। विकल्पों में शामिल है कि आप कितनी बार अपडेट करना चाहते हैं (निम्न, सामान्य, मध्यम) या इसे रोकें। इसके बाद, आपके पास पारदर्शिता विकल्प, रंग पसंद, प्रतिशत या मान हैं, और सूची में सेवाओं को शामिल करें।
ऐसा कहा जाता है, मैं ऑडियो(Audio) सेक्शन के बारे में भी बात करूंगा , जो अचानक होने पर ध्वनि स्रोत का पता लगाने में आपकी मदद कर सकता है। माइक्रोसॉफ्ट(Microsoft) में कोई गेमिंग मोड नहीं है जो ऐसी चीजों को होने से रोक सकता है, और इसलिए ये विजेट काम में आते हैं। आपके पास पृष्ठभूमि में एक ब्राउज़र हो सकता है जो वीडियो चलाना शुरू कर देता है, लेकिन ऑडियो विजेट का उपयोग करने से आपको तुरंत नियंत्रण मिल जाएगा।
यह संसाधनों को ट्रैक करने के लिए Microsoft(Microsoft) का एक अच्छा तरीका है , और जब भी आप विजेट देखना चाहते हैं, तो WIN + G दबाएं , और यह तुरंत पॉप अप हो जाएगा, और इसे फिर से दबाने से वे छिप जाएंगे।
Related posts
अभी रिकॉर्ड नहीं कर सकता या गेम बार त्रुटियों को रिकॉर्ड करने के लिए कुछ भी नहीं है
विंडोज 11/10 में गेम डीवीआर या गेम बार को सक्षम या अक्षम करें
Xbox गेम बार काम नहीं कर रहा है। विंडोज़ में इसे ठीक करने के 3 तरीके -
Xbox गेम बार क्या है? 6 चीजें आप इसके साथ कर सकते हैं -
विंडोज 11 में एक्सबॉक्स गेम बार को डिसेबल कैसे करें?
Xbox One पर गेम क्लिप्स को कैसे रिकॉर्ड करें, संपादित करें, साझा करें, हटाएं और प्रबंधित करें
गेम डीवीआर के लिए कैप्चर फोल्डर का डिफॉल्ट सेव लोकेशन बदलें
एक्सबॉक्स गेम बार विंडोज 11/10 में काम नहीं कर रहा है या नहीं खुल रहा है
Windows 11/10 . पर गेम ऑडियो कैप्चर न करने वाले OBS को ठीक करें
विंडोज पीसी के लिए गेम डाउनलोडर 100 से अधिक मुफ्त गेम डाउनलोड करता है
विंडोज पीसी के लिए सर्वश्रेष्ठ मुफ्त गेम बैकअप सॉफ्टवेयर
1080p गेम डीवीआर रिकॉर्डिंग सक्षम करें; बाहरी ड्राइव में सहेजें: एक्सबॉक्स वन
आपके वीडियो गेम बैकलॉग को प्रबंधित करने और उससे निपटने के लिए नि:शुल्क टूल
एक्सबॉक्स गेम पास विंडोज 11/10 पर काम नहीं कर रहा है
Xbox गेम बार पार्टी चैट काम नहीं कर रही है
Xbox ओवरले कैसे खोलें? Xbox गेम बार शॉर्टकट क्या है?
फिक्स गेम एरर [201], LOTRO में डेटा फाइल नहीं खोल सकता
स्टीम पर गेम गतिविधि कैसे छिपाएं
समझदार गेम बूस्टर आपके गेमप्ले को अनुकूलित करने में मदद करता है
एक्सबॉक्स गेम गिफ्टिंग काम नहीं कर रहा है
