WSL ने 0x80070003 त्रुटि के साथ काम करना बंद कर दिया
जब आप लिनक्स के लिए विंडोज सबसिस्टम लॉन्च करने का प्रयास करते हैं , तो आपको निम्न त्रुटि संदेश मिल सकता है - WSL ने त्रुटि 0x80070003 के साथ काम करना बंद कर दिया। (WSL stopped working with Error 0x80070003. )त्रुटि तब होती है जब आपने अपना डिस्ट्रो स्थापित करने के लिए जिस स्थान का चयन किया था वह अब मौजूद नहीं है या या तो हटा दिया गया है या हटा दिया गया है। यहां बताया गया है कि समस्या को ठीक करने के लिए आपको क्या करना होगा।
WSL ने (WSL)0x80070003 त्रुटि(Error 0x80070003) के साथ काम करना बंद कर दिया
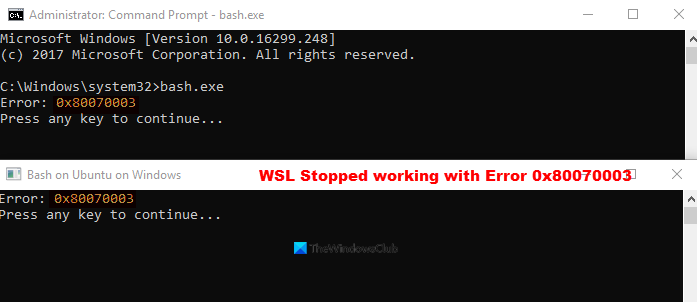
विंडोज़(Windows) में कुछ ऐप्स इंस्टॉल करते समय त्रुटियों का सामना करना असामान्य नहीं है और त्रुटि 0x8007003 त्रुटि के साथ विफल WSL इंस्टॉलेशन अलग नहीं है। (WSL Installation)Linux के लिए Windows सबसिस्टम(Windows Subsystem) केवल आपके सिस्टम ड्राइव पर चलता है (आमतौर पर यह आपका C: ड्राइव है)। जैसे, यदि आपने डिस्ट्रो(Distro) को किसी भिन्न स्थान (ड्राइव) पर स्थापित किया है, तो आपको यह त्रुटि प्राप्त होगी। आपको यह सुनिश्चित करना चाहिए कि वितरण आपके सिस्टम ड्राइव पर संग्रहीत हैं, क्योंकि इन डिस्ट्रो के लिए, Microsoft स्टोर(Microsoft Store) आमतौर पर सेटिंग को ओवरराइड करता है और आपके सिस्टम को इसे केवल आपके C: ड्राइव (जहां आपका विंडोज(Windows) स्थापित है) पर स्थापित करने के लिए मजबूर करता है। इसे ठीक करने के लिए, निम्न कार्य करें।
- विंडोज सेटिंग्स खोलें
- सिस्टम पर जाएं।
- स्टोरेज के लिए नीचे स्क्रॉल करें।
- अधिक संग्रहण सेटिंग अनुभाग में स्विच करें।
- (Click)जहां नई सामग्री सहेजी गई है, वहां बदलें पर (Change)क्लिक करें ।
- नए(New) ऐप्स के लिए ड्रॉप-डाउन(Drop-down) बटन दबाएं विकल्प को बचाएगा।
- वांछित स्थान का चयन करें।
यदि आपने लिनक्स(Linux) वितरण का चयन कर लिया है, तो विंडोज सेटिंग्स(Windows Settings) खोलें । आप इसे सीधे Win+I शॉर्टकट का उपयोग करके खोल सकते हैं।
सेटिंग्स(Settings) स्क्रीन के तहत , सिस्टम(System) टाइल का चयन करें।
बाएं पैनल में स्टोरेज(Storage) विकल्प तक स्क्रॉल करें और इसे खोलने के लिए क्लिक करें।
दाईं ओर स्विच करें और अधिक संग्रहण(More Storage) सेटिंग अनुभाग में जाएं।
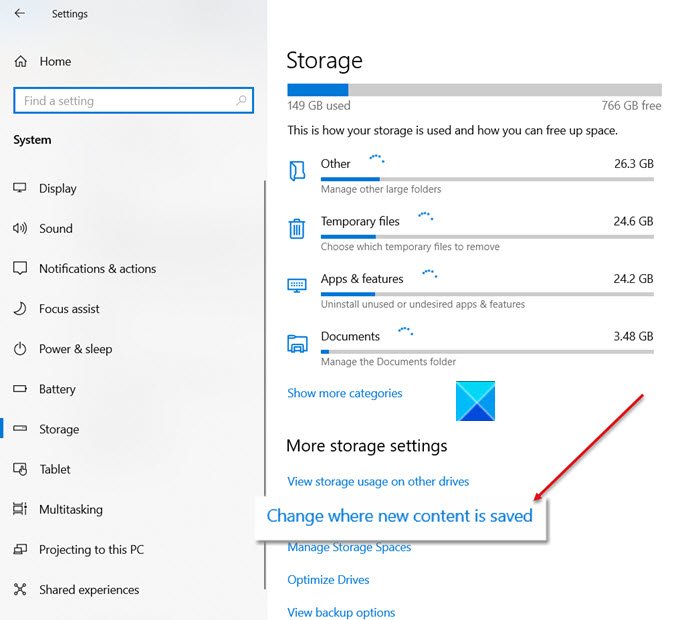
इसके तहत, चेंज जहां नई सामग्री सहेजी गई है(Change where new content is saved) लिंक पर क्लिक करें।
जब एक नई स्क्रीन पर निर्देशित किया जाता है, तो नीचे दिए गए ड्रॉप-डाउन बटन को दबाएं नए ऐप्स विकल्प में सहेजेंगे(New apps will save) ।
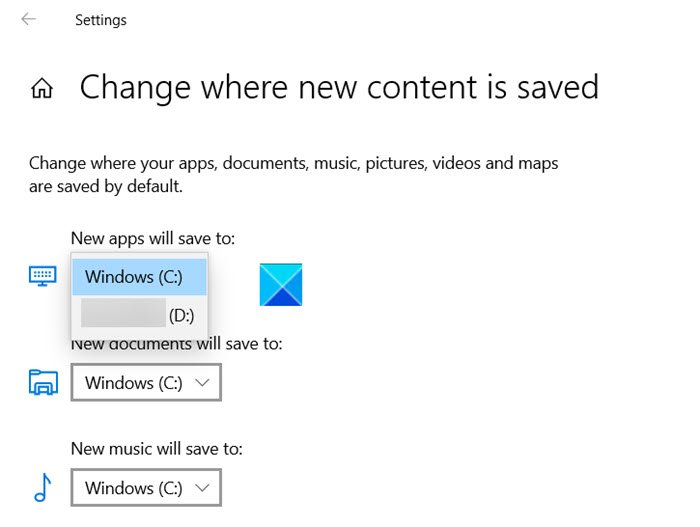
C: ड्राइव चुनें और विंडो बंद करें।
अब WSL को फिर से स्थापित करने का प्रयास करें। आपको फिर से त्रुटि 0x80070003 संदेश के साथ इंस्टॉलेशन(Installation) विफल नहीं देखना चाहिए ।
Hope it helps!
संबंधित(Related) : विंडोज 10 पर उबंटू के साथ फोर्क त्रुटि में विफल ।
Related posts
WslRegisterDistribution त्रुटि के साथ विफल: 0x80370114
WslRegisterDistribution 0x8007023e त्रुटि के साथ विफल रहा
WslRegisterDistribution 0x8007019e या 0x8000000d त्रुटि के साथ विफल रहा
Linux के लिए Windows सबसिस्टम का उपयोग करके Windows 10 पर LineageOS बनाएँ
विंडोज 11/10 में .sh या शेल स्क्रिप्ट फाइल कैसे चलाएं?
Amazon PrimeVideo त्रुटि कोड 7031 को ठीक करें
भाषा पैक त्रुटि 0x80240439: इस सुविधा को स्थापित करने में समस्या
Windows अद्यतन त्रुटि कोड 0x80070012 को कैसे ठीक करें
OneDrive त्रुटि 0x80070194, क्लाउड फ़ाइल प्रदाता अप्रत्याशित रूप से बाहर निकल गया
विंडोज 10 . पर एप्लिकेशन लोड त्रुटि 5:0000065434 ठीक करें
ERR_NAME_NOT_RESOLVED, Google क्रोम में त्रुटि कोड 105
फिक्स एरर 0xC00D3E8E, प्रॉपर्टी केवल विंडोज 11/10 पर पढ़ी जाती है
Microsoft स्टोर त्रुटि को ठीक करें 0x87AF0001
विंडोज 10 अपडेट त्रुटि को ठीक करें 0x800703F1
WslRegisterDistribution 0x800700b7 या 0x80080005 त्रुटि के साथ विफल रहा
YouTube पर 500 आंतरिक सर्वर त्रुटि की व्याख्या
आउटलुक त्रुटि 80041004 आपके फ़ोल्डर पदानुक्रम को सिंक्रनाइज़ कर रहा है
विंडोज़ में लिनक्स (डब्लूएसएल) संस्करण के लिए विंडोज सबसिस्टम की जांच कैसे करें
विंडोज 11/10 पर एप्लिकेशन त्रुटि 0xc0150004 ठीक करें
सेवा त्रुटि 79 ठीक करें, HP प्रिंटर पर बंद करें और फिर चालू करें
