Word में परिवर्तन कैसे ट्रैक करें
Microsoft Word में (Microsoft Word)परिवर्तन(Changes) सुविधा का उपयोग परिवर्तन(Changes) या टिप्पणियों को ट्रैक करने के लिए किया जाता है, Word में एक विशेषता जो आपको अपने दस्तावेज़ या टिप्पणियों में किए गए परिवर्तनों का ट्रैक रखने की अनुमति देती है। वर्ड(Word) में , परिवर्तन(Changes) समूह में निम्नलिखित विशेषताएं शामिल हैं: स्वीकार करें(Accept) , अस्वीकार करें(Reject) और अगला(Next) , पिछला परिवर्तन(Previous Changes) और अगला परिवर्तन(Next Change) पर जाएं(Move) ।
Word में ट्रैक परिवर्तन क्या है
ट्रैक परिवर्तन सुविधा आपको (Track Changes)ट्रैक परिवर्तन(Track Changes) या टिप्पणियों द्वारा किए गए परिवर्तनों को स्वीकार करने, पूर्ववत करने और नेविगेट करने की अनुमति देती है :
- स्वीकार करें(Accept) : यह सुविधा आपको परिवर्तन रखने और अगले पर जाने की अनुमति देती है।
- अस्वीकार करें और आगे बढ़ें(Reject and Move to Next) : इस सुविधा का उद्देश्य परिवर्तनों को पूर्ववत करना और अगले पर जाना है।
- पिछला परिवर्तन(Previous Changes) : यह सुविधा पिछले ट्रैक किए गए परिवर्तन में चली जाती है।
- अगला परिवर्तन(Next Change) : यह सुविधा अगले ट्रैक किए गए परिवर्तन पर जाती है।
इस ट्यूटोरियल में, हम समझाएंगे:
- एक्सेप्ट फीचर का उपयोग कैसे करें।
- रिजेक्ट(Reject) और मूव(Move) टू नेक्स्ट(Next) फीचर का उपयोग कैसे करें ।
- पिछला(Previous) और अगला परिवर्तन(Next Change) सुविधा का उपयोग कैसे करें ।
1] एक्सेप्ट फीचर का उपयोग कैसे करें

कर्सर को लाल रंग के अंडरलाइन पर रखें या उन शब्दों को क्रॉस आउट करें जो ट्रैक में किए गए बदलाव हैं।
परिवर्तन(Changes) समूह में समीक्षा(Review ) टैब पर , स्वीकार करें(Accept) बटन पर क्लिक करें।
ड्रॉप-डाउन सूची में, आप विभिन्न विकल्पों का चयन कर सकते हैं।
एक्सेप्ट एंड मूव टू नेक्स्ट(Accept and Move to Next) विकल्प आपको एक बदलाव रखने और अगले पर जाने की अनुमति देता है ।
इस परिवर्तन को स्वीकार करें(Accept this Change) विकल्प; अगले पर जाए बिना एक परिवर्तन को स्वीकार करें ।(Accept)
सभी परिवर्तन स्वीकार करें(Accept all Changes) विकल्प दस्तावेज़ में किए गए प्रत्येक परिवर्तन को बदल देता है।
सभी परिवर्तन स्वीकार करें और ट्रैकिंग रोकें(Accept All Changes and Stop Tracking) विकल्प सभी परिवर्तनों को स्वीकार करता है और परिवर्तन ट्रैक करें बटन को अक्षम करता है(Track Changes) ।
2] रिजेक्ट(Reject) और मूव(Move) टू नेक्स्ट(Next) फीचर का उपयोग कैसे करें(How)

रिजेक्ट और मूव टू नेक्स्ट(Reject and Move to Next) फीचर में ड्रॉप-डाउन लिस्ट में कई विकल्प होते हैं।
रिजेक्ट एंड मूव टू नेक्स्ट(Reject and Move to Next) विकल्प आपको परिवर्तनों को पूर्ववत करने और अगले पर जाने की अनुमति देता है ।
परिवर्तन को अस्वीकार करें(Reject Change) विकल्प आपको अगले पर जाने के बिना किसी एक परिवर्तन को पूर्ववत करने की अनुमति देता है।
सभी परिवर्तनों को अस्वीकार करें(Reject all Changes) विकल्प; दस्तावेज़ में किए गए प्रत्येक परिवर्तन को पूर्ववत करें।
सभी परिवर्तनों को अस्वीकार करें और ट्रैकिंग रोकें(Reject All Changes and Stop Tracking) विकल्प सभी परिवर्तनों को स्वीकार करता है और ट्रैक परिवर्तन(Track Changes) बटन को अक्षम करता है।
3] पिछला(Previous) और अगला परिवर्तन(Next Changes) सुविधा का उपयोग कैसे करें(How)
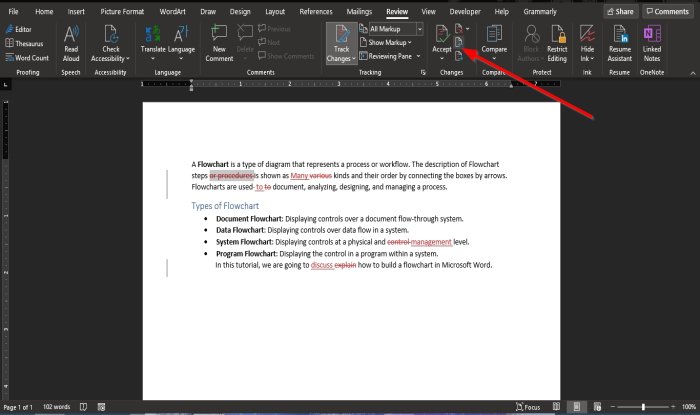
पिछला परिवर्तन(Previous Change) और अगला परिवर्तन(Next Change) बटन पिछले या अगले ट्रैक परिवर्तन पर जाने के लिए नेविगेशन उपकरण हैं।
हमें उम्मीद है कि यह ट्यूटोरियल आपको यह समझने में मदद करेगा कि Word में (Word)परिवर्तन(Changes) सुविधाओं का उपयोग कैसे करें ।
अब पढ़ें(Now read) : माइक्रोसॉफ्ट वर्ड में हाइफनेशन फीचर का उपयोग कैसे करें(How to use the Hyphenation feature in Microsoft Word) ।
Related posts
वर्ड में परिवर्तन कैसे ट्रैक करें (ऑनलाइन, मोबाइल और डेस्कटॉप)
वेब एप्लिकेशन के लिए वर्ड में सुझावों को फिर से लिखें का उपयोग कैसे करें
Excel, Word या PowerPoint पिछली बार प्रारंभ नहीं हो सका
माइक्रोसॉफ्ट वर्ड के साथ बुकलेट या बुक कैसे बनाएं
माइक्रोसॉफ्ट वर्ड में पैराग्राफ मार्क्स कैसे बंद करें
वर्ड में पेज नंबर कैसे जोड़ें, निकालें या डालें
कार्यालय दस्तावेज़ में लेखक संपत्ति से लेखक को जोड़ें, बदलें, हटाएं
वर्ड डॉक्यूमेंट में वॉटरमार्क कैसे डालें
एक्सेल या वर्ड में विस्मयादिबोधक बिंदु के साथ पीले त्रिभुज को ठीक करें
वर्ड, एक्सेल, पॉवरपॉइंट, आउटलुक को सेफ मोड में कैसे शुरू करें
वर्ड ऑनलाइन के लिए सर्वश्रेष्ठ इनवॉइस टेम्पलेट्स मुक्त व्यापार चालान बनाने के लिए
बैच वर्ड से JPG कन्वर्टर का उपयोग करके Word दस्तावेज़ों को JPG में बदलें
माइक्रोसॉफ्ट वर्ड में ऑनलाइन टेम्प्लेट कैसे खोजें
Word दस्तावेज़ों को कैसे मर्ज करें
Word कार्य फ़ाइल नहीं बना सका, अस्थायी परिवेश चर की जाँच करें
Word में AutoSave और AutoRecover समय कैसे बदलें
वर्ड में ड्रॉप-डाउन लिस्ट कैसे बनाएं
फ़ाइल को खोला नहीं जा सकता क्योंकि सामग्री में समस्याएँ हैं
माइक्रोसॉफ्ट वर्ड और गूगल डॉक्स में हैंगिंग इंडेंट कैसे बनाएं
Word, Excel, PowerPoint में हाल की फ़ाइलों की संख्या बढ़ाएँ
