Word में दस्तावेज़ संस्करण कैसे प्रबंधित करें
Microsoft Office प्रोग्राम डिफ़ॉल्ट रूप से हर दस मिनट में स्वचालित रूप से खुली फ़ाइलों की एक प्रति सहेजते हैं। जब भी उपयोगकर्ता किसी फ़ाइल को सहेजे बिना बंद कर देता है, तो उपयोगकर्ता हमेशा सबसे हाल ही में सहेजे गए अस्थायी संस्करण पर वापस आ सकता है। इस प्रकार की सुविधा Microsoft Word , PowerPoint , Excel और Publisher में उपलब्ध है ।
Word में दस्तावेज़ संस्करण प्रबंधित करें
इस ट्यूटोरियल में, हम समझाएंगे:
- ऑटोसेव(Autosave) फ़्रीक्वेंसी को कैसे बदलें ।
- पिछली सेव फ़ाइल को कैसे प्रदर्शित करें।
- सहेजे नहीं गए दस्तावेज़ को कैसे प्रदर्शित करें।
- सभी फाइलों को कैसे हटाएं
- किसी सहेजे गए दस्तावेज़ को सूची से कैसे हटाएं।
दस्तावेज़(Document) संस्करण खुली फ़ाइलों और सहेजी नहीं गई फ़ाइलों के अस्थायी रूप से कॉपी किए गए संस्करण हैं।
1] ऑटोसेव(Autosave) फ़्रीक्वेंसी को कैसे(How) बदलें
माइक्रोसॉफ्ट वर्ड(Microsoft Word) खोलें ।
फ़ाइल(File) टैब पर क्लिक करें ।

बैकस्टेज व्यू(Backstage View) में , विकल्प(Options) पर क्लिक करें ।
एक वर्ड ऑप्शन(Word Options) डायलॉग बॉक्स खुलेगा।

डायलॉग बॉक्स के अंदर, सेव(Save) टैब पर क्लिक करें।
प्रत्येक बॉक्स में स्वतः पुनर्प्राप्ति जानकारी सहेजें में (Save AutoRecover information every)सहेजें(Save) पृष्ठ पर , मिनटों की संख्या दर्ज करें या मिनटों को इनपुट करने के लिए ऊपर और नीचे तीरों का उपयोग करें।
फिर, ओके(OK) पर क्लिक करें ।
2] पिछली सेव फाइल को कैसे प्रदर्शित करें(How)

फ़ाइल(File) पर क्लिक करें ।
होम(Home) पेज पर बैकस्टेज व्यू में हाल के सेक्शन के तहत , आपको(Backstage View) पहले से(Recent) सेव की गई फाइलें दिखाई देंगी।
3] सहेजे नहीं गए दस्तावेज़ को कैसे प्रदर्शित करें(How)

बैकस्टेज व्यू(Backstage View) पर , जानकारी(Info) पर क्लिक करें ।
जानकारी(Info) पृष्ठ पर , दस्तावेज़ प्रबंधित करें(Manage Document) बटन पर क्लिक करें।
दस्तावेज़ प्रबंधित करें(Manage Document) शॉर्टकट मेनू में, सहेजे नहीं गए दस्तावेज़ पुनर्प्राप्त(Recover Unsaved Documents) करें चुनें ।

बिना सहेजी गई फ़ाइल को प्रदर्शित करने वाला एक खुला संवाद बॉक्स दिखाई देगा।(Open)
फ़ाइल पर क्लिक करें, फिर खोलें(Open) पर क्लिक करें ।

आपकी फ़ाइल खुली है; यदि आप सहेजी न गई फ़ाइल को सहेजना चाहते हैं, तो दस्तावेज़ के शीर्ष पर इस रूप में सहेजें(Save As) बैनर पर क्लिक करें और फ़ाइल को सहेजें।
सहेजे नहीं गए फ़ाइल को पुनर्प्राप्त करने के लिए एक और तरीका है।
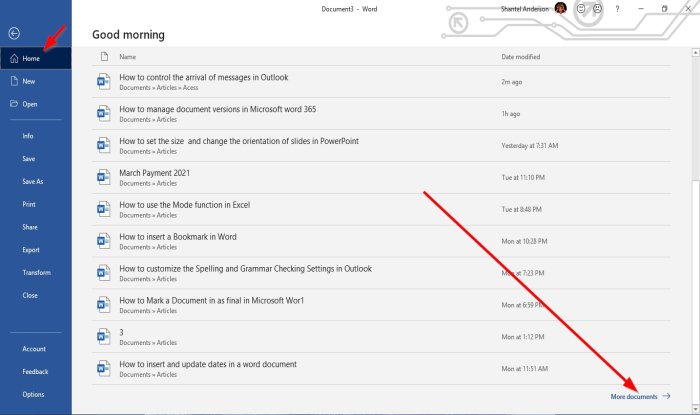
बैकस्टेज व्यू(Backstage View) पर , होम(Home) पेज पर, नीचे दाईं ओर, अधिक दस्तावेज़(More Documents) पर क्लिक करें ।

खुले(Open) पृष्ठ पर, सहेजे नहीं गए दस्तावेज़ पुनर्प्राप्त(Recover Unsaved Documents) करें पर क्लिक करें ।
एक ओपन(Open) डायलॉग बॉक्स खुलेगा; फ़ाइल पर क्लिक करें और ओपन(Open) पर क्लिक करें ।
4] सभी सहेजे(Unsaved) नहीं गए दस्तावेज़ों को कैसे हटाएं(How)

बैकस्टेज व्यू(Backstage View) पर , जानकारी(Info) पर क्लिक करें ।
जानकारी(Info) पृष्ठ पर , दस्तावेज़ प्रबंधित करें(Manage Document) बटन पर क्लिक करें।
दस्तावेज़ प्रबंधित करें(Manage Document) शॉर्टकट मेनू में, सभी सहेजे नहीं गए दस्तावेज़ हटाएं(Delete all Unsaved Documents) चुनें ।
एक संदेश बॉक्स पॉप अप होगा; हाँ(Yes) क्लिक करें ।
सभी सहेजे नहीं गए दस्तावेज़ों(Delete all Unsaved Documents) को हटाएँ सुविधा बिना सहेजे फ़ाइलों की सभी प्रतियाँ हटा देगी।
5] किसी सहेजे गए दस्तावेज़ को सूची से कैसे हटाएं(How)

होम(Home) पेज पर बैकस्टेज व्यू(Backstage View) पर ।
हाल(Recent) के अनुभाग के अंतर्गत , सूची से सहेजे गए दस्तावेज़ों में से किसी एक पर राइट-क्लिक करें।
शॉर्टकट मेनू में, Delete File चुनें ।
एक संदेश बॉक्स पॉप अप होगा; हाँ(Yes) क्लिक करें ।
इसे सूची से हटा दिया जाता है।
पढ़ें(Read) : माइक्रोसॉफ्ट वर्ड में रैंडम टेक्स्ट कैसे डालें ।
मैं इस उम्मीद में हूँ की इससे मदद मिलेगी; यदि आपके कोई प्रश्न हैं, तो कृपया नीचे टिप्पणी करें।
Related posts
वर्ड में क्विक पार्ट्स डॉक्यूमेंट प्रॉपर्टी फीचर का उपयोग कैसे करें
Word दस्तावेज़ को प्रिंट करते समय दस्तावेज़ गुण कैसे प्रिंट करें
सॉफ़्टवेयर का उपयोग किए बिना Word दस्तावेज़ से छवियाँ कैसे निकालें
वर्ड डॉक्यूमेंट में ऑनलाइन वीडियो कैसे डालें
Word में किसी दस्तावेज़ को अंतिम के रूप में कैसे चिह्नित करें
एंड्रॉइड के लिए माइक्रोसॉफ्ट वर्ड में दस्तावेज़ लेआउट कैसे बदलें
वेब पेज को वर्ड डॉक्यूमेंट में कैसे तेज और आसान सेव करें
वर्ड, एक्सेल, पॉवरपॉइंट में सेव करने के लिए डिफॉल्ट फाइल फॉर्मेट कैसे बदलें
वर्ड में टेक्स्ट को शेप में कैसे डालें
Excel, Word या PowerPoint पिछली बार प्रारंभ नहीं हो सका
एक एमएस वर्ड दस्तावेज़ में सेकंडों में सभी हाइपरलिंक की जाँच करें
Word कार्य फ़ाइल नहीं बना सका, अस्थायी परिवेश चर की जाँच करें
वर्ड, एक्सेल, पॉवरपॉइंट, आउटलुक को सेफ मोड में कैसे शुरू करें
एएसडी फाइल क्या है और इसे माइक्रोसॉफ्ट वर्ड में कैसे खोलें?
वर्ड में क्विक एक्सेस टूलबार पर स्पेलिंग और ग्रामर टूल कैसे दिखाएं
एकाधिक दस्तावेज़ों को अपडेट करने के लिए वर्ड में लिंक्ड टेक्स्ट का उपयोग कैसे करें
वर्ड डॉक्यूमेंट में पीडीएफ कैसे डालें
वर्ड के बिना वर्ड डॉक्यूमेंट खोलने के 9 तरीके
किसी Word दस्तावेज़ का OneDrive में स्वचालित रूप से बैकअप कैसे लें
वर्ड डॉक्यूमेंट कैसे रिकवर करें
