Word में AutoSave और AutoRecover समय कैसे बदलें
Microsoft Word में AutoSave या Auto-Recover सुविधा एक बहुत ही आसान सुविधा है क्योंकि यह आपकी फ़ाइल को समय-समय पर स्वचालित रूप से सहेजती है। यदि आवश्यक हो, तो आप सेट कर सकते हैं कि कितनी बार फ़ाइलें सहेजी जाती हैं। उदाहरण के लिए, यदि आप प्रत्येक 5 मिनट में स्वतः सहेजें को सहेजने के लिए सेट करते हैं, तो आप डेटा हानि की स्थिति में अधिक जानकारी पुनर्प्राप्त कर सकते हैं, यदि इसे हर 10 या 15 मिनट में सहेजने के लिए सेट किया गया है। डिफ़ॉल्ट रूप से, AutoRecover हर (AutoRecover)10 मिनट(10 minutes) में Office फ़ाइलों को सहेजता है । हालांकि, समय अंतराल को बदलना आसान है।
Word में स्वतः पुनर्प्राप्ति समय बदलें
स्वतः पुनर्प्राप्ति(AutoRecover) या स्वतः (AutoSave)सहेजें सहेजें(Save) आदेश को प्रतिस्थापित नहीं करता है । स्वतः पुनर्प्राप्ति(AutoRecover) केवल अनियोजित व्यवधानों के लिए प्रभावी है, जैसे कि बिजली की कमी या दुर्घटना। स्वत: पुनर्प्राप्ति(AutoRecover) फ़ाइलें सहेजे जाने के लिए डिज़ाइन नहीं की जाती हैं जब लॉगऑफ़ शेड्यूल किया जाता है या एक व्यवस्थित शटडाउन होता है।
यदि आप वर्तमान में कोई पोस्ट पूरा कर रहे हैं, तो 'फ़ाइल' टैब पर क्लिक करें। दिखाई देने वाले 'फ़ाइल' अनुभाग से 'विकल्प' चुनें। अगला(Next) , 'शब्द विकल्प' संवाद बॉक्स की मेनू सूची के अंतर्गत, 'सहेजें' चुनें।
नीचे स्क्रॉल(Scroll) करें जब तक कि आपको ' दस्तावेज़ सहेजें(Save) ' अनुभाग न मिल जाए। वहां, 'स्वत: पुनर्प्राप्ति जानकारी सहेजें प्रत्येक...(‘Save AutoRecover information every…) ' विकल्प आपको दिखाई देना चाहिए।
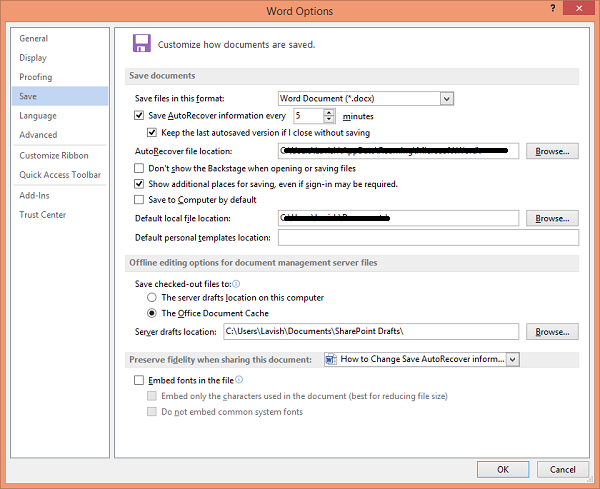
आप पाएंगे कि डिफ़ॉल्ट रूप से 'स्वत: पुनर्प्राप्ति जानकारी प्रत्येक... सहेजें(‘Save AutoRecover information every…) ' चेकबॉक्स चेक किया गया है। यदि आप स्वतः पुनर्प्राप्ति(AutoRecovery) को अक्षम करना चाहते हैं, तो विकल्प को अनचेक करें , और आप नहीं चाहते कि Word स्वचालित रूप से आपके दस्तावेज़ों को एक पूर्व निर्धारित समय में सहेजे। लेकिन अगर आप समय अंतराल बदलना चाहते हैं, तो डिफ़ॉल्ट समय बदलने और नई समय सीमा निर्धारित करने के लिए बस ऊपर-नीचे तीरों का उपयोग करें।
(Change AutoRecover)Word में (Word)स्वतः पुनर्प्राप्ति फ़ाइल स्थान बदलें
डिफ़ॉल्ट रूप से, स्वत: पुनर्प्राप्ति(AutoRecover) .फ़ाइलें C:UsersUsernameAppDataRoamingMicrosoftWord स्थान में सहेजी जाती हैं।
लेकिन आप चाहें तो इसे यहां भी बदल सकते हैं।
(Click OK)किए गए सभी परिवर्तनों को सहेजने के लिए ठीक क्लिक करें ।
उम्मीद है ये मदद करेगा।
Related posts
एक्सेल, वर्ड या पॉवरपॉइंट में ऑटोसेव काम नहीं कर रहा है
वर्ड में ऑटोसेव टाइम कैसे बदलें
वेब एप्लिकेशन के लिए वर्ड में सुझावों को फिर से लिखें का उपयोग कैसे करें
Excel, Word या PowerPoint पिछली बार प्रारंभ नहीं हो सका
माइक्रोसॉफ्ट वर्ड के साथ बुकलेट या बुक कैसे बनाएं
वर्ड, एक्सेल, पॉवरपॉइंट, आउटलुक को सेफ मोड में कैसे शुरू करें
सहेजा गया Word दस्तावेज़ प्रिंट पूर्वावलोकन या प्रिंट आउट पर नहीं दिख रहा है
Word कार्य फ़ाइल नहीं बना सका, अस्थायी परिवेश चर की जाँच करें
वर्ड में एक पेज का लैंडस्केप कैसे बनाएं
फ़ाइल को खोला नहीं जा सकता क्योंकि सामग्री में समस्याएँ हैं
कार्यालय दस्तावेज़ में लेखक संपत्ति से लेखक को जोड़ें, बदलें, हटाएं
व्याकरण और वर्तनी की जाँच के लिए Microsoft संपादक का उपयोग कैसे करें
वर्ड में पेज नंबर कैसे जोड़ें, निकालें या डालें
Word में एक दस्तावेज़ से दूसरे दस्तावेज़ में शैलियाँ कैसे आयात करें
वर्ड में क्विक पार्ट्स डॉक्यूमेंट प्रॉपर्टी फीचर का उपयोग कैसे करें
वर्ड में टेक्स्ट को शेप में कैसे डालें
Word, Excel, PowerPoint में हाल की फ़ाइलों की संख्या बढ़ाएँ
वर्ड डॉक्यूमेंट में वॉटरमार्क कैसे डालें
माइक्रोसॉफ्ट वर्ड के साथ एक तस्वीर की पृष्ठभूमि को हटा दें
एकाधिक दस्तावेज़ों को अपडेट करने के लिए वर्ड में लिंक्ड टेक्स्ट का उपयोग कैसे करें
