Word, Excel, PowerPoint में हाल की फ़ाइलों की संख्या बढ़ाएँ
यदि आप माइक्रोसॉफ्ट ऑफिस(Microsoft Office) ऐप जैसे वर्ड(Word) , एक्सेल(Excel) या पावरपॉइंट खोलते(PowerPoint) हैं, तो यह कुछ टेम्प्लेट और हाल की प्रविष्टियों वाली स्क्रीन के साथ स्वागत करता है। यदि आप Word, Excel और PowerPoint में हाल की फ़ाइलों की संख्या को छिपाना, बढ़ाना या घटाना(hide, increase or decrease the number of Recent files in Word, Excel, and PowerPoint) चाहते हैं, तो आप यह कैसे कर सकते हैं।
जब भी आप Microsoft Office ऐप जैसे Word खोलते हैं , तो यह एक पृष्ठ दिखाता है जहाँ से आप एक टेम्पलेट चुन सकते हैं, या हाल ही में खोला गया दस्तावेज़ खोल सकते हैं। Microsoft Word की तरह , Excel और PowerPoint में समान कार्यक्षमता और उपयोगकर्ता इंटरफ़ेस है। डिफ़ॉल्ट रूप से, वे पिछले पचास दस्तावेज़, स्प्रैडशीट और प्रस्तुतीकरण सूची दिखाते हैं जिन्हें आपने उस ऐप के माध्यम से खोला या बनाया था। कभी-कभी, हो सकता है कि आप किसी कारणवश इस सूची को दिखाना न चाहें, या आप इसे दस या बीस में बदलना चाहें या कुछ और। ऐसे समय में, आप इसे पूरा करने के लिए इस ट्यूटोरियल का उपयोग कर सकते हैं।
आपकी जानकारी के लिए, हमने Microsoft Excel के स्क्रीनशॉट शामिल किए हैं , लेकिन आप अन्य Office ऐप्स के साथ भी ऐसा कर सकते हैं। अंतर्निर्मित विकल्प का स्थान समान है, लेकिन नाम भिन्न हैं।
Word , Excel , PowerPoint में हाल की फ़ाइलों की संख्या बदलें
Word , Excel , PowerPoint में हाल की फ़ाइलों(Recent files) की संख्या को छिपाने, बढ़ाने या घटाने के लिए , इन चरणों का पालन करें-
- माइक्रोसॉफ्ट ऑफिस ऐप खोलें।
- विकल्प पर जाएं।
- उन्नत टैब पर स्विच करें।
- प्रदर्शन शीर्षक का पता लगाएं।
- हाल की कार्यपुस्तिकाओं की यह संख्या दिखाएँ(Show this number of Recent Workbooks) बॉक्स में संख्या बदलें ।
- अपना परिवर्तन सहेजें।
आरंभ करने के लिए, Microsoft Office ऐप खोलें जिसमें आप परिवर्तन करना चाहते हैं। इस मामले में, हम Microsoft Excel का उपयोग करने जा रहे हैं । इसलिए , (Therefore)Microsoft Excel खोलने के बाद , आपको विकल्प(Options ) बटन पर क्लिक करना होगा।
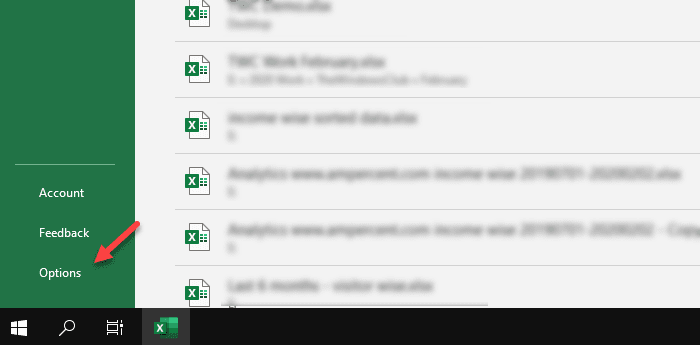
आपको यह बटन स्वागत पृष्ठ पर देखना चाहिए। यदि आपने पहले ही एक स्प्रेडशीट खोल ली है, तो आपको शीर्ष मेनू बार में दिखाई देने वाले फ़ाइल विकल्प पर क्लिक करना होगा।(File )
एक्सेल विकल्प(Excel Options) विंडो खोलने के बाद , सामान्य(General ) टैब से स्विच करने के लिए उन्नत(Advanced) टैब पर क्लिक करें । फिर, डिस्प्ले(Display) हेडिंग मिलने तक नीचे स्क्रॉल करें । प्रदर्शन(Display) सेटिंग्स के तहत , आप हाल की कार्यपुस्तिकाओं की यह संख्या दिखाएँ(Show this number of Recent Workbooks) नामक एक विकल्प पा सकते हैं ।
डिफ़ॉल्ट रूप से, इसे 50 पर सेट किया जाना चाहिए। यदि आप इसे पूरी तरह से छिपाना चाहते हैं, तो उस बॉक्स में शून्य (0) दर्ज करें। इसी तरह, यदि आप हाल की दस कार्यपुस्तिकाएँ दिखाने जा रहे हैं, तो दस (10) दर्ज करें।
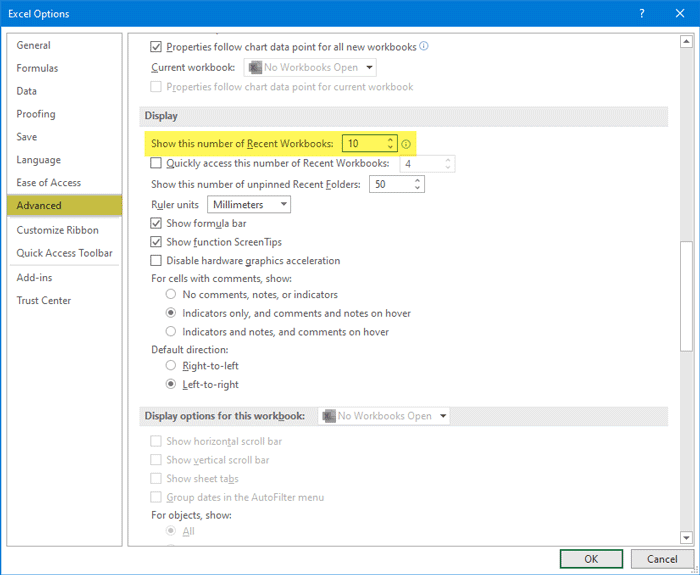
यदि आप पावरपॉइंट(PowerPoint) का उपयोग करते हैं , तो आप यह विकल्प पा सकते हैं - हालिया प्रस्तुतियों की यह संख्या दिखाएं(Show this number of Recent Presentations) ।
इसी तरह, Microsoft Word हाल के दस्तावेज़ों की इस संख्या को(Show this number of Recent Documents) दिखाता है । अंत में, OK(OK ) बटन पर क्लिक करके अपने परिवर्तन को सेव करें।
मुझे आशा है कि यह सरल ट्यूटोरियल मददगार होगा।
Related posts
Excel, Word या PowerPoint पिछली बार प्रारंभ नहीं हो सका
वर्ड, एक्सेल, पॉवरपॉइंट में सेव करने के लिए डिफॉल्ट फाइल फॉर्मेट कैसे बदलें
वर्ड, एक्सेल, पॉवरपॉइंट, आउटलुक को सेफ मोड में कैसे शुरू करें
Google डॉक्स का उपयोग करके Word, PowerPoint, Excel दस्तावेज़ों को PDF में बदलें
Excel, Word या PowerPoint में क्लिपबोर्ड को कैसे साफ़ करें
Excel में Percentile.Exc फ़ंक्शन का उपयोग कैसे करें
वर्ड और एक्सेल में फ़्लोचार्ट कैसे बनाएं
एक्सेल में डिस्क फ़ंक्शन का उपयोग कैसे करें
एक्सेल में रेप्ट फंक्शन का उपयोग कैसे करें
वर्ड और एक्सेल ऑफिस प्रोग्राम में डेवलपर टैब कैसे जोड़ें
कोशिकाओं की सुरक्षा के लिए एक्सेल फॉर्मूला में उन्हें कैसे लॉक करें
वर्ड और एक्सेल को सेफ मोड में कैसे खोलें
Excel में NETWORKDAYS फ़ंक्शन का उपयोग कैसे करें
एक्सेल में प्रत्येक सेल में पहले वर्ड के बाद कॉमा कैसे जोड़ें
पावरपॉइंट और एक्सेल में क्यूआर कोड कैसे बनाएं
एक्सेल वर्कशीट का रंग कैसे बदलें Tab
माइक्रोसॉफ्ट एक्सेल ट्यूटोरियल, शुरुआती के लिए
विंडोज 11/10 में रडार चार्ट कैसे बनाएं?
मुफ्त वर्ड, एक्सेल, पॉवरपॉइंट, एक्सेस, विसिओ टेम्प्लेट डाउनलोड करें
एक्सेल, वर्ड या पॉवरपॉइंट में ऑटोसेव काम नहीं कर रहा है
