WINGET का उपयोग करके सभी इंस्टॉल किए गए प्रोग्राम को एक बार में कैसे अपडेट करें?
यह ट्यूटोरियल कवर करता है कि विंडोज पैकेज मैनेजर(Windows Package Manager) ( जिसे विंगेट(update all installed programs at once) या विंगेट (WINGET). (winget.exe)विंडोज पैकेज मैनेजर एक कमांड-लाइन उपयोगिता है जो आपको ऐप्स इंस्टॉल करने के साथ-साथ सॉफ़्टवेयर/प्रोग्राम के नवीनतम संस्करण को खोजने और आपके काम को आसान बनाने के लिए उन्हें एक साथ इंस्टॉल करने देती है। कार्यक्रमों के नवीनतम संस्करणों को डाउनलोड करने से लेकर उन कार्यक्रमों को अद्यतन करने तक की पूरी प्रक्रिया स्वचालित रहती है। आपको केवल एक साधारण कमांड निष्पादित करने की आवश्यकता है।
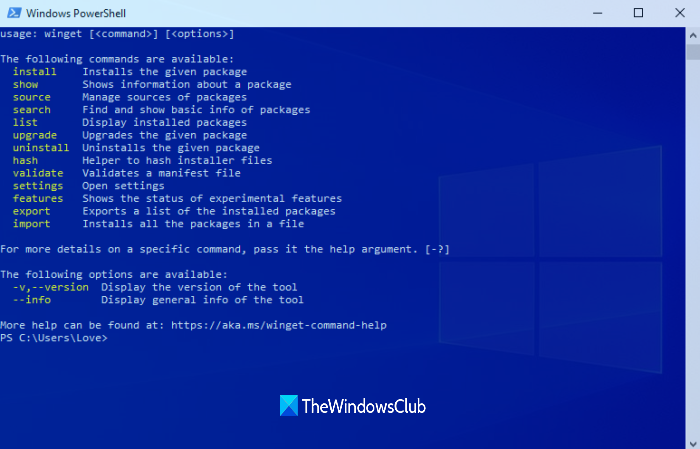
जबकि पुराने कार्यक्रमों को खोजने और उन्हें अपडेट करने के लिए कुछ अच्छे मुफ्त सॉफ्टवेयर अपडेट चेकर टूल मौजूद हैं, उन लोगों के लिए जो (software update checker tools)विंडोज पैकेज मैनेजर(Windows Package Manager) का उपयोग करके कार्यक्रमों को थोक में अपडेट करना चाहते हैं , यह पोस्ट मददगार है। ध्यान दें कि केवल वे प्रोग्राम अपडेट किए जाते हैं जिन्हें अपडेट प्राप्त करने के लिए उपयोग किए जाने वाले रिपॉजिटरी द्वारा पहचाना जा सकता है। डिफ़ॉल्ट समुदाय भंडार 1500+ प्रोग्रामों को पहचानता है जिन्हें अद्यतन किया जा सकता है।
(Update)WINGET . का उपयोग करके एक बार में इंस्टॉल किए गए प्रोग्राम अपडेट करें
सभी प्रोग्रामों को एक बार में अपडेट करने के लिए, आप उन्नत पावरशेल(PowerShell) , कमांड प्रॉम्प्ट(Command Prompt) , विंडोज टर्मिनल , या किसी अन्य विंडोज कंसोल(Windows Console) एप्लिकेशन के साथ विंडोज पैकेज मैनेजर का उपयोग कर सकते हैं। (Windows Package Manager)हम इसे एलिवेटेड पावरशेल(PowerShell) विंडो का उपयोग करके करेंगे। अन्य Windows कंसोल(Windows Console) अनुप्रयोगों के लिए चरण समान हैं । आइए देखें कि यह कैसे करें:
सबसे पहले(First) , Github.com से विंडोज पैकेज मैनेजर(Windows Package Manager) को पकड़ें और इसे इंस्टॉल करें (यदि पहले से नहीं है)।
इसके बाद, खोज(Search) बॉक्स या किसी अन्य पसंदीदा तरीके का उपयोग करके उन्नत पावरशेल(open the elevated PowerShell) विंडो खोलें ।
जब PowerShell विंडो को व्यवस्थापक के रूप में खोला जाता है, तो निम्न आदेश टाइप करें और निष्पादित करें:
winget upgrade
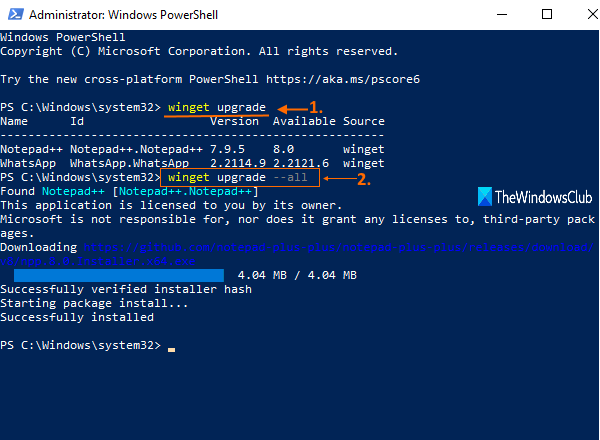
यह कमांड आवश्यक नहीं है लेकिन काफी मददगार है क्योंकि यह आपको सभी पुराने कार्यक्रमों की सूची और उनके लिए उपलब्ध अपडेट दिखाएगा। आप प्रोग्राम का नाम, आईडी, स्थापित संस्करण और उपलब्ध संस्करण भी देख पाएंगे।
अब उस कमांड को निष्पादित करें जो स्वचालित रूप से उन प्रोग्रामों को उनके नवीनतम संस्करणों के साथ अपडेट कर देगा। आदेश है:
winget upgrade --all
एक-एक करके, विंडोज पैकेज मैनेजर(Windows Package Manager) स्वचालित रूप से कार्यक्रमों के नए संस्करणों को डाउनलोड करेगा और उन्हें चुपचाप स्थापित करेगा।
इसमें कुछ समय लग सकता है। तो, प्रक्रिया को पूरा होने दें, और आपके प्रोग्राम नए संस्करणों के साथ अपडेट हो जाएंगे।
केवल आपकी जानकारी के लिए, विंगेट के साथ प्रयोग के लिए उपलब्ध कुछ अन्य कमांड और विकल्प निम्नलिखित हैं:
- इंस्टॉल(install) दिए गए एप्लिकेशन को इंस्टॉल करें
- शो(show) एक एप्लिकेशन के बारे में जानकारी दिखाता है
- स्रोत(source) अनुप्रयोगों के स्रोत प्रबंधित करें
- ऐप्स की बुनियादी जानकारी खोजें(search) और दिखाएं
- हैश(hash) हेल्पर टू हैश इंस्टालर फाइल
- मान्य(validate) करें एक मेनिफेस्ट फ़ाइल को मान्य करता है
- -सहायता(–help) कमांड लाइन सहायता प्रदान करता है
- -जानकारी(–info) अतिरिक्त डेटा प्रदान करती है, समस्या निवारण के लिए सहायक(Provides)
- -संस्करण(–version) क्लाइंट का संस्करण प्रदान करता है
आशा है कि यह मददगार है।
संबद्ध:(Related:)
- WINGET का उपयोग करके स्थापित सॉफ़्टवेयर सूची(Export or Import Installed software list using WINGET) को निर्यात या आयात कैसे करें
- WINGET का उपयोग करके OneDrive को कैसे स्थापित या अनइंस्टॉल करें(How to install or uninstall OneDrive using WINGET)
- विंडोज पैकेज मैनेजर के लिए Winstall (GUI) टूल(Winstall (GUI) tool for Windows Package Manager) आपको विंडोज ऐप्स को बल्क इंस्टाल करने देता है
- Microsoft Store ऐप्स डाउनलोड करने के लिए WINGET का उपयोग कैसे करें ।
टिप(TIP) : स्कूप(Scoop) , चॉकलेटी(Chocolatey) और नाइनाइट(Ninite) अन्य पैकेज मैनेजर हैं जो आपको रुचिकर लग सकते हैं।
Related posts
Windows 11 में WINGET का उपयोग करके OneDrive को कैसे स्थापित या अनइंस्टॉल करें
विंडोज 11/10 पर WINGET का उपयोग करके इंस्टॉल किए गए सॉफ़्टवेयर सूची को निर्यात या आयात करें
हटाने योग्य मीडिया स्रोत से प्रोग्राम की स्थापना रोकें
विंडोज 11/10 में डिफॉल्ट मीडिया प्लेयर सेट या बदलें
Windows के लिए HiBit अनइंस्टालर आपको प्रोग्राम और ऐप्स को अनइंस्टॉल करने देता है
संभावित रूप से अवांछित कार्यक्रम या अनुप्रयोग; पीयूपी/पीयूए स्थापित करने से बचें
विंडोज 10 में स्टिकी कीज़ को कैसे बंद करें
विंडोज़ में डिस्क डीफ़्रेग्मेंटर कैसे खोलें (12 तरीके) -
विंडोज 11 या विंडोज 10 में कॉर्टाना का उपयोग कैसे शुरू करें -
विंडोज 11/10 में डिफॉल्ट डिफॉल्ट फोटो व्यूअर कैसे बदलें
Microsoft Edge में ट्रैकिंग रोकथाम का उपयोग कैसे करें -
विंडोज 10 में कैसे खोजें इस पर 12 टिप्स
विंडोज 11/10 में टास्कबार पर प्रोग्राम को पिन या अनपिन करने से रोकें
विंडोज़ और मैक पर फ़ायरफ़ॉक्स में भाषा कैसे बदलें
विंडोज़ 11/10 में टास्कबार पर ऐप्स या प्रोग्राम पिन नहीं कर सकते
TidyTabs के साथ विंडोज एक्सप्लोरर और अन्य प्रोग्राम में टैब जोड़ें
AdvancedRun: विंडोज 10 पर विभिन्न कॉन्फ़िगरेशन के साथ प्रोग्राम चलाएं
विंडोज 10 में टास्कबार से पीपल आइकन को हटाने के 2 तरीके -
डिफ़ॉल्ट फ़ायरफ़ॉक्स सर्च इंजन को कैसे बदलें -
विंडोज यूएसबी/डीवीडी डाउनलोड टूल का उपयोग कैसे करें
