Windows XP या Windows Server 2003 कंप्यूटर को दूरस्थ रूप से एक्सेस करना
आम तौर पर, जब एक से अधिक लोगों को नेटवर्क में विंडोज कंप्यूटर तक पहुंच की आवश्यकता होती है, तो आपको (Windows)टर्मिनल (Terminal)सर्विसेज चलाने वाले (Services)विंडोज(Windows) (जैसे 2003) के सर्वर संस्करण का उपयोग करने की आवश्यकता होती है ।
हालाँकि, ऐसा करने के लिए आपको Microsoft(Microsoft) से लाइसेंस की आवश्यकता होगी । यदि आपको एक समय में दूरस्थ रूप से कंप्यूटर तक पहुँचने के लिए केवल एक व्यक्ति की आवश्यकता है, तो Windows आपको (Windows)टर्मिनल (Terminal) सेवाओं(Services) के बिना , Windows XP और साथ ही Windows Server 2003 में ऐसा करने की अनुमति देता है ।
स्टार्ट(Start) मेन्यू पर माई कंप्यूटर(My Computer) पर राइट-क्लिक करें और पॉप-अप मेनू से प्रॉपर्टीज विकल्प चुनें।(Properties)

सिस्टम गुण(System Properties) संवाद बॉक्स प्रदर्शित करता है । रिमोट(Remote) टैब पर क्लिक करें । दूरस्थ डेस्कटॉप(Remote Desktop) बॉक्स में, उपयोगकर्ताओं को इस कंप्यूटर से दूरस्थ रूप से कनेक्ट करने की अनुमति दें(Allow users to connect remotely to this computer) चेक बॉक्स पर क्लिक करें।

कंप्यूटर(Full computer name) का पूरा नाम नोट करें ताकि आप लॉग इन करते समय उसका उपयोग कर सकें।
यह निर्दिष्ट करने के लिए कि कंप्यूटर के किन उपयोगकर्ताओं को दूरस्थ रूप से लॉग ऑन करने की अनुमति है, दूरस्थ उपयोगकर्ता चुनें(Select Remote Users) बटन पर क्लिक करें। दूरस्थ डेस्कटॉप उपयोगकर्ता(Remote Desktop Users) संवाद बॉक्स प्रदर्शित करता है ।

उपयोगकर्ता को सूची में जोड़ने के लिए जोड़ें(Add) बटन पर क्लिक करें । उपयोगकर्ता का चयन करें(Select Users) संवाद बॉक्स प्रदर्शित करता है।

टेक्स्ट बॉक्स का चयन करने के लिए ऑब्जेक्ट नाम दर्ज(Enter the object names to select) करें में वांछित उपयोगकर्ता का नाम टाइप करें और चेक नाम(Check Names) बटन पर क्लिक करें। उपयोगकर्ता का पूरा नाम भरा गया है। ठीक (OK)क्लिक करें(Click) ।
उपयोगकर्ता दूरस्थ डेस्कटॉप उपयोगकर्ता(Remote Desktop Users) संवाद बॉक्स पर सूची में प्रदर्शित होता है । ठीक(OK) क्लिक करें ।

आप सिस्टम गुण(System Properties) संवाद बॉक्स में वापस आ जाते हैं। ठीक(OK) क्लिक करें ।
सहायक उपकरण चुनें Accessories | Communications | Remote Desktop Connectionप्रारंभ(Start) मेनू से दूरस्थ डेस्कटॉप कनेक्शन ।
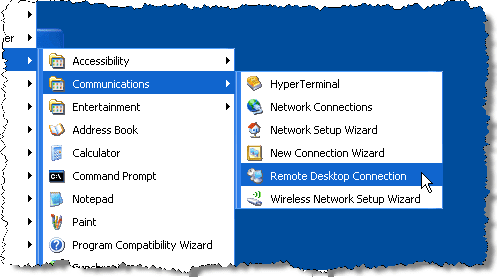
दूरस्थ डेस्कटॉप कनेक्शन(Remote Desktop Connection) संवाद बॉक्स प्रदर्शित करता है ।

कंप्यूटर(Computer) संपादन बॉक्स में आपके द्वारा पहले नोट किया गया पूरा कंप्यूटर नाम(Full computer name) दर्ज करें और कनेक्ट(Connect) पर क्लिक करें । ड्रॉप-डाउन सूची आपके द्वारा पहले लॉग इन किए गए कंप्यूटरों तक पहुंच प्रदान करती है।
प्रदर्शित होने वाले संवाद में अपना उपयोगकर्ता नाम और पासवर्ड दर्ज करें और ठीक क्लिक करें(OK) । दूरस्थ कंप्यूटर पर आपका डेस्कटॉप प्रदर्शित होता है। कनेक्शन बंद करने के लिए, अपने खाते से सामान्य रूप से लॉग आउट करें।
यदि आपको किसी ऐसे कंप्यूटर से दूरस्थ रूप से कनेक्ट करने की आवश्यकता है जो एक ही नेटवर्क पर नहीं है, यानी पूरे इंटरनेट(Internet) पर, आपको केवल इतना करना है कि रिमोट डेस्कटॉप एक्सेस के लिए अपने राउटर को कॉन्फ़िगर करें और उस कंप्यूटर के सार्वजनिक आईपी पते का उपयोग करें जिसे आप कनेक्ट करना चाहते हैं। को।
आप मेरी पिछली पोस्ट पढ़ सकते हैं कि कैसे अपना सार्वजनिक आईपी पता जल्दी से खोजें। अगर आपको कोई समस्या है, तो एक टिप्पणी पोस्ट करें और मैं मदद करने की कोशिश करूंगा।
लोरी कॉफ़मैन द्वारा
Related posts
विंडोज एक्सपी, 7, 8 में अपने डेस्कटॉप आइकन लेआउट को कैसे बचाएं
Windows XP में सिक्योर्ड और लॉक्ड फोल्डर कैसे बनाएं?
कैसे ट्रैक करें जब कोई आपके कंप्यूटर पर किसी फोल्डर को एक्सेस करता है
Windows XP में "गुम या दूषित NTFS.sys" त्रुटि को कैसे ठीक करें?
अपने कंप्यूटर पर प्रॉक्सी सर्वर सेटिंग्स की जांच कैसे करें
"Windows इस नेटवर्क से कनेक्ट नहीं हो सकता" त्रुटि को ठीक करें
कंप्यूटर विंडोज स्क्रीन को कॉन्फ़िगर करने की तैयारी पर अटका हुआ है
चित्रों के लिए विंडोज एक्सप्लोरर डिफ़ॉल्ट थंबनेल आकार कैसे बढ़ाएं
FileZilla का उपयोग करके FTP सर्वर कैसे बनाएं
अपने कंप्यूटर को ब्लूटूथ सक्षम कैसे बनाएं
विंडोज़ में डिफ़ॉल्ट पिक्चर व्यूअर कैसे बदलें
Xbox Live से अपने कनेक्शन की जांच करने के लिए, Windows 10 में Xbox नेटवर्किंग का उपयोग कैसे करें
विंडोज 10 के लिए मुफ्त वायरलेस नेटवर्किंग टूल्स
विंडोज़ में "आईपी पते को नवीनीकृत नहीं कर सकता" को कैसे ठीक करें
प्रिंटर जोड़ें विज़ार्ड का उपयोग करके Windows XP से नेटवर्क प्रिंटर स्थापित करें
Windows XP कंप्यूटर को Windows 7/8/10 होमग्रुप में शामिल करें
Windows XP वायरलेस नेटवर्क कनेक्शन समस्याओं का निवारण करें
विंडोज, मैक और लिनक्स पर सर्वश्रेष्ठ वाई-फाई चैनल कैसे खोजें
विंडोज 7 और 10 में रिमोट रजिस्ट्री से कैसे जुड़ें?
Windows XP में स्टार्टअप में प्रोग्राम कैसे जोड़ें
