Windows Vista में एक साझा नेटवर्क प्रिंटर स्थापित करना
हम विंडोज विस्टा(Windows Vista) कंप्यूटर पर लगभग किसी भी ऑपरेटिंग सिस्टम वाले कंप्यूटर द्वारा साझा किए गए नेटवर्क प्रिंटर को स्थापित करने के तरीके के बारे में एक लेख के साथ होम नेटवर्किंग विषयों पर अपनी श्रृंखला जारी रखेंगे । स्थापना प्रक्रिया में जाने से पहले, सुनिश्चित करें कि आपने अनुशंसित पूर्वापेक्षाएँ जाँच ली हैं, ताकि आप समस्याओं में न पड़ें।
आवश्यक शर्तें
शुरू करने से पहले, सुनिश्चित करें कि आपने उस कंप्यूटर पर प्रिंटर को कनेक्ट, चालू और स्थापित किया है जिसका आप अक्सर उपयोग करते हैं। एक बार हो जाने के बाद, इसे अपने नेटवर्क के साथ साझा करें। यदि जिस कंप्यूटर से प्रिंटर जुड़ा है, उसमें विंडोज 7 स्थापित है, तो अपने नेटवर्क के साथ प्रिंटर कैसे साझा करें(How to Share a Printer with Your Network) , इस पर हमारी मार्गदर्शिका देखें ।
इसके बाद, अपने विंडोज विस्टा कंप्यूटर पर (Windows Vista)विंडोज विस्टा(Windows Vista) प्रिंटर ड्राइवर डाउनलोड करें और जरूरत पड़ने पर उन्हें अनआर्काइव करें। सुनिश्चित करें कि आप अपने विशिष्ट प्रिंटर मॉडल और अपने विंडोज विस्टा(Windows Vista) संस्करण के लिए ड्राइवर डाउनलोड करते हैं: 32-बिट या 64-बिट।
भले ही Google को कई ड्राइवर मिलें और स्थान डाउनलोड करें, यह सुनिश्चित करने के लिए कि आपको सही और नवीनतम ड्राइवर मिल जाए, सीधे अपने प्रिंटर के निर्माता की वेबसाइट पर जाएं।
साथ ही, सुनिश्चित करें कि आप व्यवस्थापक के रूप में लॉग ऑन हैं। अन्यथा आप कोई नेटवर्क प्रिंटर स्थापित नहीं कर सकते।
साझा नेटवर्क प्रिंटर(Shared Network Printer) स्थापित करना
सबसे पहले, आपको कंट्रोल पैनल(Control Panel) खोलना होगा और 'हार्डवेयर एंड साउंड'('Hardware and Sound') पर जाना होगा । वहां, आप या तो प्रिंटर(Printers) अनुभाग में पाए गए 'प्रिंटर जोड़ें' पर क्लिक कर सकते हैं या आप ('Add a printer')प्रिंटर(Printers) पर क्लिक कर सकते हैं और फिर 'प्रिंटर जोड़ें'('Add a printer') बटन पर क्लिक कर सकते हैं।

' प्रिंटर जोड़ें'('Add Printer') विज़ार्ड अब प्रारंभ होगा। 'नेटवर्क, वायरलेस या ब्लूटूथ प्रिंटर जोड़ें'('Add a network, wireless or Bluetooth printer') पर डबल-क्लिक करें या उस पर क्लिक करें और (Double-click)अगला(Next) दबाएं ।

विंडोज विस्टा(Windows Vista) अब नेटवर्क प्रिंटर की खोज शुरू करेगा। खोजे गए प्रिंटर की सूची में से जिसे आप इंस्टॉल करना चाहते हैं उसे चुनें और अगला(Next) क्लिक करें ।

Windows Vista अब चयनित प्रिंटर से कनेक्ट करने का प्रयास करेगा। इसमें कुछ सेकंड लग सकते हैं।

जब हो जाए, तो Windows Vista या तो ड्राइवरों को स्वचालित रूप से स्थापित कर देगा या आपको सूचित करेगा कि वह इसके लिए सही ड्राइवर नहीं ढूंढ सकता है। दूसरा परिदृश्य वह है जिसके होने की सबसे अधिक संभावना है। जब आपको नीचे दिए गए जैसा संदेश दिखाई दे, तो ठीक पर क्लिक करें(OK) ।

विंडोज विस्टा(Windows Vista) अब आपको उस स्थान पर ब्राउज़ करने के लिए कहेगा जहां यह सही प्रिंटर ड्राइवर ढूंढ सकता है। ब्राउज(Browse) पर क्लिक(Click) करें ।
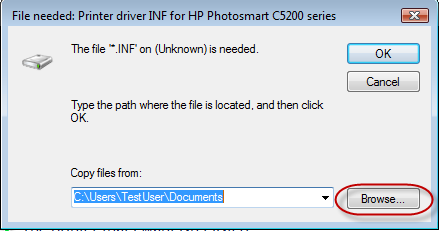
उस स्थान पर नेविगेट करें जहां आपने प्रिंटर ड्राइवरों को अनारक्षित किया था। अब कई विकल्प हैं। आप किसी भी नाम और '.inf'('.inf') एक्सटेंशन वाली केवल एक फ़ाइल पा सकते हैं । अगर ऐसा है, तो इसे चुनें और ओपन(Open) पर क्लिक करें । अगर आपको '.inf' एक्सटेंशन वाली कई फाइलें मिलती हैं, तो ऑटोरन नाम वाली फाइल को चुनें और (autorun)ओपन(Open) पर क्लिक करें ।

विंडोज विस्टा(Windows Vista) अब प्रिंटर स्थापित करना शुरू कर देगा। इसमें कुछ समय लगेगा, इसलिए धैर्य रखें। इसके अलावा, यदि आपको यूएसी(UAC) ( उपयोगकर्ता खाता नियंत्रण(User Account Control) ) संकेत मिलता है, तो जारी रखें(Continue) पर क्लिक करें ।
जब हो जाए, तो आपको प्रिंटर नाम(Printer name) वाली विंडो दिखाई देगी । जांचें कि क्या आप इसे अपने डिफ़ॉल्ट प्रिंटर के रूप में सेट करना चाहते हैं और अगला(Next) क्लिक करें ।

अब आप कर चुके हैं। आप या तो यह पुष्टि करने के लिए एक परीक्षण पृष्ठ प्रिंट कर सकते हैं कि यह काम करता है या आप समाप्त पर क्लिक कर सकते हैं और(Finish) प्रक्रिया समाप्त हो जाएगी।
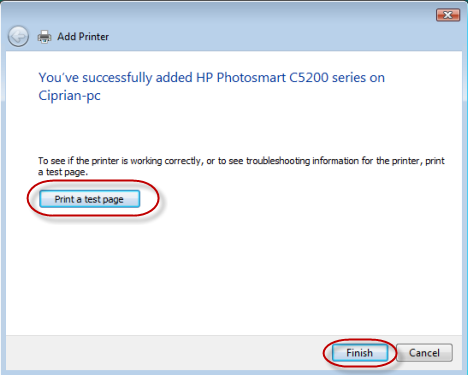
निष्कर्ष
जैसा कि आप इस ट्यूटोरियल से देख सकते हैं, विंडोज विस्टा(Windows Vista) में नेटवर्क प्रिंटर स्थापित करने की प्रक्रिया उतनी कठिन नहीं है। यदि आप सीखना चाहते हैं कि विंडोज एक्सपी(Windows XP) , मैक ओएस एक्स(Mac OS X) या उबंटू(Ubuntu) जैसे अन्य ऑपरेटिंग सिस्टम में नेटवर्क प्रिंटर कैसे स्थापित किया जाए , तो नीचे दिए गए लेखों की जांच करें।
Related posts
विंडोज 7 और विंडोज 8 से साझा मैक ओएस एक्स प्रिंटर पर कैसे प्रिंट करें
उबंटू से विंडोज शेयर्ड प्रिंटर को कैसे एक्सेस करें
ड्राइवर सेटअप का उपयोग करके Windows XP से नेटवर्क प्रिंटर स्थापित करें
प्रिंटर जोड़ें विज़ार्ड का उपयोग करके Windows XP से नेटवर्क प्रिंटर स्थापित करें
मैक ओएस एक्स में विंडोज 7 या 8 नेटवर्क साझा प्रिंटर कैसे स्थापित करें?
अपने टीपी-लिंक वाई-फाई 6 राउटर पर भाषा कैसे बदलें
वाई-फाई 6 सिर्फ एक राउटर नहीं, एक इकोसिस्टम है -
विंडोज 10 का एयरप्लेन मोड: इसे बंद या चालू करने के 3 तरीके!
अपने टीपी-लिंक वाई-फाई 6 राउटर पर आईपीवी 6 कैसे सक्षम करें -
मैं अपने ASUS राउटर को उसकी फ़ैक्टरी सेटिंग्स पर कैसे रीसेट करूं? (4 तरीके)
ASUS से सर्वश्रेष्ठ बैक-टू-स्कूल वाई-फाई राउटर -
डब्ल्यूपीएस क्या है? राउटर पर WPS बटन कहाँ होता है?
टीपी-लिंक डेको एक्स 60 की समीक्षा: वाई-फाई 6 से मिलते हैं खूबसूरत लुक!
Mercussys MR70X समीक्षा: किफायती वाई-फाई 6! -
मिराकास्ट का उपयोग करके विंडोज 10 से टीवी या मॉनिटर को कैसे प्रोजेक्ट करें?
अपने टीपी-लिंक वाई-फाई 6 राउटर पर पीपीपीओई कनेक्शन कॉन्फ़िगर करें
ASUS राउटर या लाइरा मेश सिस्टम पर वाईफाई की गति को बेहतर बनाने के लिए 8 कदम
सरल प्रश्न: मिराकास्ट क्या है और आप इसका उपयोग कैसे करते हैं?
सरल प्रश्न: MAC पता क्या है, और इसका उपयोग कैसे किया जाता है?
टीपी-लिंक आर्चर AX20 समीक्षा: पैसे के लिए मूल्य को फिर से परिभाषित करना? -
