Windows Vista और 7 . में गुम सिस्टम पुनर्स्थापना बिंदुओं को ठीक करें
यदि आपके Windows Vista या 7 कंप्यूटर पर कोई पुनर्स्थापना बिंदु नहीं हैं, तो हो सकता है कि Windows स्वचालित रूप से पुनर्स्थापना बिंदु नहीं बना रहा हो। कई अलग-अलग समस्याएं हैं जो इसका कारण बन सकती हैं।
एक कारण सिस्टम पुनर्स्थापना(System Restore) फ़ाइलों को सहेजने के लिए आपकी हार्ड ड्राइव पर पर्याप्त खाली स्थान की कमी है। इस समस्या का समाधान करने के लिए, सुनिश्चित करें कि आपकी हार्ड ड्राइव पर कम से कम 300 एमबी खाली जगह है (50 एमबी अगर आपकी हार्ड ड्राइव 300 एमबी से छोटी है और आप विंडोज 7(Windows 7) चला रहे हैं )।
पुनर्स्थापना बिंदुओं के गुम होने का एक अन्य कारण कार्य अनुसूचक के साथ एक समस्या है। इससे पहले कि आप इस समस्या का निवारण शुरू करें, प्रारंभ बटन पर क्लिक करें, फिर (Start)खोज प्रारंभ करें बॉक्स(Start Search box) में Services.msc टाइप करें । यह सुनिश्चित करने के लिए जांचें कि वॉल्यूम छाया सेवाएं(Volume Shadow Services) चल रही हैं।

टास्क शेड्यूलर(Task Scheduler) चलाएँ । स्टार्ट(Start) बटन पर क्लिक करें, फिर टास्क शेड्यूलर(Task Scheduler) टाइप करें और एंटर दबाएं(Enter) । टास्क शेड्यूलर लाइब्रेरी(Task Scheduler Library) का विस्तार करें , फिर Microsoft , Windows और SystemRestore चुनें । शीर्ष फलक में SR(SR) नाम की प्रविष्टि पर क्लिक करें । निचले फलक में, सिस्टम पुनर्स्थापना(System Restore) कार्यों, चेतावनियों और रिकॉर्ड की गई त्रुटियों को देखने के लिए इतिहास(History) टैब पर क्लिक करें।

SR फ़ाइल पर राइट क्लिक करें , गुण(Properties) चुनें और फिर ट्रिगर(Triggers) टैब पर क्लिक करें। किसी ट्रिगर पर क्लिक करें, फिर संपादित करें(Edit) पर क्लिक करें । ट्रिगर बदलें ताकि जब आप इसे बनाना चाहते हैं तो यह स्वचालित रूप से एक पुनर्स्थापना बिंदु बनाता है। उदाहरण के लिए, आप ट्रिगर सेट को रोजाना सुबह 12:00 बजे से दिन के दूसरे समय में संपादित कर सकते हैं जब कंप्यूटर चल रहा होगा।

शर्तें(Conditions) टैब पर क्लिक करें । कंप्यूटर के लिए निष्क्रिय होने पर ही कार्य प्रारंभ करें के(Start the task only if the computer is idle for) बगल में स्थित चेक बॉक्स को अनचेक करें । कंप्यूटर एसी पावर पर होने पर ही कार्य प्रारंभ करें के(Start the task only if the computer is on AC power) बगल में स्थित बॉक्स को भी अनचेक करें ।

सिस्टम फ़ाइल चेकर(System File Checker) का उपयोग करके अनुपलब्ध सिस्टम पुनर्स्थापना(System Restore) बिंदुओं के साथ समस्याओं को ठीक करने का दूसरा तरीका है । स्टार्ट(Start) बटन पर क्लिक(Click) करें , फिर स्टार्ट सर्च बॉक्स में cmd टाइप करें। (cmd)cmd.exe पर राइट-क्लिक करें और व्यवस्थापक के रूप में चलाएँ(Run as Administrator) क्लिक करें । कमांड प्रॉम्प्ट पर sfc/scannow टाइप करें। सिस्टम फ़ाइल चेकर(System File Checker) को स्कैन और मरम्मत प्रक्रिया को पूरा करने दें ।
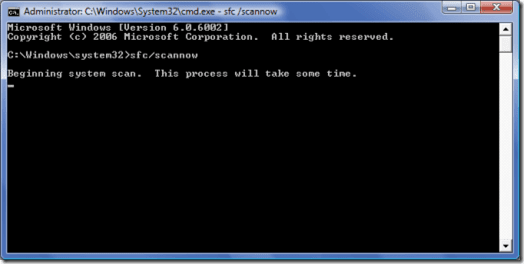
आपको एक संदेश प्राप्त हो सकता है कि विंडोज रिसोर्स प्रोटेक्शन(Windows Resource Protection) को भ्रष्ट फाइलें मिलीं, लेकिन उनमें से कुछ को ठीक करने में असमर्थ था। यदि ऐसा होता है, तो कमांड प्रॉम्प्ट पर findstr /c:”[SR]” %windir%\logs\cbs\cbs.log >sfcdetails.txtएंटर दबाएं(Enter) ।
(Navigate)अपने windows/system32 फ़ोल्डर में नेविगेट करें और Notepad में sfcdetails.txt खोलें। (sfcdetails.txt)संपादित करें(Edit) और ढूँढें(Find) क्लिक करें , फिर टाइप करें सदस्य फ़ाइल की मरम्मत नहीं कर सकता(cannot repair member file) उन समस्याओं को देखने के लिए जिन्हें सिस्टम फ़ाइल परीक्षक(System File Checker) सुधारने में असमर्थ था।

आप सिस्टम रिस्टोर(System Restore) को बंद करके, फिर इसे फिर से चालू करके भी इस समस्या को ठीक कर सकते हैं । Windows Vista(in Windows Vista) और Windows 7 में (in Windows 7)सिस्टम पुनर्स्थापना(System Restore) को अक्षम और सक्षम करने का तरीका जानें । आनंद लेना!
Related posts
विंडोज़ में सिस्टम रिस्टोर पॉइंट्स गायब हैं?
फिक्स सिस्टम एरर 5, विंडोज में एक्सेस अस्वीकृत है
विंडोज़ में 'आरपीसी सर्वर अनुपलब्ध' त्रुटि को कैसे ठीक करें?
कैसे ठीक करें "विंडोज रिसोर्स प्रोटेक्शन अनुरोधित ऑपरेशन नहीं कर सका" त्रुटि
विंडोज कीबोर्ड कीज़ को कैसे ठीक करें जो काम करना बंद कर देती हैं
विंडोज़ में त्रुटि "आपको इस स्थान में सहेजने की अनुमति नहीं है" को ठीक करने के 8 तरीके
विंडोज 10 पर नो साउंड को कैसे ठीक करें
विंडोज 10 . पर 'पर्याप्त यूएसबी नियंत्रक संसाधन नहीं' को कैसे ठीक करें
विंडोज़ में video_dxgkrnl_fatal_error को ठीक करने के 7 सर्वोत्तम तरीके
विंडोज़ में हटाते समय "इस आइटम को नहीं ढूंढ सका" को ठीक करें
विंडोज 10 पर माउस स्टटरिंग को कैसे ठीक करें
विंडोज़ में "कुछ हुआ और आपका पिन उपलब्ध नहीं है" त्रुटि को कैसे ठीक करें
विंडोज़ में "ऑपरेशन 0x0000011B त्रुटि के साथ विफल" को ठीक करने के 5 सर्वोत्तम तरीके
विंडोज़ में सीडी/डीवीडी ड्राइव गायब है?
ठीक करें "Windows डिवाइस या संसाधन के साथ संचार नहीं कर सकता" त्रुटि
विंडोज स्टॉप कोड मेमोरी मैनेजमेंट को कैसे ठीक करें बीएसओडी
FIX: विंडोज़ में गैर-सिस्टम डिस्क या डिस्क त्रुटि
Windows 11/10 पर audiodg.exe उच्च CPU उपयोग को कैसे ठीक करें
फिक्स COM सरोगेट ने विंडोज 7 में काम करना बंद कर दिया है
अमेज़न फायर टैबलेट को कैसे ठीक करें चार्ज नहीं हो रहा है
