Windows त्रुटि रिपोर्टिंग सेवा में अपलोड करने में समस्या
हम सभी जानते हैं कि विंडोज एक्शन सेंटर(Windows Action Center) का उपयोग करके, हम किसी समस्या के खिलाफ उल्लिखित समाधान के लिए चेक(Check for solutions) बटन का उपयोग करके अपने सिस्टम के साथ समस्याओं का समाधान कर सकते हैं । इस प्रकार, समय-समय पर, हमें विभिन्न समस्याओं से निपटना पड़ता है और तदनुसार, हमें सुधारों की जांच करनी होती है। लेकिन हाल ही में मैंने पाया कि जब भी मैं एक्शन सेंटर(Action Cente) आर में समाधान के लिए चेक(Check for solutions) बटन दबाता हूं, तो मुझे निम्न त्रुटि प्राप्त होती है:
Problem connecting to the Windows Error Reporting service. Some of the reports could not be uploaded to the Windows Error Reporting service. Please try again later.
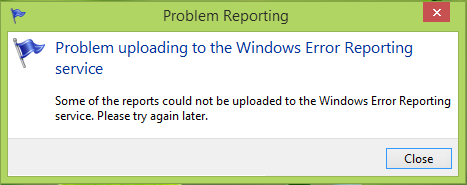
जैसा कि त्रुटि संदेश से स्पष्ट है, यह समस्या विंडोज त्रुटि रिपोर्टिंग(Windows Error Reporting) सेवा और इसकी निर्भरता सेवाओं के काम करने से संबंधित है। यदि वे ठीक से काम नहीं कर रहे हैं, तो आपको यह त्रुटि संदेश मिलता रहेगा। इस प्रकार इस अड़चन के कारण, आप एक्शन सेंटर(Action Center) में समाधान की जांच नहीं कर सकते हैं और इसलिए, आपके पीसी( PC) के लिए कई समस्याएं हो सकती हैं जो अनसुलझी हैं।
(Problem)Windows त्रुटि रिपोर्टिंग(Windows Error Reporting) सेवा से कनेक्ट करने में समस्या
Windows त्रुटि रिपोर्टिंग सेवा (Windows Error Reporting Service)Microsoft और Microsoft भागीदारों को आपके द्वारा उपयोग किए जाने वाले सॉफ़्टवेयर में समस्याओं का निदान करने और समाधान प्रदान करने में सहायता करती है। विंडोज त्रुटि रिपोर्टिंग सेवा को सक्षम या अक्षम करने के तरीके के बारे में हमने पहले ब्लॉग किया है । आज हम देखेंगे कि इस समस्या को कैसे ठीक किया जाए।
1. रन(Run) डायलॉग बॉक्स में Windows Key + R दबाएं और services.msc टाइप करें:
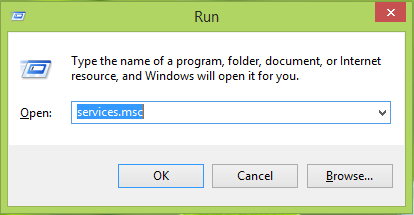
2. सेवाएँ(Services) विंडो में , नीचे स्क्रॉल करें और Windows त्रुटि रिपोर्टिंग सेवा(Windows Error Reporting Service) देखें । यदि आप इस समस्या का सामना कर रहे हैं, तो हो सकता है कि सेवा नहीं चल(Running) रही हो । इस सेवा के गुण(Properties) खोलने के लिए उस पर डबल(Double) क्लिक करें ।
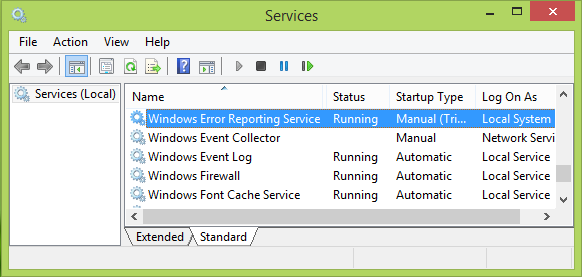
3. नीचे दिखाई गई विंडो में, सुनिश्चित करें कि स्टार्टअप प्रकार(Startup typ) e या तो मैन्युअल(Manual) या स्वचालित(Automatic) है । फिर अगर आपके सिस्टम पर सर्विस नहीं चल रही है तो स्टार्ट(Start) ऑप्शन पर क्लिक करें। जब आप परिवर्तन कर लें, तब लागू करें(Apply) और उसके बाद ठीक(OK) क्लिक करें.
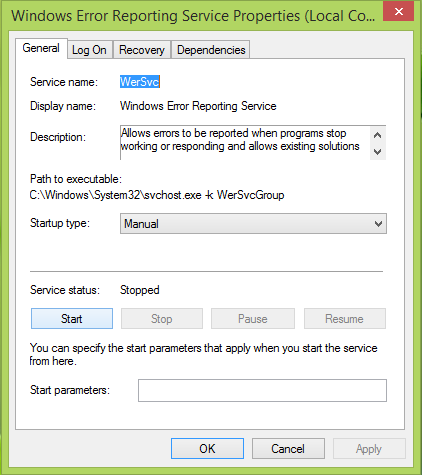
अब आप सर्विसेज(Services) विंडो को बंद कर सकते हैं और मशीन को रीस्टार्ट कर सकते हैं। रिबूट करने के बाद, आप एक्शन सेंटर(Action Center) में समस्याओं के समाधान की जांच कर सकते हैं , आप पाएंगे कि समस्या सफलतापूर्वक हल हो गई है।
उम्मीद है ये मदद करेगा!
यदि आप पाते हैं कि आपकी Windows सेवाएँ प्रारंभ नहीं होंगी,(Windows Services will not start) तो यहाँ कुछ अतिरिक्त समस्या निवारण चरण दिए गए हैं ।
यदि आप WerMgr.exe या WerFault.exe एप्लिकेशन त्रुटि(WerMgr.exe or WerFault.exe Application Error.) प्राप्त करते हैं तो यह पोस्ट देखें ।
Related posts
Windows 11/10 में Microsoft Windows त्रुटि रिपोर्टिंग सेवा
Windows 10 में Windows त्रुटि रिपोर्टिंग को सक्षम या अक्षम करें
बैकग्राउंड इंटेलिजेंट ट्रांसफर सर्विस विंडोज 11/10 में काम नहीं कर रही है
Windows क्रिप्टोग्राफ़िक सेवा प्रदाता ने एक त्रुटि की सूचना दी
Windows सर्वर अद्यतन सेवा त्रुटि कोड 0x80072EE6 ठीक करें
विंडोज 10 पर विंडोज इनसाइडर सर्विस को कैसे निष्क्रिय करें
कैसे पता करें कि किस प्रक्रिया ने विंडोज सेवाओं को रोका या शुरू किया
विंडोज टाइम सर्विस में डिबग लॉगिंग कैसे चालू करें
विलंबित ऑटो-स्टार्ट फ़्लैग सेट नहीं किया जा सका - Windows सेवा त्रुटि
त्रुटि 1069: Windows 10 में लॉगऑन विफलता के कारण सेवा प्रारंभ नहीं हुई
मरम्मत भ्रष्ट Windows छवि त्रुटि 0x800f0906
Windows 11/10 पर सेवा प्रबंधक में Windows इंस्टालर सेवा अनुपलब्ध
दूरस्थ डेस्कटॉप सेवाएँ Windows 11/10 में उच्च CPU का कारण बनती हैं
DNS सेवाओं का उपयोग करके विंडोज 10 में वयस्क वेबसाइटों को कैसे ब्लॉक करें
विंडोज 10 में आईपी हेल्पर सर्विस को कैसे इनेबल या डिसेबल करें?
Windows इंस्टालर सेवा तक पहुँचा या प्रारंभ नहीं किया जा सका
विंडोज सर्विसेज मैनेजर कैसे खोलें; स्टार्ट, स्टॉप, डिसेबल सर्विसेज
माई विंडोज सर्विसेज पैनल आपको विंडोज सर्विसेज को आसानी से मैनेज करने देता है
निर्भरता सेवा या समूह Windows 11/10 में प्रारंभ करने में विफल रहा
Windows अद्यतन स्थापित करने में विफल, त्रुटि 0x80070643
