Windows सुरक्षा में फ़ाइल या प्रक्रिया बहिष्करण कैसे जोड़ें
जबकि नए फ़ाइल प्रकारों की बात आने पर Windows सुरक्षा बहुत अच्छा काम करती है जो कि (Windows Security)Windows उपयोगकर्ता के लिए खतरा हो सकता है , कभी-कभी गलत-सकारात्मक होता है। आपके पास एक फ़ाइल प्रकार हो सकता है जिसे आप अच्छी तरह से जानते हैं कि यह सुरक्षा के लिए खतरा नहीं है, लेकिन विंडोज(Windows) आपकी सुरक्षा के लिए पहचान करता है। यह किसी भी प्रक्रिया या कार्यक्रम पर लागू होता है जिसे आप जानते हैं कि कोई समस्या नहीं है। इस परिदृश्य में, आप उस फ़ाइल प्रकार या प्रक्रिया को बहिष्करण के रूप में जोड़ सकते हैं।

Windows सुरक्षा(Windows Security) में फ़ाइल(File) या प्रक्रिया बहिष्करण(Process Exclusion) जोड़ें
- स्टार्ट(Start) मेन्यू में विंडोज सिक्योरिटी(Windows Security) टाइप करें और उस पर क्लिक करके इसे खोलें।
- (Navigate)वायरस(Virus) और खतरे से सुरक्षा पर नेविगेट करें ।
- वायरस(Virus) और खतरे से सुरक्षा सेटिंग के तहत , सेटिंग प्रबंधित करें चुनें(Manage)
- बहिष्करण के तहत, एक बहिष्करण जोड़ें(Add) बटन पर क्लिक करें।
- फिर फ़ाइलों, फ़ोल्डरों, फ़ाइल प्रकारों या प्रक्रिया(Process) में से चुनें ।
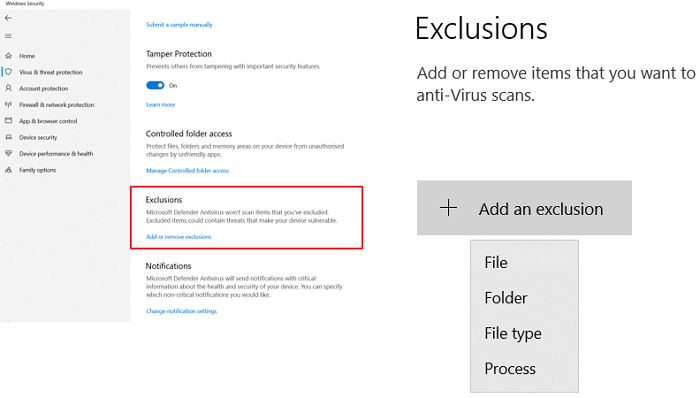
जब आप इसे फ़ोल्डर के लिए करते हैं, तो बहिष्करण फ़ोल्डर के सभी सबफ़ोल्डर्स पर भी लागू होगा। उस ने कहा, जबकि फ़ाइल(File) प्रकार, फ़ाइल और फ़ोल्डर बहिष्करण सरल है, प्रक्रिया(Process) बहिष्करण को एक अलग दृष्टिकोण की आवश्यकता है।
चूंकि कोई फ़ाइल ब्राउज़र नहीं है, इसलिए आपको प्रक्रिया या प्रोग्राम का पूरा पथ और फ़ाइल नाम दर्ज करना होगा। यह सुनिश्चित करेगा कि यदि कार्यक्रम शुरू होता है, तो यह प्रतिबंधित नहीं होगा। यदि आप पूर्ण पथ नहीं जोड़ना चाहते हैं, तो आप प्रक्रिया का सटीक नाम जोड़ सकते हैं। अगर यह कहीं से भी लॉन्च होता है तो इसे ब्लॉक नहीं किया जाएगा।
आप आगे दो और तरीकों से कस्टमाइज़ कर सकते हैं।
- "सी: प्रोसेसफोल्ड *" जैसे पथ जोड़ें और यह उस फ़ोल्डर में स्थित सभी प्रक्रियाओं द्वारा खोली गई फ़ाइलों को बाहर कर देगा।
- यदि आप प्रोग्राम-नाम* का उपयोग करते हैं, तो यह फ़ाइल एक्सटेंशन की परवाह किए बिना, परीक्षण नाम की सभी प्रक्रियाओं द्वारा खोली गई फ़ाइलों को बाहर कर देगा।
- आप अपनी प्रक्रिया बहिष्करण में भी पर्यावरण चर का उपयोग कर सकते हैं, जैसे कि %ALLUSERSPROFILE%\ProgramFolder\program-name.exe
पर्यावरण चर(Environmental variables) आपको सभी उपयोगकर्ताओं के लिए कार्यक्रम को बाहर करने और कई परिदृश्यों को नियंत्रित करने की अनुमति देते हैं।
समूह नीति विधि(Group Policy Method) : Windows सुरक्षा(Windows Security) में एक फ़ाइल(File) प्रकार या प्रक्रिया बहिष्करण जोड़ें(Process Exclusion)
रन(Run) प्रॉम्प्ट ( Win +R ) में gpedit.msc टाइप करके और उसके बाद एंटर(Enter) की दबाकर ग्रुप पॉलिसी(Group Policy) एडिटर खोलें । निम्न पथ पर नेविगेट करें:(Navigate)
कंप्यूटर(Computer) कॉन्फ़िगरेशन > Administrative टेम्पलेट > Windows घटक > Microsoft Defender Antivirus > Exclusions .
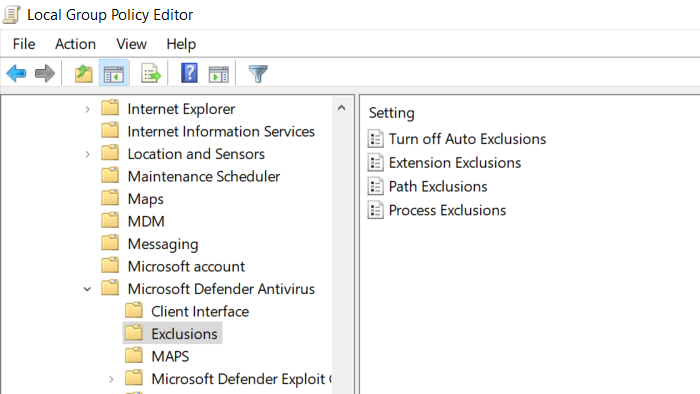
आपके पास निम्नलिखित बहिष्करण हैं-
- विस्तार,
- पथ, और
- प्रक्रिया।
यह वैसा ही है जैसा हमने सिक्योरिटी(Security) ऐप के जरिए दिखाया है। फिर भी, इसका उपयोग आईटी व्यवस्थापक द्वारा कई कंप्यूटरों या कॉर्पोरेट वातावरण में चलने वाले कंप्यूटर के लिए आवेदन करने के लिए किया जा सकता है।
मुझे आशा है कि प्रक्रिया को समझना आसान था, और आपने सीखा है कि UI और समूह नीति(Group Policy) के माध्यम से बहिष्करण कैसे जोड़ा जाता है । यदि आप Windows 11/10 होम का उपयोग कर रहे हैं, तो आप इसके (Home)लिए समूह नीति को सक्षम(enable Group Policy for it) कर सकते हैं और फिर इस पद्धति का उपयोग कर सकते हैं।
आगे पढ़िए(Read next) : विंडोज डिफेंडर स्कैन से किसी फोल्डर को कैसे बाहर करें(How to exclude a folder from Windows Defender scan) ।
Related posts
आपके IT व्यवस्थापक ने Windows सुरक्षा अक्षम कर दी है
ConfigureDefender के साथ तुरंत Windows सुरक्षा सेटिंग्स बदलें
उपयोगकर्ताओं को Windows सुरक्षा में शोषण सुरक्षा को संशोधित करने से रोकें
विंडोज 11/10 में विंडोज सिक्योरिटी सेंटर कैसे खोलें
विंडोज डिफेंडर संदर्भ मेनू में एक बहिष्करण आइटम जोड़ें
विंडोज डिफेंडर फ़ायरवॉल खोलने के 5 तरीके -
विंडोज 10 में विंडोज सुरक्षा सेटिंग्स
विंडोज 11/10 में विंडोज डिफेंडर चालू नहीं कर सकता
विंडोज 10 में कंट्रोल फ्लो गार्ड क्या है - इसे कैसे चालू या बंद करें
विंडोज 10 क्रिएटर्स अपडेट में विंडोज डिफेंडर में आने वाले नए फीचर
विंडोज सुरक्षा का कहना है कि विंडोज 11/10 में कोई सुरक्षा प्रदाता नहीं है
विंडोज़ डिफ़ेंडर फ़ायरवॉल के साथ ऐप्स और गेम को इंटरनेट एक्सेस करने से रोकें
विंडोज़ के लिए मुफ्त फ़ाइल श्रेडर सॉफ़्टवेयर का उपयोग करके स्थायी रूप से फ़ाइलें हटाएं
उन्नत सुरक्षा के साथ विंडोज डिफेंडर फ़ायरवॉल: यह क्या है? इसे कैसे खोलें? तुम्हारे द्वारा इससे क्या किया जा सकता है?
फ़ाइल पुनर्प्राप्ति के लिए OneDrive सेट करें - Windows सुरक्षा चेतावनी
आसान फाइल लॉकर: विंडोज पीसी में लॉक, प्रोटेक्ट, फोल्डर, फाइल्स को हाइड करें
बैकअप डेटा के लिए नेटवर्क ड्राइव और स्थानों के साथ फ़ाइल इतिहास का उपयोग कैसे करें
विंडोज 11/10 में संभावित रूप से अवांछित एप्लिकेशन सुरक्षा सक्षम करें
विंडोज सुरक्षा में समर्थन संपर्क जानकारी को कैसे अनुकूलित करें
विंडोज 11/0 में डिवाइस सुरक्षा क्या है और इस क्षेत्र को कैसे छिपाना है?
