Windows सुरक्षा कैस्केडिंग प्रसंग मेनू आइटम कैसे जोड़ें
यदि आप अपने फ़ायरवॉल(Firewall) , एंटीवायरस(Antivirus) और डिवाइस के प्रदर्शन(Device Performance) के लिए त्वरित पहुँच चाहते हैं तो इस लेख को पढ़ें। आज हम दिखाएंगे कि विंडोज 10(Windows 10) में अपने संदर्भ मेनू(Context Menu) में विंडोज सुरक्षा(Windows Security) कैसे जोड़ें ।
विंडोज सुरक्षा(Windows Security) संदर्भ मेनू आपके हाथ में एक विशाल सिस्टम डिफेंडर सुविधा प्रदान करता है। यह आपको न केवल स्कैन करने की अनुमति देता है बल्कि इसके डेटा और अन्य जानकारी को ट्रैक करने की भी अनुमति देता है। यह अविश्वसनीय सॉफ्टवेयर वायरस और अन्य खतरों से सुरक्षा, हैकिंग से ऑनलाइन खाता सुरक्षा, फ़ायरवॉल प्रबंधन और डिवाइस सुरक्षा प्रदान करता है। कहानी यहीं खत्म नहीं होती; सुरक्षा संदर्भ मेनू हमें खतरनाक साइटों पर जाने और खतरनाक एप्लिकेशन और फ़ाइलों को डाउनलोड करने से चेतावनी देने के लिए ब्राउज़र और एप्लिकेशन सॉफ़्टवेयर नियंत्रण भी प्रदान करता है।
आपके विंडोज़(Windows) में स्थापित नवीनतम सुरक्षा अद्यतन आपके कंप्यूटर को अधिक सुरक्षित बनाते हैं। यह सुरक्षा प्रणाली बिना किसी असफलता के हर खतरे का मुकाबला करने के लिए आपके कंप्यूटर के पीछे एक स्कैन चलाती रहती है। इसके साथ ही, स्वचालित अपडेट अन्य एंटीवायरस के लिए आवश्यक अतिरिक्त श्रम को कम करता है। अब विंडोज(Windows) ऑपरेटिंग सिस्टम में एक एम्बेडेड सुरक्षा एप्लिकेशन है जिसे विंडोज डिफेंडर डैशबोर्ड(Windows Defender Dashboard) और विंडोज डिफेंडर सुरक्षा केंद्र(Windows Defender Security Center) कहा जाता है । अब, आप अपने सिस्टम सुरक्षा पहलुओं को अपने तरीके से प्रबंधित कर सकते हैं।

विंडोज 10 में (Windows 10)विंडोज सुरक्षा(Windows Security) संदर्भ मेनू कैसे जोड़ें
जैसा कि ऊपर उल्लेख किया गया है, सॉफ्टवेयर सिस्टम के गतिविधि इतिहास को जानने के लिए ट्रैकिंग सुविधाएं प्रदान करता है। यह उन अभिभावकों के लिए एक उपयोगी कार्य है जो अपने बच्चे की दिन-प्रतिदिन की सर्फिंग गतिविधियों पर नज़र रखना चाहते हैं। इसके बाद, आप अपने सिस्टम से जुड़े अन्य उपकरणों को भी ट्रैक कर सकते हैं। Microsoft डिफ़ेंडर(Microsoft Defender) गतिविधियाँ, उपयोगकर्ता की ओर से की जाने वाली कार्रवाइयाँ, प्रदर्शन, और स्वास्थ्य को संदर्भ मेनू में उपलब्ध विकल्पों के माध्यम से आसानी से खोजा जा सकता है।
Windows 10 में (Windows 10)Windows सुरक्षा(Windows Security) प्रसंग मेनू जोड़ने के लिए , आप निम्न सुझावों को आज़मा सकते हैं:
- सबसे पहले जिप फाइल को डाउनलोड करें ।
- अब फाइल एक्सप्लोरर(File Explorer) खोलें और इसकी सामग्री निकालें।
- इसे मर्ज करने के लिए .reg फ़ाइल पर डबल क्लिक करें ।
- चेतावनी मिलने पर रन(Run) पर क्लिक करें ।
- यदि आप इसे कभी भी संदर्भ मेनू से हटाना चाहते हैं, तो बस दूसरी .reg फ़ाइल पर डबल क्लिक करें।
आइए अब उपरोक्त चरणों को विस्तार से देखें:
संबंधित(Related) : विंडोज 10 में संदर्भ मेनू में विंडोज डिफेंडर सुविधाओं को कैसे जोड़ें ।
अपने ऑपरेटिंग सिस्टम में विंडोज(Windows) सुरक्षा संदर्भ मेनू जोड़ने के लिए , पहले ज़िप(Zip) फ़ाइल डाउनलोड करें।
एक बार जब यह डाउनलोड हो जाए, तो फाइल एक्सप्लोरर(File Explorer) में डाउनलोड लोकेशन पर जाएं । फिर ज़िप(Zip) फ़ोल्डर पर राइट-क्लिक करें और संदर्भ मेनू से सभी निकालें चुनें।(Extract All)
अगले पृष्ठ पर, आपको एक गंतव्य का चयन करना होगा जहाँ आप फ़ाइलों को निकालना चाहते हैं। तो, अपने पसंदीदा स्थान पर ब्राउज़ करें और आगे बढ़ने के लिए निकालें(Extract) बटन पर क्लिक करें।
यहां, आपको दो फाइलें मिलेंगी, Add_Windows_Security_desktop_context_menu.reg और Remove_Windows_Security_desktop_context_menu.reg
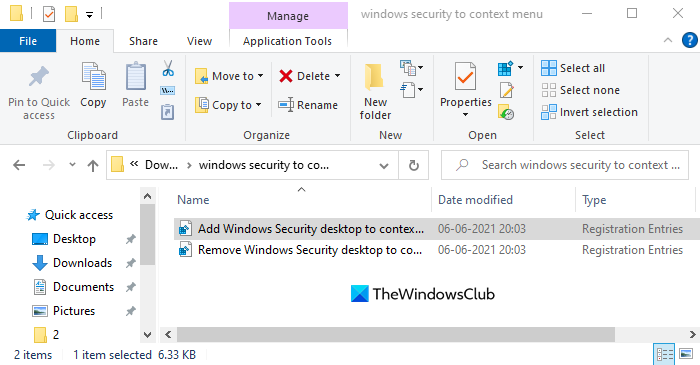
यदि आप संदर्भ मेनू में Windows सुरक्षा(Windows Security) जोड़ना चाहते हैं , तो पहले वाले यानी Add_Windows_Security_desktop_context_menu.reg पर डबल क्लिक करें ।
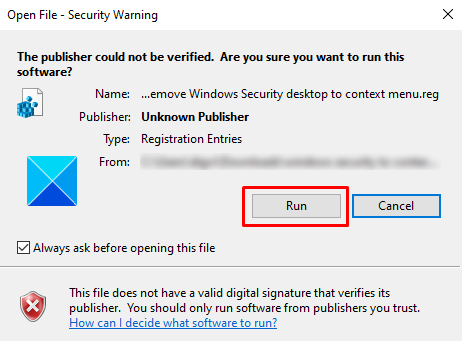
जब सुरक्षा चेतावनी(Security Warning) विंडो आपसे पूछती है कि “प्रकाशक को सत्यापित नहीं किया जा सका। क्या आप वाकई इस सॉफ़्टवेयर को चलाना चाहते हैं?" (“The publisher could not be verified. Are you sure you want to run this software?”), जारी रखने के लिए रन(Run) बटन पर क्लिक करें।
एक बार जब आप इसे पूरा कर लेते हैं, तो अपने डेस्कटॉप(Desktop) स्क्रीन पर जाएं और वहां राइट-क्लिक करें। आप देखेंगे कि विंडोज सुरक्षा(Windows Security) अब आपके संदर्भ(Context) मेनू में जुड़ गई है।
यदि आप चाहें तो अब आप डाउनलोड की गई .reg फ़ाइल को हटा सकते हैं।
यदि आपको कभी भी Windows सुरक्षा(Windows Security) संदर्भ मेनू की आवश्यकता नहीं है या आप इसे किसी भी कारण से हटाना चाहते हैं, तो आप इसे कभी भी कर सकते हैं।
बस Remove_Windows_Security_desktop_context_menu.reg(Remove_Windows_Security_desktop_context_menu.reg) फ़ाइल पर डबल क्लिक करें और ऊपर दी गई प्रक्रिया का पालन करें।
जब सुरक्षा चेतावनी(Security Warning) विंडो आपसे पूछती है कि “प्रकाशक को सत्यापित नहीं किया जा सका। क्या आप वाकई इस सॉफ़्टवेयर को चलाना चाहते हैं?" (“The publisher could not be verified. Are you sure you want to run this software?”), जारी रखने के लिए रन(Run) बटन पर क्लिक करें।
अपने डेस्कटॉप(Desktop) स्क्रीन पर राइट-क्लिक करें और जांचें कि क्या विंडोज सुरक्षा(Windows Security) विकल्प अब संदर्भ मेनू से अक्षम है।
यही बात है। आशा है कि इससे सहायता मिलेगी।(That’s it. Hope it helps.)
संबंधित(Related) : संदर्भ मेनू संपादकों के साथ संदर्भ मेनू आइटम जोड़ें, निकालें, संपादित करें(Add, Remove, Edit Context Menu items with Context Menu Editors)
Related posts
प्रसंग मेनू संपादक: Windows 11 में प्रसंग मेनू आइटम जोड़ें, निकालें
विंडोज़ में नए संदर्भ मेनू से आइटम संपादित करें, जोड़ें, पुनर्स्थापित करें, निकालें
विंडोज 10 में संदर्भ मेनू में सिक्योर डिलीट कैसे जोड़ें
विंडोज 11/10 में डेस्कटॉप संदर्भ मेनू में सेटिंग्स कैसे जोड़ें
संदर्भ मेनू में कोई भी प्रोफ़ाइल खोलने के लिए ओपन विंडोज टर्मिनल जोड़ें
विंडोज 11/10 में संदर्भ मेनू से लाइट या डार्क मोड को कैसे टॉगल करें
विंडोज 11 में विंडोज 10 एक्सप्लोरर और संदर्भ मेनू को वापस कैसे प्राप्त करें
काम नहीं कर रहा नया फ़ोल्डर राइट-क्लिक करें; विंडोज़ में इसके बजाय एक शॉर्टकट बनाता है
विंडोज 11/10 में संदर्भ मेनू से छवि पूर्वावलोकन गायब है
राइट-क्लिक प्रसंग मेनू का उपयोग करके फ़ाइल सामग्री को क्लिपबोर्ड पर कॉपी कैसे करें
Windows 11 में Skype प्रसंग मेनू के साथ साझा करें आइटम को निकालने का तरीका
संदर्भ मेनू से फ़ोटो के साथ संपादन निकालें और पेंट 3D के साथ संपादित करें
संदर्भ मेनू में ओपन विंडोज टर्मिनल को व्यवस्थापक के रूप में जोड़ें
विंडोज 10 में संदर्भ मेनू में पावरशेल को कमांड प्रॉम्प्ट से बदलें
विंडोज 10 में संदर्भ मेनू में पावरशेल कैसे जोड़ें
ट्रीसाइज फ्री: विंडोज़ में संदर्भ मेनू का उपयोग करके फ़ाइल और फ़ोल्डर आकार प्रदर्शित करें
विंडोज 10 में सैंडबॉक्स संदर्भ मेनू में रन आइटम जोड़ें
Windows 11/10 में प्रसंग मेनू का उपयोग करके Google छवियों पर खोज जोड़ें
विंडोज 10 में संदर्भ मेनू में वैयक्तिकृत (क्लासिक) कैसे जोड़ें
Windows 10 में प्रसंग मेनू से प्रारंभ करने के लिए पिन जोड़ें या निकालें
