Windows रजिस्ट्री कुंजियों का पूर्ण नियंत्रण या स्वामित्व कैसे लें
विंडोज रजिस्ट्री कुंजियों का पूर्ण नियंत्रण या स्वामित्व कैसे लें: (How to Take Full Control or Ownership of Windows Registry Keys: ) कुछ महत्वपूर्ण रजिस्ट्री प्रविष्टियाँ हैं जहाँ उपयोगकर्ताओं को किसी भी मूल्य को संशोधित करने की अनुमति नहीं है, अब यदि आप अभी भी इन रजिस्ट्री प्रविष्टियों में परिवर्तन करना चाहते हैं तो आपको पहले पूर्ण नियंत्रण(Full Control) या स्वामित्व(Ownership) लेने की आवश्यकता है इन रजिस्ट्री कुंजियों में से। यह पोस्ट बिल्कुल रजिस्ट्री कुंजियों का स्वामित्व लेने के बारे में है और यदि आप इसे चरण दर चरण पालन करेंगे तो अंत में आप रजिस्ट्री कुंजी का पूर्ण नियंत्रण लेने में सक्षम होंगे और फिर अपने उपयोग के अनुसार इसके मूल्य को संशोधित कर सकेंगे। आपको निम्न त्रुटि का सामना करना पड़ सकता है:
Error Creating Key, Cannot create key, You do not have the requisite permission to create a new key.
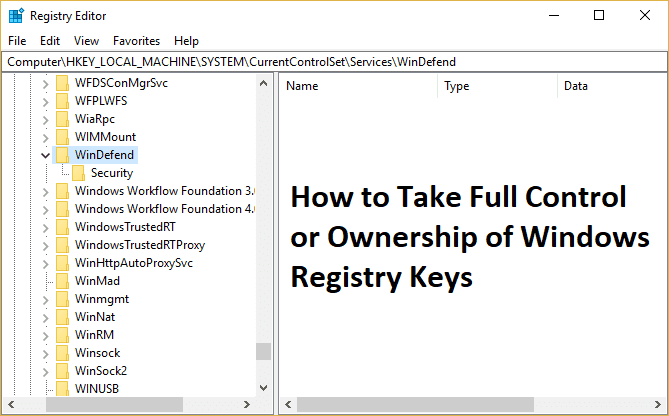
अब आपके व्यवस्थापक खाते के पास भी सिस्टम संरक्षित रजिस्ट्री कुंजियों को संपादित करने के लिए आवश्यक अनुमतियाँ नहीं हैं। सिस्टम-महत्वपूर्ण रजिस्ट्री कुंजियों को संशोधित करने के लिए, आपको उस विशेष रजिस्ट्री कुंजी का पूर्ण स्वामित्व लेने की आवश्यकता है। तो बिना समय बर्बाद किए आइए देखें कि नीचे सूचीबद्ध गाइड की मदद से विंडोज रजिस्ट्री कीज़(Windows Registry Keys) का पूर्ण नियंत्रण(Full Control) या स्वामित्व कैसे लें।(Ownership)
Windows रजिस्ट्री कुंजियों(Windows Registry Keys) का पूर्ण नियंत्रण(Full Control) या स्वामित्व(Ownership) कैसे लें
कुछ गलत होने की स्थिति में एक पुनर्स्थापना बिंदु बनाना(create a restore point) सुनिश्चित करें ।
1. विंडोज की + आर दबाएं फिर regedit टाइप करें और रजिस्ट्री एडिटर(Registry Editor) खोलने के लिए एंटर दबाएं(Enter) ।

2. उस विशेष रजिस्ट्री कुंजी पर नेविगेट करें जिसका आप स्वामित्व लेना चाहते हैं:
उदाहरण के लिए, इस मामले में, आइए WinDefend कुंजी लें:
HKEY_LOCAL_MACHINE\SYSTEM\CurrentControlSet\Services\WinDefend
3. WinDefend पर राइट-क्लिक करें और Permissions चुनें (WinDefend)।(Permissions.)

4. यह विनडिफेंड(WinDefend) कुंजी के लिए अनुमतियां खोलेगा , बस नीचे उन्नत(Advanced) क्लिक करें ।

5. उन्नत सुरक्षा सेटिंग्स(Advanced Security Settings) विंडो पर, स्वामी के आगे परिवर्तन पर क्लिक करें।(Change)

6. Select User या Group विंडो पर Advanced पर क्लिक करें।(Advanced)

7. इसके बाद Find Now(Find Now) पर क्लिक करें और अपना एडमिनिस्ट्रेटर अकाउंट चुनें(select your administrator account) और OK पर क्लिक करें।

8. अपने व्यवस्थापक खाते को स्वामी समूह(administrator account to Owner group.) में जोड़ने के लिए फिर से ठीक क्लिक करें ।

9. चेकमार्क "उप -कंटेनरों और वस्तुओं पर मालिक को बदलें(Replace owner on subcontainers and objects) " फिर ठीक के बाद लागू करें पर क्लिक करें।

10. अब Permissions विंडो पर अपना एडमिनिस्ट्रेटर अकाउंट चुनें और फिर (select your administrator account)Full Control (Allow) के(Full Control (Allow).) निशान को चेक करना सुनिश्चित करें ।

11. अप्लाई पर क्लिक करें और उसके बाद ओके पर क्लिक करें।
12. इसके बाद, अपनी रजिस्ट्री कुंजी पर वापस जाएं और इसके मान को संशोधित करें।
आप के लिए अनुशंसित:(Recommended for you:)
- Microsoft Edge से नकली वायरस चेतावनी निकालें
- फिक्स सिस्टम रिस्टोर एरर 0x800700B7(Fix System Restore Error 0x800700B7)
- 0x807800C5 त्रुटि के साथ विफल विंडोज बैकअप को कैसे ठीक करें(How To Fix Windows Backup failed with error 0x807800C5)
- फिक्स शॉर्टकट आइकन इंटरनेट एक्सप्लोरर आइकन में बदल गए(Fix Shortcut icons changed to Internet Explorer icon)
यह आपने सफलतापूर्वक सीखा है कि विंडोज रजिस्ट्री कुंजियों का पूर्ण नियंत्रण या स्वामित्व कैसे प्राप्त करें,(How to Take Full Control or Ownership of Windows Registry Keys) लेकिन यदि आपके पास अभी भी इस लेख के बारे में कोई प्रश्न हैं, तो बेझिझक उन्हें टिप्पणी अनुभाग में पूछें।
Related posts
विंडोज 10 में एक पूर्ण सिस्टम इमेज बैकअप बनाना [अंतिम गाइड]
NVIDIA कंट्रोल पैनल नहीं खुल रहा है, इसे ठीक करें
विंडोज 10 में कंट्रोल पैनल से आइटम छुपाएं
विंडोज सिस्टम में यूजर अकाउंट कंट्रोल कैसे इनेबल करें
विंडोज 10 में यूजर अकाउंट कंट्रोल (UAC) को डिसेबल करें
विंडोज 10 . में ब्लैक डेस्कटॉप बैकग्राउंड को ठीक करें
विंडोज 10 में स्टिकी कॉर्नर को डिसेबल कैसे करें
फिक्स विंडोज प्रारूप को पूरा करने में असमर्थ था
विंडोज 10 में भ्रष्ट रजिस्ट्री को कैसे ठीक करें
विंडोज 10 में NVIDIA कंट्रोल पैनल मिसिंग को ठीक करें
नियंत्रण कक्ष और विंडोज 10 सेटिंग्स ऐप को सक्षम या अक्षम करें
उपयोगकर्ता खाता नियंत्रण में यस बटन ग्रे आउट को कैसे ठीक करें
विंडोज 10 में टूटी हुई रजिस्ट्री आइटम को कैसे ठीक करें
Windows 10 के लिए रजिस्ट्री DeleteEx के साथ लॉक की गई रजिस्ट्री कुंजियों को हटाएं
विंडोज रजिस्ट्री में टूटी हुई प्रविष्टियों को कैसे हटाएं
Windows 10 में उपयोगकर्ता का सुरक्षा पहचानकर्ता (SID) खोजें
विंडोज 10 में सिस्टम इमेज बैकअप कैसे बनाएं
विंडोज 10 फ़ायरवॉल को कैसे निष्क्रिय करें
स्क्रीन के ऊपरी बाएँ कोने पर अटके हुए वॉल्यूम नियंत्रण को ठीक करें
Fix Windows 10 Taskbar Not Hiding
