Windows फ़ीडबैक ऐप का उपयोग करके Microsoft को अभी फ़ीडबैक दें
विंडोज 8(Windows 8) के साथ उनकी विफलता के बाद , माइक्रोसॉफ्ट(Microsoft) ने अपने उपयोगकर्ताओं और परीक्षकों को और अधिक सुनना शुरू कर दिया। अब वे उन विंडोज़(Windows) सुविधाओं से बहुत कुछ पर प्रतिक्रिया मांगते हैं जो हमें पसंद नहीं हैं उन ऐप्स के लिए जिन्हें हम सुधारना चाहते हैं। विंडोज 10 (Windows)विंडोज फीडबैक(Windows Feedback) नामक एक साफ-सुथरे छोटे ऐप के साथ आता है जिसका उपयोग कोई भी इस ऑपरेटिंग सिस्टम से संबंधित किसी भी चीज के बारे में माइक्रोसॉफ्ट(Microsoft) को फीडबैक देने के लिए कर सकता है। इस लेख में, हम आपको दिखाएंगे कि विंडोज फीडबैक(Windows Feedback) कैसे काम करता है और विंडोज 10(Windows 10) को बेहतर बनाने के लिए इसका इस्तेमाल कैसे किया जाता है।
विंडोज 10(Windows 10) में विंडोज फीडबैक(Windows Feedback) कैसे खोलें
Microsoft को अपना फ़ीडबैक भेजने में सक्षम होने के लिए , आपको सबसे पहले Windows Feedback ऐप को खोलना होगा। ऐसा करने का एक तरीका यह है कि स्टार्ट मेन्यू में (Start Menu)सभी ऐप्स(All apps) सूची से इसके शॉर्टकट पर क्लिक करें या टैप करें ।

आप टास्कबार से Cortana(Cortana) के खोज बॉक्स का उपयोग करके फ़ीडबैक(feedback) भी खोज सकते हैं । खोज परिणाम प्रदर्शित होने के बाद, विंडोज फीडबैक(Windows Feedback) खोज परिणाम पर क्लिक करें या टैप करें ।
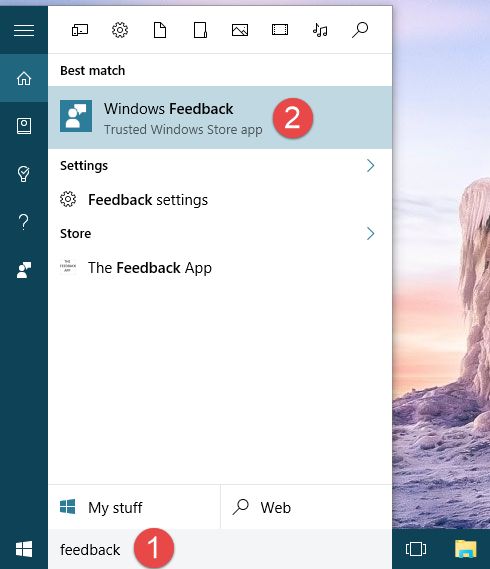
और, ज़ाहिर है, आप अपने कंप्यूटर के माइक्रोफ़ोन का भी उपयोग कर सकते हैं और Cortana को "Windows फ़ीडबैक खोलने"("open Windows Feedback") के लिए कह सकते हैं ।

विंडोज 10 में (Windows 10)विंडोज फीडबैक(Windows Feedback) ऐप लॉन्च करने के लिए आप जो भी तरीका चुनते हैं , एक बार ऐसा करने के बाद, आपको अपने माइक्रोसॉफ्ट अकाउंट से (Microsoft account)साइन इन(Sign in) करना होगा ।

Windows फ़ीडबैक(Windows Feedback) जाँच करेगा कि क्या आपके कंप्यूटर पर पहले से ही कोई Microsoft खाता सेट है। यदि आप अपने कंप्यूटर पर पाए गए Microsoft खातों में से किसी एक का उपयोग करना चाहते हैं, तो उस पर क्लिक करें या टैप करें। यदि आप नहीं करते हैं, तो आप मैन्युअल रूप से किसी अन्य Microsoft खाते का विवरण दर्ज कर सकते हैं जिसे आप Windows फ़ीडबैक(Windows Feedback) के साथ उपयोग करना चाहते हैं ।

एक बार जब आप Microsoft खाते से साइन इन कर लेते हैं, तो Windows फ़ीडबैक(Windows Feedback) ऐप कहेगा Hi!. स्वागत नोट पढ़ें और फिर OK पर क्लिक करें या टैप करें(OK) ।

Windows फ़ीडबैक(Windows Feedback) का उपयोग करने के लिए परिचयात्मक अनुशंसाएँ
विंडोज फीडबैक(Windows Feedback) का एकमात्र उद्देश्य उपयोगकर्ताओं को विंडोज 10(Windows 10) और इसकी सभी विशेषताओं और घटकों के बारे में माइक्रोसॉफ्ट(Microsoft) को फीडबैक देने का आसान तरीका प्रदान करना है । हालाँकि, कई उपयोगकर्ताओं के पास समान सुझाव हो सकते हैं या समान समस्याओं का सामना कर सकते हैं। इसलिए, विंडोज फीडबैक(Windows Feedback) में उपयोगकर्ताओं के लिए एक ब्राउज़िंग और वोटिंग सिस्टम भी शामिल है, जो यह जांचने में सक्षम है कि क्या उनकी प्रतिक्रिया पहले से ही माइक्रोसॉफ्ट(Microsoft) की टेबल पर है, या यदि यह पूरी तरह से कुछ नया है।
Microsoft को नया फ़ीडबैक देने का निर्णय लेने से पहले , आपको हमेशा यह जांचना चाहिए कि क्या यह आपके सामने पहले ही रिपोर्ट किया जा चुका है या दूसरों द्वारा सुझाया गया है। ऐसा करने के लिए, आप या तो विंडोज फीडबैक(Windows Feedback) के अंदर सूचीबद्ध विषयों के माध्यम से ब्राउज़ कर सकते हैं , या आप अपनी समस्या या सुझाव खोज सकते हैं। यह कैसे करना है, यह जानने के लिए इस मार्गदर्शिका का अगला भाग पढ़ें।
विंडोज फीडबैक(Feedback) : मौजूदा यूजर फीडबैक को कैसे ब्राउज़ और सर्च करें?
एक बार जब आप Windows फ़ीडबैक(Windows Feedback) ऐप खोल लेते हैं और अपने Microsoft खाते से साइन इन कर लेते हैं, तो आप विभिन्न विषयों की एक सूची देख सकते हैं, जिन पर आप (Microsoft)Microsoft को फ़ीडबैक प्रदान कर सकते हैं । विंडोज फीडबैक(Windows Feedback) ऐप कैसा दिख सकता है इसका एक नमूना यहां दिया गया है:
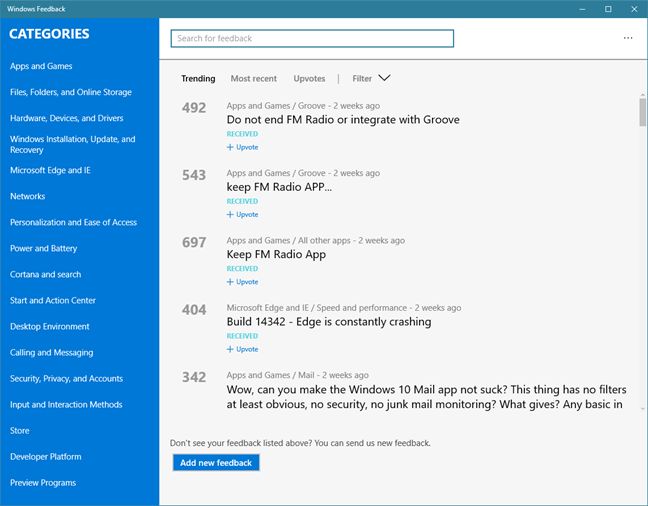
विंडोज फीडबैक(Windows Feedback) ऐप दो मुख्य खंडों में विभाजित है:
- बाईं ओर, ऐप का श्रेणियाँ(Categories) हिस्सा है, जो सभी विभिन्न विंडोज सिस्टम सुविधाओं और विषयों को सूचीबद्ध करता है, जिन पर आप (Windows)माइक्रोसॉफ्ट(Microsoft) को फीडबैक दे सकते हैं ।
- और विंडो के दाईं ओर, शीर्ष पर "फ़ीडबैक के लिए खोजें"("Search for feedback") फ़ील्ड है, साथ ही स्वतंत्र फ़ीडबैक विषय भी हैं जो Microsoft द्वारा (Microsoft)दुनिया(World) भर के उपयोगकर्ताओं से एकत्र किए गए थे । नीचे एक "नया फीडबैक जोड़ें"("Add new feedback") बटन है।
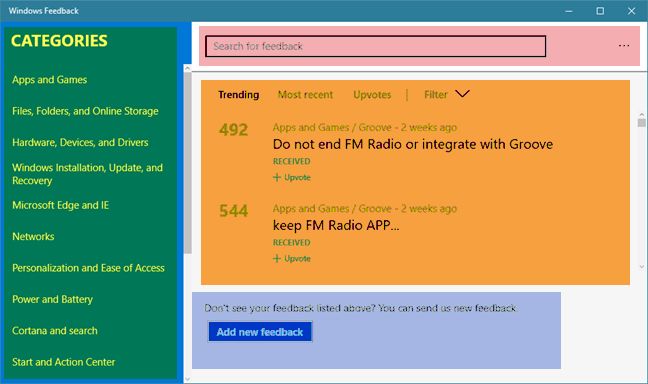
बाईं ओर से श्रेणियाँ(Categories) अनुभाग सभी अलग-अलग विंडोज(Windows) सिस्टम सुविधाओं और सेटिंग्स को सूचीबद्ध करता है जिनके लिए आप प्रतिक्रिया प्रदान कर सकते हैं। आप इन सभी विषयों के बीच स्वतंत्र रूप से ब्राउज़ कर सकते हैं और आप हर उस प्रतिक्रिया को देख सकते हैं जो उपयोगकर्ताओं ने अतीत में रिपोर्ट की है, दाईं ओर का पैनल। विंडो के दाईं ओर फीडबैक विवरण सॉर्ट किया गया है और विभिन्न मानदंडों द्वारा फ़िल्टर किया जा सकता है।
उदाहरण के लिए, यदि आप उपयोगकर्ताओं द्वारा Cortana के बारे में रिपोर्ट की गई नवीनतम समस्याओं पर विशेष रुचि रखते हैं, तो आप Cortana पर क्लिक/टैप कर सकते हैं और श्रेणियाँ(Categories) मेनू में खोज सकते हैं और फिर दाईं ओर से (Cortana and search)सबसे हाल(Most recent) के सॉर्ट विकल्प पर क्लिक/टैप कर सकते हैं। फिर, Windows फ़ीडबैक (Windows Feedback)Cortana के साथ काम करते समय उपयोगकर्ताओं द्वारा रिपोर्ट की गई नवीनतम समस्याओं को लोड करेगा ।

यदि आपके पास अन्य उपयोगकर्ताओं की प्रतिक्रिया ब्राउज़ करने के लिए समय या धैर्य नहीं है, तो आप हमेशा खोज फ़ंक्शन बॉक्स Windows फ़ीडबैक(Windows Feedback) का उपयोग कर सकते हैं । ऐसा करने के लिए , विंडो के शीर्ष से "फ़ीडबैक के लिए खोजें"("Search for feedback") फ़ील्ड में आप जो फ़ीडबैक चाहते हैं उसे दर्ज करें। ऐप स्वचालित रूप से फ़ील्ड के नीचे से परिणामों की सूची को अपडेट कर देगा। जैसे(Just) उपयोगकर्ताओं द्वारा दिए गए फीडबैक को ब्राउज़ करते समय, यहां भी, आप खोज परिणामों को सॉर्ट और फ़िल्टर कर सकते हैं जैसा आप फिट देखते हैं।

विंडोज फीडबैक : (Feedback)माइक्रोसॉफ्ट(Microsoft) द्वारा तय किए जाने वाले मुद्दों को दबाने के लिए वोट कैसे करें
यदि आपके द्वारा सुझाए गए सुझाव या समस्या की रिपोर्ट पहले ही दूसरों द्वारा की जा चुकी है और आपको विंडोज फीडबैक में फीडबैक मिला है, तो आप फीडबैक विषय के तहत (Windows Feedback)+ Upvote बटन पर क्लिक या टैप करके इसके लिए वोट कर सकते हैं। यदि पर्याप्त उपयोगकर्ता समान प्रतिक्रिया के लिए वोट करते हैं, तो यह सूची में सबसे ऊपर पहुंच जाएगा और, शायद, Microsoft समाधान खोजने या आपके सुझाव को पूरा करने को प्राथमिकता देगा।
नीचे दिए गए स्क्रीनशॉट में, आप देख सकते हैं कि बहुत से लोग "Microsoft Edge एक्सटेंशन जैसे adblock"("Microsoft Edge extensions such as adblock") चाहते हैं । हम भी यही चाहते हैं, इसलिए हमने इस फीडबैक को अपवोट किया।

विंडोज फीडबैक : (Feedback)माइक्रोसॉफ्ट(Microsoft) को अपना फीडबैक कैसे दें
यदि आपके पास Microsoft के लिए नई प्रतिक्रिया है , जो प्रतिक्रिया अन्य उपयोगकर्ताओं द्वारा प्रस्तुत नहीं की गई है, तो आपको निश्चित रूप से इसे Microsoft और उनके उपयोगकर्ताओं के समुदाय के साथ साझा करना चाहिए। ऐसा करने के लिए, विंडोज फीडबैक(Windows Feedback) विंडो के नीचे से "नया फीडबैक जोड़ें" बटन पर क्लिक करें या टैप करें।("Add new feedback")
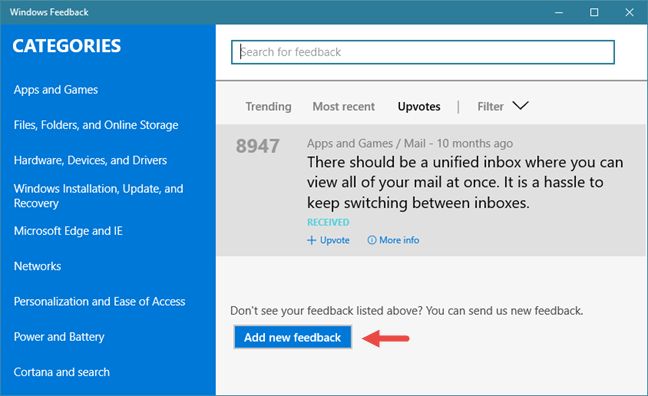
विंडोज फीडबैक (Windows Feedback)"नया फीडबैक"("New feedback") नामक एक डायलॉग लोड करेगा , जिसमें आप अपने सुझाव(Suggestion) या समस्या(Problem) के सभी विवरण दर्ज कर सकते हैं । उदाहरण के लिए, हम अपने विंडोज 10 कंप्यूटरों के लिए वॉलपेपर के रूप में बिंग(Bing) और विंडोज स्पॉटलाइट छवियों का उपयोग करने में सक्षम होना चाहते हैं। (Windows Spotlight)और हम अपने द्वारा उपयोग किए जाने वाले प्रत्येक वर्चुअल डेस्कटॉप(Virtual Desktop) के लिए अलग-अलग वॉलपेपर का उपयोग करने में सक्षम होना चाहते हैं। विंडोज(Windows Feedback) फीडबैक का उपयोग करके आप यह फीडबैक कैसे भेजेंगे इसका एक नमूना यहां दिया गया है ।

ध्यान(Take) रखें कि आपकी प्रतिक्रिया में व्यक्तिगत विवरण दर्ज न करें, क्योंकि सभी विवरण सार्वजनिक हैं और कोई भी उन्हें देख सकता है। जब आप अपनी प्रतिक्रिया के सभी विवरण दर्ज कर लें, तो इसे Microsoft को भेजने के लिए "फ़ीडबैक पोस्ट करें" बटन पर क्लिक करें या टैप करें।("Post feedback")
निष्कर्ष
तथ्य यह है कि माइक्रोसॉफ्ट(Microsoft) सभी विंडोज 10(Windows 10) उपयोगकर्ताओं को डिफ़ॉल्ट रूप से विंडोज फीडबैक(Windows Feedback) ऐप प्रदान करता है, यह एक बहुत अच्छा तरीका है। ऑपरेटिंग सिस्टम, इसकी विशेषताओं और डिफ़ॉल्ट ऐप्स के बारे में आपके पास किसी भी समस्या या सुझाव के बारे में विंडोज 10(Windows 10) के डेवलपर्स को फीडबैक भेजने का यह एक बहुत ही आसान तरीका है । और, अगर माइक्रोसॉफ्ट वास्तव में हमारी प्रतिक्रिया सुनता है, तो यह (Microsoft)विंडोज 10(Windows 10) का उपयोग करते समय सुखद अनुभव होने की संभावना को बढ़ाता है । विंडोज फीडबैक(Windows Feedback) ऐप आज़माएं और माइक्रोसॉफ्ट(Microsoft) के साथ अपनी प्रतिक्रिया साझा करें । ऐसी कौन-सी समस्याएँ हैं जिन्हें आप ठीक करना चाहते हैं या वे सुविधाएँ जिन्हें आप सुधारना चाहते हैं?
Related posts
क्रोम, फ़ायरफ़ॉक्स, माइक्रोसॉफ्ट एज और ओपेरा में एक टैब को कैसे म्यूट करें
सभी प्रमुख ब्राउज़रों में विज्ञापनों के बिना लेख कैसे प्रिंट करें -
माइक्रोसॉफ्ट एज में गूगल को अपना सर्च इंजन कैसे बनाएं -
क्रोम, फ़ायरफ़ॉक्स, एज और ओपेरा में मोबाइल ब्राउज़र एमुलेटर का उपयोग कैसे करें -
Microsoft एज एक्सटेंशन कैसे प्राप्त करें, कॉन्फ़िगर करें और निकालें -
विंडोज 10 के माइक्रोसॉफ्ट एज पर एडोब फ्लैश प्लेयर को कैसे अनब्लॉक करें -
विंडोज 10 में टास्कबार या स्टार्ट मेन्यू में वेबसाइट कैसे पिन करें
2021 में शीर्ष 10 Microsoft एज ऐड-ऑन -
माइक्रोसॉफ्ट का वनड्राइव क्या है? इसका उपयोग कैसे किया जा सकता है?
माइक्रोसॉफ्ट ऑफिस में डार्क मोड कैसे इनेबल करें (थीम और बैकग्राउंड बदलें)
माइक्रोसॉफ्ट एज कलेक्शंस का उपयोग कैसे करें -
Microsoft Store से ऐप्स और गेम को मैन्युअल रूप से कैसे अपडेट करें
माइक्रोसॉफ्ट स्टोर में 17 सर्वश्रेष्ठ मुफ्त विंडोज 10 ऐप्स
मेरे Windows 10 टैबलेट या PC पर दो OneNote ऐप्स क्यों हैं?
विंडोज 10 में ऐप्स को छोटा और बड़ा करने के 7 तरीके
विंडोज यूएसबी/डीवीडी डाउनलोड टूल का उपयोग कैसे करें
वर्ड डॉक्यूमेंट में एक पेज (या अधिक) का ओरिएंटेशन कैसे बदलें
मैं Word दस्तावेज़ों में दो, तीन या अधिक स्तंभों में कैसे लिखूँ?
विंडोज से माइक्रोसॉफ्ट एज को अनइंस्टॉल कैसे करें -
माइक्रोसॉफ्ट पेंट के 7 विकल्प -
