Windows फ़ायरवॉल आपके कंप्यूटर से कनेक्शन को रोक रहा है या अवरुद्ध कर रहा है
विंडोज फ़ायरवॉल(Windows Firewall) न केवल आपके पीसी और लैपटॉप को मैलवेयर और अन्य सुरक्षा खतरों से बचाने के लिए डिज़ाइन किया गया है, बल्कि किसी भी प्रोग्राम को इंटरनेट(Internet) एक्सेस करने से रोकने के लिए बनाया गया है । आप किसी भी प्रोग्राम के लिए इनबाउंड ट्रैफ़िक या आउटबाउंड ट्रैफ़िक दोनों को ब्लॉक कर सकते हैं। हालांकि, इससे कभी-कभी इंटरनेट(Internet) तक पहुंच नहीं हो सकती है । अब यदि आप विंडोज फ़ायरवॉल ट्रबलशूटर या विंडोज नेटवर्क डायग्नोस्टिक ट्रबलशूटर चलाते हैं , और यह एक संदेश फेंकता है - विंडोज फ़ायरवॉल आपके कंप्यूटर से कनेक्शन रोक रहा है, विंडोज फ़ायरवॉल नियम एचएसएस डीएनएस लीक नियम आपके कनेक्शन को अवरुद्ध कर सकता है(Windows Firewall is preventing connections to your computer, The Windows Firewall rule HSS DNS Leak Rule may be blocking your connection) , तो यह पोस्ट आपकी मदद करने में सक्षम हो सकता है।
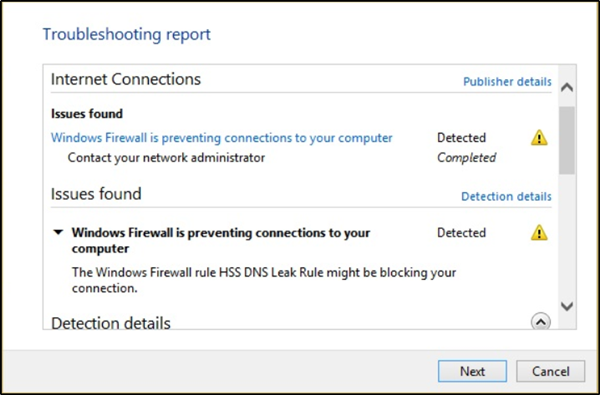
Windows फ़ायरवॉल(Windows Firewall) आपके कंप्यूटर से कनेक्शन रोक रहा है
विंडोज फ़ायरवॉल ट्रबलशूटर(Windows Firewall Troubleshooter) या विंडोज नेटवर्क डायग्नोस्टिक ट्रबलशूटर(Windows Network Diagnostic Troubleshooter) चलाने पर , यदि आप यह संदेश देखते हैं - विंडोज फ़ायरवॉल आपके कंप्यूटर से कनेक्शन रोक रहा है, तो विंडोज फ़ायरवॉल नियम एचएसएस डीएनएस लीक नियम आपके कनेक्शन को अवरुद्ध कर सकता है(Windows Firewall is preventing connections to your computer, The Windows Firewall rule HSS DNS Leak Rule may be blocking your connection) , फिर निम्नलिखित सुझावों का प्रयास करें:
- Windows फ़ायरवॉल के माध्यम से किसी ऐप या सुविधा को अनुमति दें(Allow an app or feature through Windows Firewall)
- निजी और सार्वजनिक दोनों में एचएसएस डीएनएस(Uncheck HSS DNS) लीक नियम को अनचेक करें
1 ] (] Allow)विंडोज फ़ायरवॉल(Windows Firewall) के माध्यम से किसी ऐप या फीचर को अनुमति दें
विंडोज डिफेंडर सुरक्षा केंद्र खोलें । फ़ायरवॉल(Select Firewall) और नेटवर्क सुरक्षा(Network Protection) का चयन करें ।

अब " फ़ायरवॉल के माध्यम से एक ऐप को अनुमति दें(Allow an app through firewall) " पर क्लिक करें ।
" सेटिंग्स बदलें(Change Settings) " बटन पर क्लिक करें। सुनिश्चित करें कि आपके पास प्रशासनिक विशेषाधिकार हैं

मेनू से, उस ऐप का चयन करें जिसे आप फ़ायरवॉल(Firewall) के माध्यम से अनुमति देना चाहते हैं । आप “ ऐप्लिकेशन जोड़ें(Add an App) ” विकल्प का उपयोग करके मैन्युअल रूप से ऐप भी जोड़ सकते हैं ।
अब उस नेटवर्क के प्रकार का चयन करें जिसे ऐप एक्सेस कर सकता है।
- निजी नेटवर्क(Network) ऐप को केवल घर या काम पर इंटरनेट से कनेक्ट करने की अनुमति देगा
- सार्वजनिक नेटवर्क ऐप को (Public Network)सार्वजनिक वाईफाई(Public WiFi) हॉटस्पॉट सहित कहीं से भी इंटरनेट से कनेक्ट करने की अनुमति देगा ।
2] निजी और सार्वजनिक दोनों में एचएसएस डीएनएस(Uncheck HSS DNS) लीक नियम को अनचेक करें
उसी पैनल में ऐप्स को विंडोज फ़ायरवॉल के माध्यम से संचार करने की (Windows Firewall)अनुमति दें(Allow) , जिसकी छवि आप ऊपर देख रहे हैं, सेटिंग्स बदलें बटन पर क्लिक करें।(Change)
नीचे स्क्रॉल करें और निजी और सार्वजनिक दोनों में HSS DNS लीक नियम को अनचेक करें।
जब हो जाए, तो ओके पर क्लिक करें।
इससे आपकी समस्या का समाधान होना चाहिए।(This should resolve your issue.)
Related posts
विंडोज फ़ायरवॉल सेटिंग्स को डिफ़ॉल्ट पर कैसे पुनर्स्थापित या रीसेट करें
विंडोज फ़ायरवॉल को प्रबंधित करने के लिए नेटश कमांड का उपयोग कैसे करें
विंडोज फ़ायरवॉल में पोर्ट को कैसे ब्लॉक या ओपन करें?
विंडोज फ़ायरवॉल के माध्यम से पिंग्स (आईसीएमपी इको अनुरोध) की अनुमति कैसे दें
Windows फ़ायरवॉल Windows 10 पर डोमेन नेटवर्क की पहचान नहीं कर रहा है
सरल प्रश्न: विंडोज फ़ायरवॉल क्या है और इसे कैसे चालू या बंद करें?
विंडोज 10 में पावरशेल का उपयोग करके आईपी या वेबसाइट को कैसे ब्लॉक करें
विंडोज 10 में फायरवॉल और नेटवर्क प्रोटेक्शन क्या है और इस सेक्शन को कैसे छिपाएं?
विंडोज़ डिफ़ेंडर फ़ायरवॉल के साथ ऐप्स और गेम को इंटरनेट एक्सेस करने से रोकें
विंडोज डिफेंडर फ़ायरवॉल खोलने के 5 तरीके -
विंडोज 10 पर फीचर अपडेट के लिए सेफगार्ड्स को डिसेबल कैसे करें
Windows 10 में Windows फ़ायरवॉल समस्याओं को ठीक करें
5 कारण क्यों विंडोज फ़ायरवॉल सर्वश्रेष्ठ फ़ायरवॉल में से एक है
अपने स्कूल या कार्यस्थल के फ़ायरवॉल के आसपास कैसे पहुँचें
Windows PC के लिए कहीं भी भेजें के साथ किसी के साथ फ़ाइलें साझा करें
विंडोज 11/10 में विंडोज फ़ायरवॉल नोटिफिकेशन चालू या बंद करें
अपनी विंडोज फ़ायरवॉल सेटिंग्स को कैसे रीसेट करें (4 तरीके)
सभी के लिए सुरक्षा - ज़ोन अलार्म फ्री एंटीवायरस + फ़ायरवॉल की समीक्षा करें
विंडोज 11/10 में आयात, निर्यात, मरम्मत, डिफ़ॉल्ट फ़ायरवॉल नीति को पुनर्स्थापित करें
विंडोज 10 फ़ायरवॉल नियम और सेटिंग्स समायोजित करें
