Windows के लिए मुफ़्त ऑनलाइन टूल या सॉफ़्टवेयर का उपयोग करके PDF पृष्ठों को पुनर्व्यवस्थित करें
यह पोस्ट आपको कुछ मुफ्त ऑनलाइन टूल और सॉफ्टवेयर का उपयोग करके Windows 11/10 में पीडीएफ पेजों को पुनर्व्यवस्थित करने में मदद करेगी। (rearrange PDF pages)यदि आपके पास क्रमबद्ध पृष्ठों के साथ कुछ पीडीएफ(PDF) है, तो ये उपकरण आपकी आवश्यकताओं के अनुसार उन पीडीएफ फाइलों के पृष्ठों को व्यवस्थित करने के काम आ सकते हैं। (PDF)एक बार आउटपुट तैयार हो जाने पर, आपके पास व्यवस्थित पृष्ठों के साथ एक अलग पीडीएफ़ हो सकता है।(PDF)
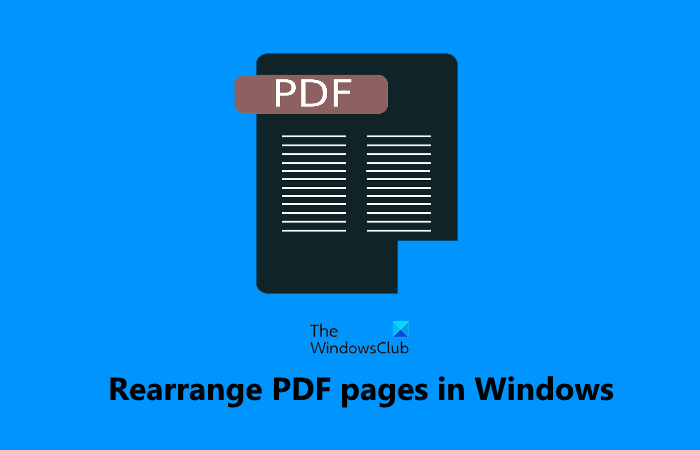
(Rearrange PDF)मुफ़्त ऑनलाइन टूल या सॉफ़्टवेयर का उपयोग करके PDF पृष्ठों को पुनर्व्यवस्थित करें
इस पोस्ट में, हमने पीडीएफ(PDF) पृष्ठों को पुनर्व्यवस्थित करने के लिए 2 मुफ्त ऑनलाइन टूल और 3 मुफ्त सॉफ्टवेयर जोड़े हैं। इनमें से अधिकांश टूल आपको कई PDF फ़ाइलें जोड़ने और उन सभी PDF(PDFs) के पृष्ठों को एक साथ व्यवस्थित करने देते हैं, लेकिन यदि PDF फ़ाइल (फ़ाइलों) में बहुत सारे पृष्ठ हैं, तो ये उपकरण हैंग हो सकते हैं और अपेक्षा के अनुरूप काम नहीं कर सकते हैं। साथ ही, अगर कुछ गलत हो जाता है , तो आपके पास अपनी मूल पीडीएफ(PDF) फाइल (फाइलों) का बैकअप होना चाहिए । यहां इन सभी उपकरणों की एक सूची दी गई है:
- आई लवपीडीएफ
- पीडीएफ शेफ
- पीडीएफ अरेंजर
- पीडीएफ जुम्बलर
- पीडीएफ बाजीगर।
आइए इन उपकरणों की जाँच करें।
1] आईलवपीडीएफ
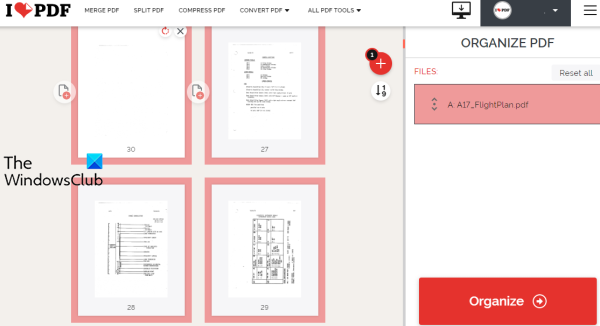
iLovePDF एक ऑनलाइन PDF सुइट है जिसमें 10+ टूल हैं। उन उपकरणों में से एक पीडीएफ को व्यवस्थित करना है जिसके उपयोग से आप (PDF)पीडीएफ(PDF) फाइल के पृष्ठों को संख्याओं के आधार पर पुनर्व्यवस्थित कर सकते हैं या आप उन्हें व्यवस्थित करने के लिए एन ड्रॉप पेज भी खींच सकते हैं। इसकी मुफ्त योजना की सीमाएँ हैं लेकिन इसमें फ़ाइल आकार सीमा, प्रति दिन अपलोड किए जा सकने वाले PDF(PDFs) की संख्या आदि का उल्लेख नहीं है ।
यह आपको डेस्कटॉप से या अपने Google ड्राइव(Google Drive) या ड्रॉपबॉक्स(Dropbox) खाते से पीडीएफ अपलोड करने देता है। (PDF)आप एक से अधिक PDF फ़ाइल जोड़ सकते हैं, उनके पृष्ठ व्यवस्थित कर सकते हैं, और इनपुट PDF से एकल (PDFs)PDF फ़ाइल प्राप्त कर सकते हैं । तो, इसका उपयोग कई पीडीएफ फाइलों को मर्ज(merge multiple PDF files) करने के लिए भी किया जा सकता है ।
आइए इस टूल का उपयोग करके PDF(PDF) पृष्ठों को पुनर्व्यवस्थित करने के चरणों की जाँच करें :
- इस सेवा का ऑर्गनाइज पीडीएफ(Organize PDF) टूल खोलें
- डेस्कटॉप से पीडीएफ(PDF) जोड़ने के लिए पीडीएफ फाइल(Select PDF file) का चयन करें बटन का प्रयोग करें। या फिर, आप ड्रॉपबॉक्स(Dropbox) या Google ड्राइव(Google Drive) से पीडीएफ(PDF) जोड़ने के लिए उपलब्ध आइकन का भी उपयोग कर सकते हैं
- PDF(Rearrange PDF) पृष्ठों को ड्रैग एन ड्रॉप या नंबर विकल्प द्वारा पुनर्व्यवस्थित करें
- दाएँ भाग पर उपलब्ध व्यवस्थित(Organize) करें बटन पर क्लिक करें
- आउटपुट पीडीएफ को सेव करने के लिए डाउनलोड (Download) फाइल(file) बटन पर क्लिक करें ।
आप चाहें तो दिए गए विकल्पों का उपयोग करके आउटपुट पीडीएफ(PDF) को अपने Google ड्राइव(Google Drive) या ड्रॉपबॉक्स(Dropbox) खाते में भी सहेज सकते हैं।
2] पीडीएफ शेफ
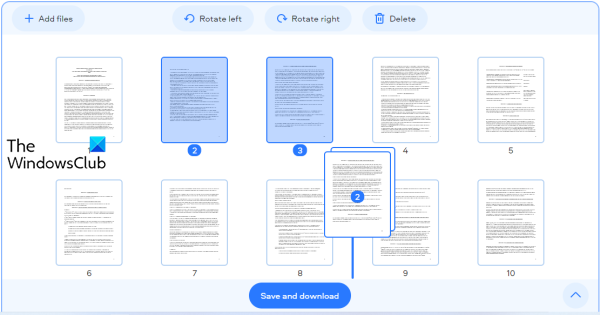
PDFChef एक और ऑनलाइन PDF सुइट है जो कई टूल लाता है। आप इसका उपयोग एमएस ऑफिस(MS Office) की फाइलों को पीडीएफ(PDF) में बदलने , छवियों को पीडीएफ में बदलने, (PDF)पीडीएफ(PDF) को विभाजित करने, पीडीएफ(PDF) पेजों को हटाने , और बहुत कुछ करने के लिए कर सकते हैं। पीडीएफ(PDF) पृष्ठों को पुनर्व्यवस्थित करने का एक उपकरण भी मौजूद है जिसमें कुछ अच्छी विशेषताएं हैं। ये:
- पीडीएफ(PDF) फाइलों की संख्या को संसाधित करने की कोई सीमा नहीं है
- PDF अपलोड करने की कोई आकार सीमा नहीं है
- आप अनेक PDF फ़ाइलें अपलोड कर सकते हैं
- आप PDF(PDF) पृष्ठों को बाएँ या दाएँ घुमा भी सकते हैं
- एक साथ इनपुट पीडीएफ(PDF) फाइलों के कई पेजों को पुनर्व्यवस्थित करने का विकल्प भी मौजूद है।
इस टूल का उपयोग करना भी बहुत आसान है। सबसे पहले, आपको इस pdfchef.com वेबसाइट के पुनर्व्यवस्थित पीडीएफ पेज(Rearrange PDF Pages) टूल को खोलना होगा। उसके बाद, आप या तो अपने कंप्यूटर से पीडीएफ(PDF) फाइल (फाइलों) को खींच सकते हैं या पीडीएफ अपलोड करने के लिए फाइल चुनें(Choose Files) बटन का उपयोग कर सकते हैं।
एक बार पीडीएफ(PDF) फाइलें अपलोड हो जाने के बाद, पीडीएफ(PDF) पेजों के थंबनेल दिखाई देने लगते हैं। अब, पीडीएफ(PDF) फाइलों के पृष्ठों को व्यवस्थित करने के लिए , अपनी पसंद के पृष्ठों का चयन करें, और फिर उन पृष्ठों को किसी अन्य स्थान पर खींचें जहां आप उन्हें चाहते हैं। यह उन चयनित पृष्ठों को मूल स्थान से नए स्थान पर ले जाएगा।
अंत में, व्यवस्थित पृष्ठों के साथ आउटपुट पीडीएफ प्राप्त करने के लिए (PDF)सहेजें और डाउनलोड करें बटन का उपयोग करें।(Save and download)
3] पीडीएफ अरेंजर

पीडीएफ अरेंजर सॉफ्टवेयर आपको (PDF Arranger)पीडीएफ(PDF) पेजों को विभाजित करने, मर्ज करने, घुमाने, क्रॉप करने और पुनर्व्यवस्थित करने देता है। आप अनेक PDF फ़ाइलें जोड़ सकते हैं और फिर पृष्ठों का क्रम आसानी से बदल सकते हैं। थंबनेल(Thumbnail) पूर्वावलोकन सभी पृष्ठों के लिए दृश्यमान है और आप प्रत्येक पृष्ठ को स्पष्ट रूप से देखने के लिए ज़ूम इन भी कर सकते हैं।
यह उपकरण पोर्टेबल और इंस्टॉलर संस्करणों में उपलब्ध है और आप इसे github.com से प्राप्त कर सकते हैं । टूल लॉन्च करें और फिर पीडीएफ(PDF) फाइलों को ड्रैग एन ड्रॉप या इंपोर्ट(Import) आइकन का उपयोग करके जोड़ें। जब पीडीएफ(PDF) पृष्ठों के थंबनेल पूरी तरह से लोड हो जाते हैं, तो अपनी पसंद के पृष्ठों का चयन करें, और ड्रैग एन ड्रॉप विकल्प का उपयोग करके उनकी स्थिति बदलें।
आउटपुट पीडीएफ(PDF) को सेव करने के लिए , इसके इंटरफेस के ऊपरी दाहिने हिस्से में उपलब्ध मेन मेन्यू(Main Menu) आइकन पर क्लिक करें और इस रूप में सहेजें(Save as) विकल्प का उपयोग करें। ध्यान दें कि आउटपुट सहेजते समय फॉर्म और आउटलाइन खो सकते हैं। इसलिए, एक मूल पीडीएफ(PDF) फाइल (फाइलों) को रखना और व्यवस्थित पृष्ठों की एक अलग प्रति बनाना अच्छा है।
4] पीडीएफ जुम्बलर
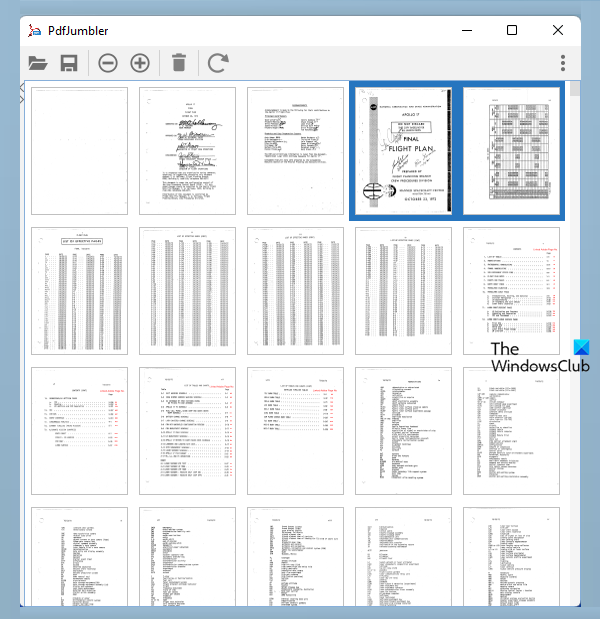
PdfJumbler एक मुफ्त सॉफ्टवेयर है जिसका उपयोग आप (PdfJumbler)PDF के पृष्ठों को हटाने, घुमाने, मर्ज करने और पुनर्व्यवस्थित करने के लिए कर सकते हैं । इसके इंटरफेस पर एक साथ कई पीडीएफ फाइलें जोड़ी जा सकती हैं।(Multiple PDF)
आप इस टूल को github.com से डाउनलोड कर सकते हैं । इसकी JAR(JAR) फ़ाइल या EXE फ़ाइल को पकड़ो ( इस उपकरण का उपयोग करने के लिए इसकी EXE फ़ाइल का उपयोग करने के लिए (EXE)Java Runtime Environment की आवश्यकता है )।
इंस्टॉलेशन के बाद, टूल लॉन्च करें और पीडीएफ(PDF) फाइल (फाइलों) को जोड़ने के लिए Open/add document आइकन का उपयोग करें। वैकल्पिक रूप से, आप इसके इंटरफ़ेस पर n ड्रॉप PDF दस्तावेज़ भी खींच सकते हैं।(PDF)
जब PDF(PDF) पृष्ठों के थंबनेल दिखाई दे रहे हों, तो उन पृष्ठों का चयन करें जिन्हें आप पुनर्व्यवस्थित करना चाहते हैं और फिर चयनित पृष्ठों को किसी अन्य स्थान पर खींचें n ड्रॉप करें। यदि आप इसके इंटरफ़ेस पर पृष्ठ थंबनेल स्पष्ट रूप से नहीं देख पा रहे हैं, तो ऊपरी बाएँ भाग पर उपलब्ध ज़ूम इन(Zoom in) बटन का उपयोग करें ताकि आप सही पृष्ठों का चयन कर सकें।
एक बार सभी पृष्ठों को पुनर्व्यवस्थित करने के बाद, दस्तावेज़ सहेजें बटन पर क्लिक करें, और अपनी (Save document)पीडीएफ(PDF) फाइल को सहेजने के लिए आउटपुट स्थान का चयन करें । यह उपकरण अच्छी तरह से काम करता है, लेकिन कुछ पीडीएफ(PDF) फाइलों के लिए, यह स्वचालित रूप से मेरे परीक्षण के दौरान पृष्ठों को घुमाता है। इसलिए, आपको जांचना चाहिए कि आउटपुट अच्छा आता है या नहीं।
5] पीडीएफ बाजीगर
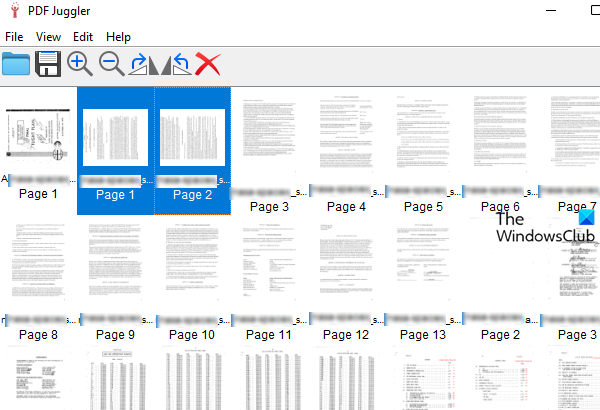
(PDF Juggler)पीडीएफ(PDF) दस्तावेजों के पृष्ठों को पुनर्व्यवस्थित करने के लिए पीडीएफ बाजीगर एक और उपयोगी उपकरण है । एकाधिक पीडीएफ(Multiple PDF) फाइलों को एक साथ जोड़ा जा सकता है और फिर आप पीडीएफ(PDF) फाइलों के पृष्ठों को आसानी से पुनर्व्यवस्थित कर सकते हैं। यह चयनित पृष्ठों को दक्षिणावर्त या वामावर्त घुमाने और पृष्ठ थंबनेल ज़ूम इन और आउट करने की सुविधाओं के साथ भी आता है। चयनित पृष्ठों को हटाने(remove selected pages) की सुविधा भी मौजूद है जो इसे और अधिक उपयोगी बनाती है।
आप इस टूल को github.com से प्राप्त कर सकते हैं । इस टूल को इंस्टॉल और लॉन्च करें। उसके बाद, आप या तो इसके इंटरफेस पर n ड्रॉप पीडीएफ फाइल (फाइलों) को खींच सकते हैं या पीडीएफ फाइलों को सम्मिलित करने के लिए (PDF)फाइल(File) मेनू के तहत उपलब्ध फाइल जोड़ें… विकल्प का उपयोग कर सकते हैं।(Add File…)
जब पीडीएफ(PDF) फाइलों के पृष्ठों के सभी थंबनेल दिखाई दे रहे हों, तो आप पुनर्व्यवस्थित करने की प्रक्रिया शुरू कर सकते हैं। बस(Simply) , अपनी पसंद के पृष्ठों का चयन करें, और फिर उन्हें आवश्यक स्थान पर खींचें n ड्रॉप करें।
अंत में, आउटपुट पीडीएफ(PDF) फाइल को स्टोर करने के लिए फाइल(File) मेनू के तहत मौजूद इस रूप में सहेजें(Save As) विकल्प का उपयोग करें ।
आशा है कि ये उपकरण सहायक होंगे।
मैं पीडीएफ(PDF) पृष्ठों को मुफ्त में कैसे पुनर्व्यवस्थित कर सकता हूं ?
जैसा कि आप देख सकते हैं, हमने पहले से ही कुछ अच्छे मुफ्त ऑनलाइन टूल के साथ-साथ ऊपर दिए गए सॉफ़्टवेयर को भी कवर किया है जो आपको पीडीएफ(PDF) पृष्ठों को मुफ्त में पुनर्व्यवस्थित करने में मदद कर सकता है। प्रत्येक उपकरण के अपने फायदे हैं। ऊपर बताए गए किसी भी टूल को आज़माएं और देखें कि कौन सा आपके लिए बेहतर है।
क्या आप Adobe Reader(Adobe Reader) में पृष्ठों को पुनर्व्यवस्थित कर सकते हैं ?
हाँ, Adobe Acrobat Reader DC PDF पृष्ठों को व्यवस्थित करने के साथ-साथ पुन: व्यवस्थित करने के लिए एक व्यवस्थित पृष्ठ(Organize Pages) सुविधा के साथ आता है। हालांकि, यह फीचर इसके पेड प्लान में उपलब्ध है। इसलिए, यदि आप मुफ्त टूल का उपयोग करके पीडीएफ(PDF) पृष्ठों की व्यवस्था कर सकते हैं, तो कुछ भुगतान किए गए उत्पाद खरीदने से पहले ऐसे टूल का उपयोग करना अच्छा है।
Related posts
पीपीएस फाइल क्या है? विंडोज 11/10 में पीपीएस को पीडीएफ में कैसे बदलें?
विंडोज 11/10 में फाइल को एडिट या सेव करते समय पीडीएफ टेक्स्ट गायब हो जाता है
विंडोज 11/10 में पीडीएफ मेटाडेटा कैसे निकालें और सहेजें
विंडोज 10 पर पीडीएफ को MOBI में कैसे बदलें
माइक्रोसॉफ्ट स्टोर से विंडोज 10 के लिए एडोब रीडर ऐप डाउनलोड करें
विंडोज 10 . के लिए बेस्ट फ्री पीडीएफ स्टैम्प क्रिएटर सॉफ्टवेयर
विंडोज 10 में पीडीएफ फाइलों से इमेज कैसे निकालें
आइसक्रीम पीडीएफ संपादक: विंडोज 10 के लिए मुफ्त पीडीएफ संपादक
विंडोज 10 के लिए सर्वश्रेष्ठ मुफ्त पीडीएफ वॉयस रीडर
विंडोज 11/10 में एक से अधिक छवियों को एक पीडीएफ में कैसे मर्ज करें
विंडोज 10 के लिए पीडीएफ फिक्सर टूल का उपयोग करके पीडीएफ की मरम्मत कैसे करें
विंडोज 11/10 में पीडीएफ डॉक्यूमेंट से बुकलेट कैसे बनाएं
विंडोज 11/10 में माइक्रोसॉफ्ट प्रिंट को पीडीएफ प्रिंटर में कैसे दिखाएं या छिपाएं
एडोब रीडर विंडोज 11/10 में काम नहीं कर रहा है
विंडोज 10 में एज ब्राउजर को ईबुक, पीडीएफ या वेब पेज को जोर से पढ़ें
Adobe Acrobat Reader Windows में PDF फ़ाइलें नहीं खोल सका
विंडोज 10 के लिए एक्सेल कन्वर्टर सॉफ्टवेयर के लिए सर्वश्रेष्ठ मुफ्त बैच पीडीएफ
विंडोज़ में पावरपॉइंट (पीपीटी या पीपीटीएक्स) को पीडीएफ में कैसे बैच करें?
विंडोज़ में पीडीएफ दस्तावेज़ को मल्टीपेज टीआईएफएफ छवि में कैसे परिवर्तित करें
Microsoft प्रकाशक Windows 11/10 में फ़ाइल को PDF के रूप में सहेज नहीं सकता है
