Windows कैमरा फ़्रेम सर्वर सेवा अप्रत्याशित रूप से समाप्त हो गई
कुछ मौकों पर, आपके लैपटॉप का एकीकृत कैमरा प्रतिक्रिया देने में विफल हो सकता है और आपकी कंप्यूटर स्क्रीन पर निम्न त्रुटि संदेश फ्लैश कर सकता है- विंडोज कैमरा फ्रेम सर्वर सेवा अप्रत्याशित रूप से समाप्त हो गई(The Windows Camera Frame Server service terminated unexpectedly) । देखें कि समस्या को हल करने के लिए आपको किस तरह की कार्रवाई का पालन करना चाहिए।
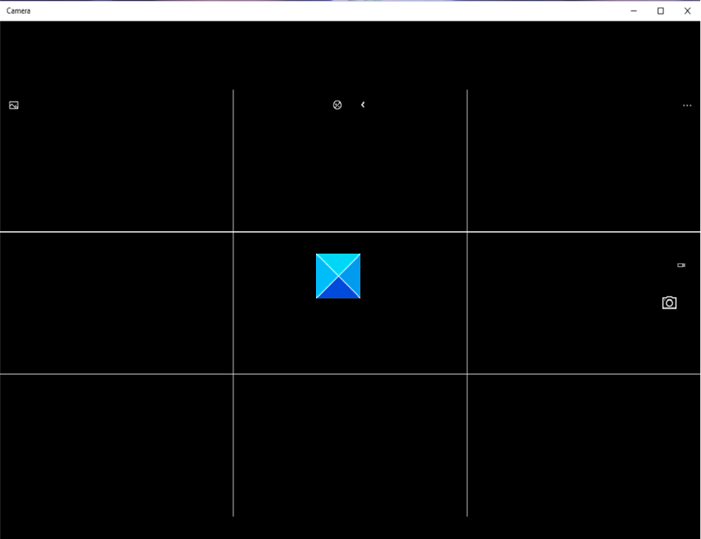
Windows कैमरा फ़्रेम सर्वर(Windows Camera Frame Server) सेवा अप्रत्याशित रूप से समाप्त हो गई
समस्या मुख्य रूप से स्काइप(Skype) , विंडोज 10 (Windows 10) कैमरा(Camera) ऐप या ज़ूम(Zoom) जैसे वीडियो सपोर्टिंग एप्लिकेशन का उपयोग करते समय होती है । फिर भी , आप इसे (Nevertheless)रजिस्ट्री(Registry) हैक के माध्यम से ठीक कर सकते हैं । ऐसे!
- रजिस्ट्री संपादक खोलें।
- निम्न स्थान पर जाएँ -
- निम्न कुंजी को ब्राउज़ करें:
Windows Media FoundationPlatform. - EnableFrameServerMode नाम का एक DWORD मान बनाएं ।
- इसका मान 0 पर सेट करें।
- Regedit बंद करें और बाहर निकलें।
- अपने कंप्यूटर को पुनरारंभ।
रजिस्ट्री संपादक(Registry Editor) का गलत उपयोग करने से गंभीर, सिस्टम-व्यापी समस्याएं हो सकती हैं जिन्हें ठीक करने के लिए आपको Windows को पुनर्स्थापित करने की आवश्यकता हो सकती है।
Press Win+Rरन(Run) डायलॉग बॉक्स खोलने के लिए संयोजन में विन + आर दबाएं ।
बॉक्स के खाली क्षेत्र में regedit.exe टाइप करें और एंटर दबाएं(Enter) ।
खुलने वाली रजिस्ट्री संपादक(Registry Editor) विंडो में, निम्न पथ पते पर नेविगेट करें -
HKEY_LOCAL_MACHINE\SOFTWARE\WOW6432Node\Microsoft\Windows Media Foundation\Platform.
एक नया DWORD मान बनाएं और इसे EnableFrameServerMode नाम दें ।
(Double-click)प्रविष्टि का मान संपादित करने के लिए उस पर डबल-क्लिक करें।
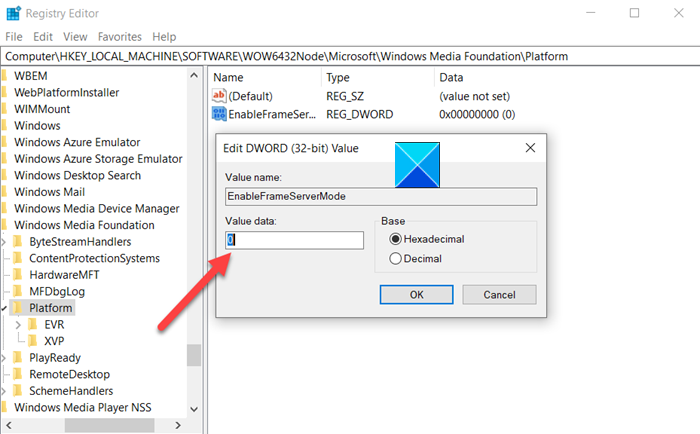
दिखाई देने वाले स्ट्रिंग संपादित करें(Edit String) बॉक्स में, मान को 0 के रूप में रखें।
एक बार हो जाने के बाद, रजिस्ट्री संपादक(Registry Editor) को बंद करें और बाहर निकलें(Exit) ।
अब, परिवर्तनों को प्रभावी होने देने के लिए अपने कंप्यूटर को पुनरारंभ करें।
आपका विंडोज 10 कैमरा(Camera) अब इच्छानुसार काम करना चाहिए।
विंडोज हैलो और माइक्रोसॉफ्ट होलोलेंस जैसे बड़ी संख्या में माइक्रोसॉफ्ट(Microsoft) एप्लिकेशन भी विंडोज 10 कैमरा का उपयोग करते हैं। जैसे, कैमरे को हमेशा 'चालू/मोड' में रखना महत्वपूर्ण हो जाता है। इसे एक्सेस करने में किसी भी देरी या इनकार के परिणामस्वरूप ऐप ब्रेकडाउन या शुरू होने में विफलता हो सकती है।
That’s all there is to it!!
Related posts
विंडोज 11/10 कंप्यूटर में डिफ़ॉल्ट वेबकैम कैसे बदलें
विंडोज 11/10 में वेबकैम का परीक्षण कैसे करें? क्या यह काम कर रहा है?
फेसटाइम कैमरा विंडोज 10 में बूट कैंप के साथ काम नहीं कर रहा है
विंडोज 11 में वेबकैम की चमक को कैसे समायोजित करें
फिक्स डिस्कॉर्ड कैमरा विंडोज पीसी पर काम नहीं कर रहा है
फिक्स लैपटॉप कैमरा विंडोज 10 पर काम नहीं कर रहा है
विंडोज 11/10 में वेब कैमरा फ्रीज या क्रैश होता रहता है
विंडोज 10 में पावरशेल का उपयोग करके वेबकैम कैसे खोजें और अक्षम करें
विंडोज 10 कैमरा काम नहीं कर रहा है? ठीक करने के 6 तरीके
फिक्स कैमरा टीमों पर काम नहीं कर रहा है
कैमरा ऐप और फोटो ऐप विंडोज में पिक्चर्स और वीडियो को कहां सेव करते हैं?
विंडोज 11/10 पीसी में Google मीट कैमरा विफल या काम नहीं कर रहा है
डिसॉर्डर कैमरा को कैसे ठीक करें काम नहीं कर रहा है
कैसे ठीक करें Omegle कैमरा काम नहीं कर रहा है
विंडोज 11/10 के लिए सर्वश्रेष्ठ वेब कैमरा सॉफ्टवेयर
स्नैप कैमरा ठीक करें कोई उपलब्ध कैमरा इनपुट त्रुटि नहीं
Iperius बैकअप विंडोज सर्वर के लिए एक मुफ्त बैकअप सॉफ्टवेयर है
अपने वेबकैम के साथ विंडोज 8.1 में कैमरा ऐप का उपयोग कैसे करें
Windows सर्वर सक्रियण त्रुटि को ठीक करें 0xc004f069
ज़ूम पर स्नैप कैमरा का उपयोग कैसे करें
