Windows इस ड्राइवर सॉफ़्टवेयर के प्रकाशक को Windows 10 पर सत्यापित नहीं कर सकता
यदि आप अपने विंडोज 10 डिवाइस पर थर्ड-पार्टी ड्राइवर स्थापित करते समय " विंडोज इस ड्राइवर सॉफ़्टवेयर के प्रकाशक को सत्यापित नहीं कर सकते(Windows can’t verify the publisher of this driver software) " संदेश का सामना कर रहे हैं , तो यह पोस्ट आपकी मदद करने के लिए है। इस पोस्ट में, हम बताएंगे कि आपको यह संदेश क्यों मिल रहा है और सबसे अच्छा क्या किया जा सकता है।
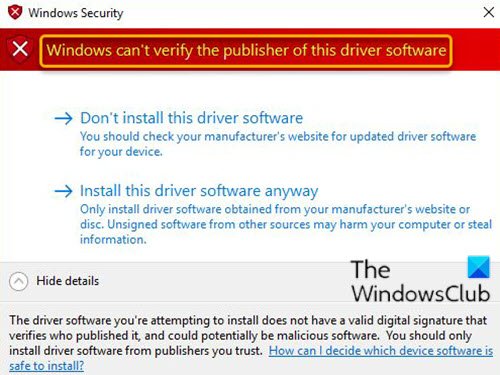
यह समस्या अनुचित रूप से स्वरूपित ड्राइवर कैटलॉग फ़ाइलों के कारण होती है जो ड्राइवर सत्यापन प्रक्रिया के दौरान त्रुटियों को ट्रिगर करती हैं।
Windows इस ड्राइवर सॉफ़्टवेयर के प्रकाशक को सत्यापित नहीं कर सकता
जो उपयोगकर्ता किसी तृतीय-पक्ष ड्राइवर को स्थापित करने का प्रयास करते समय इस त्रुटि का सामना करते हैं, उन्हें सलाह दी जाती है कि वे अपने ड्राइवर विक्रेता या डिवाइस निर्माता ( OEM ) से एक अद्यतन और सही ढंग से हस्ताक्षरित ड्राइवर के लिए पूछें। उपयोगकर्ता निम्न वैकल्पिक हल भी आज़मा सकते हैं।
- कमांड प्रॉम्प्ट(Command Prompt) के माध्यम से सत्यनिष्ठा जांच(Integrity Checks) अक्षम करें
- डिवाइस ड्राइवरों के लिए कोड साइनिंग को अनदेखा करने के लिए विंडोज 10 को कॉन्फ़िगर करें
आइए सूचीबद्ध समाधानों में से प्रत्येक से संबंधित प्रक्रिया के विवरण पर एक नज़र डालें।
1] कमांड प्रॉम्प्ट(Command Prompt) के माध्यम से सत्यनिष्ठा जांच अक्षम करें(Disable Integrity Checks)
निम्न कार्य करें:
- रन डायलॉग को शुरू करने के लिए Windows key + R दबाएं ।
- रन डायलॉग बॉक्स में, टाइप करें
cmdऔर फिर open Command Prompt in admin/elevated mode के लिए CTRL + SHIFT + ENTER । - कमांड प्रॉम्प्ट विंडो में, नीचे दिए गए कमांड टाइप करें और प्रत्येक लाइन के बाद एंटर दबाएं ।(Enter)
bcdedit.exe -set load options DDISABLE_INTEGRITY_CHECKS bcdedit.exe -set TESTSIGNING ON
एक बार कमांड निष्पादित होने के बाद, अपने कंप्यूटर को पुनरारंभ करें और बूट पर, ड्राइवर को स्थापित करने के लिए आगे बढ़ें और देखें कि संदेश फिर से दिखाई देता है या नहीं।
पढ़ें(Read) : सिगवेरिफ यूटिलिटी का उपयोग करके अहस्ताक्षरित ड्राइवरों की पहचान कैसे करें।(How to identify unsigned drivers using sigverif utility.)
2] डिवाइस ड्राइवरों के लिए कोड साइनिंग को अनदेखा करने के लिए विंडोज 10 को कॉन्फ़िगर करें(Configure)
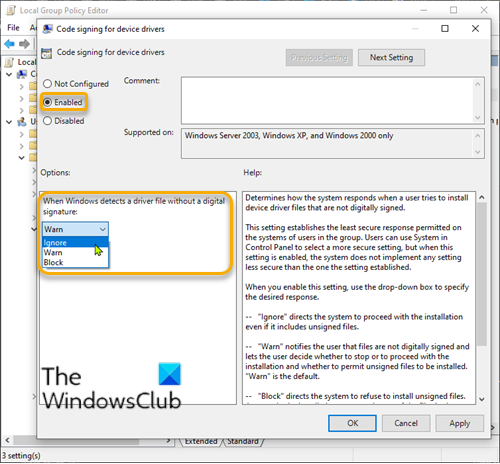
निम्न कार्य करें:
- रन डायलॉग को शुरू करने के लिए Windows key + R दबाएं ।
- रन डायलॉग बॉक्स में टाइप करें और ग्रुप पॉलिसी एडिटर खोलने(open Group Policy Editor)
gpedit.mscके लिए एंटर दबाएं । - स्थानीय समूह नीति संपादक(Local Group Policy Editor) के अंदर , नीचे दिए गए पथ पर नेविगेट करने के लिए बाएँ फलक का उपयोग करें:
User Configuration > Administrative Templates > System > Driver Installation
- दाएँ फलक पर, डिवाइस ड्राइवरों के गुणों को संपादित करने के लिए कोड साइनिंग(Code signing for device drivers) पर डबल-क्लिक करें।
- डिवाइस ड्राइवर नीति के लिए कोड साइनिंग के(Code signing for device drivers) साथ , रेडियो बटन को सक्षम(Enabled) पर सेट करें ।
- अगला, विकल्प के तहत जब विंडोज बिना डिजिटल हस्ताक्षर के ड्राइवर फ़ाइल का पता लगाता है,(When Windows detects a driver file without a digital signature,) तो इसे इग्नोर(Ignore) में बदल दें ।
- परिवर्तनों को सहेजने के लिए लागू करें(Apply) > ठीक(OK) क्लिक करें।
- अपने कंप्यूटर को पुनरारंभ।
अब आप विंडोज 10(Windows 10) में अहस्ताक्षरित ड्राइवर स्थापित कर सकते हैं ।
Microsoft ने अब यह भी कहा है कि KB4579311 को स्थापित करने के बाद , Windows 10 कुछ तृतीय-पक्ष ड्राइवरों को स्थापित करते समय आपको चेतावनी दे सकता है :
This issue occurs when an improperly formatted catalog file is identified during validation by Windows. Starting with this release, Windows will require the validity of DER encoded PKCS#7 content in catalog files. Catalogs files must be signed per section 11.6 of describing DER-encoding for SET OF members in X.690,”
संबंधित पोस्ट(Related posts) :
- विषय में कोई हस्ताक्षर मौजूद नहीं था(No signature was present in the subject) ।
- इस फ़ाइल के लिए डिजिटल हस्ताक्षर सत्यापित नहीं किया जा सका, त्रुटि 0xc0000428 ।
Related posts
Windows डिजिटल हस्ताक्षर सत्यापित नहीं कर सकता (कोड 52)
विंडोज 10 में स्वचालित ड्राइवर अपडेट को कैसे निष्क्रिय करें
डिस्प्ले ड्राइवर nvlddmkm ने प्रत्युत्तर देना बंद कर दिया और सफलतापूर्वक ठीक हो गया
डिवाइस को विंडोज 11/10 पर और इंस्टॉलेशन त्रुटि की आवश्यकता है
Windows 10 पर Realtek HD ऑडियो ड्राइवर विफलता, त्रुटि OxC0000374 स्थापित करें
फिक्स आपको विंडोज 11/10 पर इस डिवाइस त्रुटि का उपयोग करने के लिए एक WIA ड्राइवर की आवश्यकता है
विंडोज 11/10 . के लिए वाईफाई ड्राइवर कैसे स्थापित करें
Windows 11/10 . पर Intel ग्राफ़िक्स ड्राइवर समस्याओं को ठीक करें
विंडोज 10 पर काम नहीं कर रहे ASUS स्मार्ट जेस्चर टचपैड को ठीक करें
डिवाइस क्लीनअप टूल के साथ विंडोज 10 पर मौजूद सभी गैर-मौजूद डिवाइसों को हटा दें
विषय में कोई हस्ताक्षर मौजूद नहीं था - चालक हस्ताक्षर विवरण
इंटेल ड्राइवर और सपोर्ट असिस्टेंट: इंटेल ड्राइवर्स को डाउनलोड, इंस्टॉल, अपडेट करें
Windows 11/10 पर सामान्य PnP मॉनिटर ड्राइवर समस्या को ठीक करें
डिवाइस मैनेजर में रियलटेक नेटवर्क कंट्रोलर नहीं मिला
विंडोज 11/10 पर इंस्टॉल किए गए ड्राइवरों को सूचीबद्ध करने के लिए मुफ्त सॉफ्टवेयर
DriverView के साथ Windows 11/10 में सभी डिवाइस ड्राइवरों की सूची कैसे प्रदर्शित करें?
विंडोज 11/10 में ड्राइवर और वैकल्पिक अपडेट कैसे स्थापित करें?
विंडोज़ में घोस्टबस्टर के साथ पुराने, अप्रयुक्त, छिपे हुए डिवाइस ड्राइवरों को हटा दें
विंडोज 11/10 में कमांड प्रॉम्प्ट का उपयोग करके ड्राइवरों को कैसे अपडेट करें
इस डिवाइस के ड्रायवर को प्रारंभ करने से रोक दिया गया है (कोड 48)
