Windows और Android से Microsoft Teams को पूरी तरह से अनइंस्टॉल कैसे करें
यदि आपने अपने कंप्यूटर या मोबाइल पर Microsoft टीम(Microsoft Teams) स्थापित की है और इसे पूरी तरह से अनइंस्टॉल करना चाहते हैं, तो यह कैसे करना है। यह आलेख Windows और Android से Microsoft Teams की स्थापना रद्द(uninstall Microsoft Teams from Windows and Android) करने के सटीक तरीके दिखाता है । हमने एक से अधिक विधियों को सूचीबद्ध किया है ताकि आप अपनी पसंद के अनुसार उनमें से किसी एक का उपयोग कर सकें।
Windows 11/10 से माइक्रोसॉफ्ट टीम्स(Microsoft Teams) को अनइंस्टॉल कैसे करें
Microsoft Teams को Windows 10 से पूरी तरह से अनइंस्टॉल करने के लिए , इन तरीकों का पालन करें-
- नियंत्रण कक्ष से
- विंडोज सेटिंग्स से
- अनइंस्टालर सॉफ़्टवेयर का उपयोग करें
इन चरणों के बारे में अधिक जानने के लिए पढ़ते रहें।
1] नियंत्रण कक्ष से
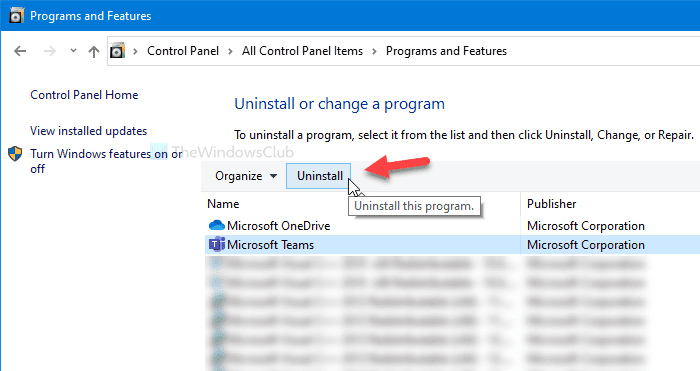
हालांकि कई विकल्पों को कंट्रोल पैनल(Control Panel) से विंडोज सेटिंग्स(Windows Settings) में माइग्रेट किया गया है, यह अभी तक समाप्त नहीं हुआ है। आप कंट्रोल पैनल(Control Panel) से किसी भी इंस्टॉल किए गए सॉफ़्टवेयर को अनइंस्टॉल(uninstall any installed software) कर सकते हैं । एकमात्र समस्या यह है कि आप बचे हुए को हटा नहीं सकते। यदि आप इस पर विचार कर सकते हैं, तो इन चरणों का पालन करने के लिए आगे बढ़ें।
टास्कबार(Taskbar) खोज बॉक्स खोलें , "Microsoft टीम" खोजें और खोज परिणाम प्राप्त करने के बाद दाईं ओर अनइंस्टॉल बटन पर क्लिक करें।(Uninstall )
यह सीधे कंट्रोल पैनल के प्रोग्राम्स और फीचर्स(Programs and Features) विंडो को खोलेगा । वैकल्पिक रूप से, आप कंट्रोल पैनल खोल सकते हैं और (Control Panel)प्रोग्राम्स और फीचर्स(Programs and Features) पर भी क्लिक कर सकते हैं ।
उसके बाद, सूची से Microsoft टीम का चयन करें, और (Microsoft Teams)स्थापना रद्द करें (Uninstall ) बटन पर क्लिक करें।
अगला, काम पूरा करने के लिए स्क्रीन निर्देशों का पालन करें।
2] विंडोज सेटिंग्स से
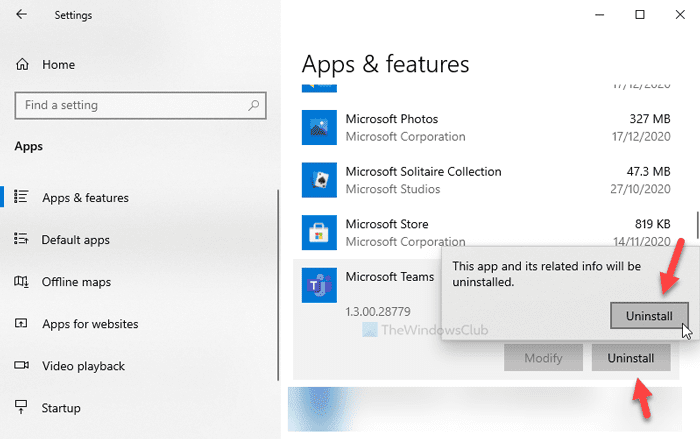
विंडोज सेटिंग्स(Windows Settings) के बारे में सबसे अच्छी बात यह है कि यह कम समय में कई काम करता है। उदाहरण के लिए, आप विंडो सेटिंग्स(Window Settings) का उपयोग करके अपने कंप्यूटर से ऐप्स इंस्टॉल कर सकते हैं ।
उसके लिए, अपने कंप्यूटर पर विंडोज सेटिंग्स खोलने के(open the Windows Settings) लिए Win+I दबाएं और एप्स (Apps ) सेक्शन में जाएं। सुनिश्चित करें कि आप ऐप्स और सुविधाएं(Apps & features) टैब पर हैं। यदि ऐसा है, तो अपनी दाईं ओर Microsoft टीम खोजें और चयन करने के लिए उस पर क्लिक करें।(Microsoft Teams)
इसके बाद, अनइंस्टॉल (Uninstall ) बटन पर क्लिक करें और अनइंस्टॉलेशन प्रक्रिया की पुष्टि करने और शुरू करने के लिए फिर से ऐसा ही करें।
यह आपको कुछ और करने के लिए नहीं कहता है और सॉफ़्टवेयर को तुरंत अनइंस्टॉल कर देता है। दोष यह है कि यदि आप इस पद्धति का उपयोग करते हैं तो आप अपने कंप्यूटर से बची हुई फ़ाइलों को हटा नहीं सकते हैं।
3] अनइंस्टालर सॉफ्टवेयर का प्रयोग करें
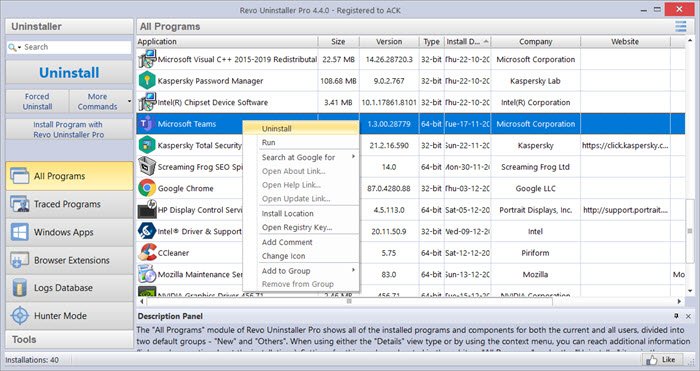
इस कार्य के लिए प्रोग्राम(Program) अनइंस्टालर टूल बनाए गए हैं, और वे सॉफ़्टवेयर की स्थापना रद्द करने के बाद आपके कंप्यूटर से सभी बची हुई फ़ाइलों को हटा सकते हैं। इसलिए, यदि आप फ़ाइल एक्सप्लोरर(File Explorer) और रजिस्ट्री संपादक(Registry Editor) से सभी बची हुई फ़ाइलों को हटाना चाहते हैं, तो रेवो अनइंस्टालर(Revo Uninstaller) जैसे प्रोग्राम अनइंस्टालर सॉफ़्टवेयर(program uninstaller software) को चुनने की अनुशंसा की जाती है ।
हमने एक स्टॉक एंड्रॉइड(Android) डिवाइस के स्क्रीनशॉट दिखाए हैं । हालाँकि, अन्य मोबाइलों पर भी प्रक्रिया लगभग समान है।
Android से Microsoft Teams को पूरी तरह से अनइंस्टॉल करें
Android से Microsoft Teams को पूरी तरह से अनइंस्टॉल करने के लिए , इन चरणों का पालन करें-
- Microsoft Teams आइकन पर टैप करें और उसे होल्ड करें।
- ऐप की जानकारी(App info) चुनें ।
- फोर्स स्टॉप(Force stop) बटन पर टैप करें।
- स्टोरेज एंड कैशे( Storage & cache) पर जाएं ।
- क्लियर कैशे( Clear cache) और क्लियर स्टोरेज(Clear storage) बटन पर टैप करें ।
- अनइंस्टॉल(Uninstall) बटन पर टैप करें।
- ओके(OK) बटन पर क्लिक करें।
आइए अधिक जानने के लिए इन चरणों के बारे में विस्तार से जानें।
सबसे पहले, आपको उस फलक को खोलना होगा जहां से आप ऐप को अनइंस्टॉल कर सकते हैं। वहां पहुंचने के दो रास्ते हैं। सबसे पहले , आप (First)Microsoft Teams आइकन पर टैप कर सकते हैं और इसे तब तक होल्ड कर सकते हैं जब तक आपको पॉपअप मेनू नहीं मिल जाता। यहां से ऐप इंफो (App info ) बटन को सेलेक्ट करें।
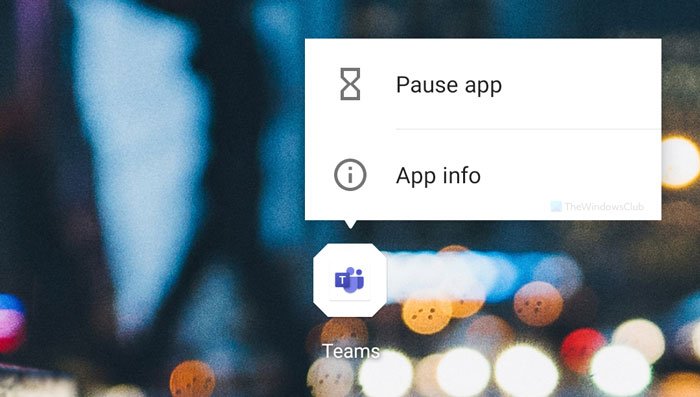
दूसरा, आप सेटिंग (Settings ) ऐप खोल सकते हैं, ऐप्स और नोटिफिकेशन(Apps & notifications) पर जा सकते हैं > सभी n ऐप्स देखें , और यहां से (See all n apps)Microsoft टीम(Microsoft Teams) का चयन करें। एक बार जब आप विंडो खोलते हैं, तो फोर्स स्टॉप (Force stop ) बटन पर टैप करें और स्टोरेज एंड कैशे(Storage & cache) पर जाएं ।
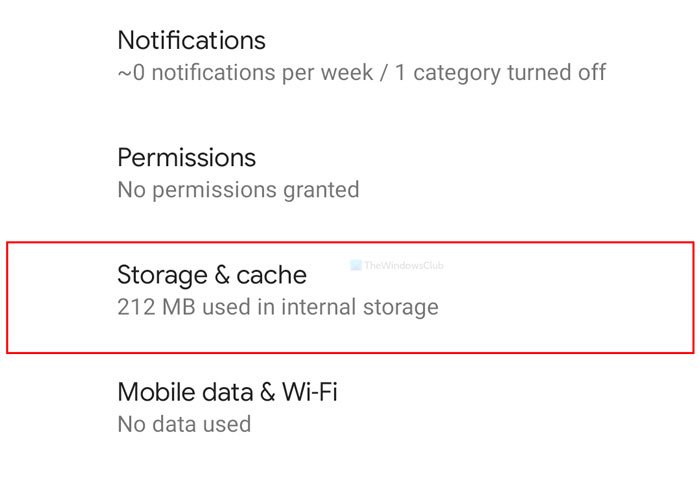
इसके बाद एक के बाद एक क्लियर कैशे (Clear cache ) और क्लियर स्टोरेज (Clear storage ) बटन पर टैप करें ।
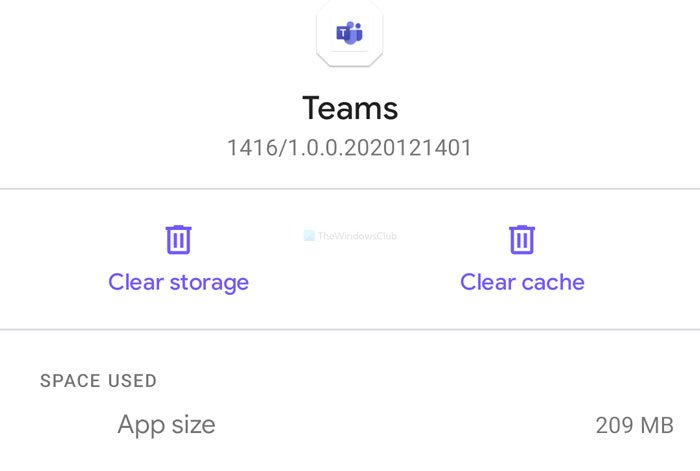
एक बार हो जाने के बाद, मुख्य स्क्रीन पर वापस आएं, अनइंस्टॉल (Uninstall ) बटन पर टैप करें और पुष्टि करने के लिए ओके चुनें।(OK )
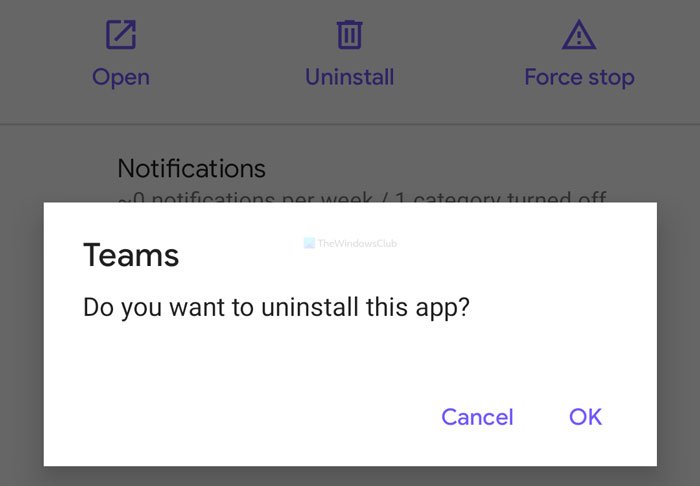
अब Microsoft Teams को आपके मोबाइल से हटा दिया गया है। हालाँकि, Microsoft Teams(Microsoft Teams) से संबंधित किसी भी संभावित फ़ोल्डर को खोजने के लिए आंतरिक संग्रहण की जाँच करने का सुझाव दिया गया है । अगर आपको कुछ मिलता है, तो उसे हटा दें।
मुझे उम्मीद है कि ये गाइड आपकी मदद करेंगे।
Related posts
विंडोज 11 पर माइक्रोसॉफ्ट टीम में थीम कैसे बदलें
Windows 11/10 पर Microsoft Teams में माइक्रोफ़ोन काम नहीं कर रहा है
विंडोज 11/10 में माइक्रोसॉफ्ट टीम्स को अपने आप खुलने से कैसे रोकें
विंडोज 11/10 में माइक्रोसॉफ्ट टीम्स के कई इंस्टेंस कैसे खोलें
विंडोज 10 में माइक्रोसॉफ्ट टीम्स नोटिफिकेशन स्टाइल कैसे बदलें
Microsoft Teams में हटाई गई टीम और चैनल को कैसे पुनर्स्थापित करें
Microsoft टीम में ज़ूम कैसे जोड़ें
Linux और macOS पर Microsoft टीम कैसे स्थापित करें
अपलोड की गई फ़ाइल का उपयोग करके Microsoft Teams टैब कैसे बनाएं
माइक्रोसॉफ्ट टीम्स पर बैकग्राउंड को ब्लर कैसे करें
Microsoft Teams मीटिंग में बैकग्राउंड को ब्लर कैसे करें
Microsoft टीम को सक्षम या अक्षम कैसे करें बात करने के लिए पुश करें
Microsoft Teams और Skype के साथ IP कैमरा ऐप्स का उपयोग कैसे करें
आप चूक रहे हैं, अपने व्यवस्थापक से Microsoft Teams को सक्षम करने के लिए कहें
Microsoft Teams के लिए सर्वश्रेष्ठ प्रोजेक्ट प्रबंधन ऐप्स
Microsoft Teams में Noise Cancelation कैसे सक्षम करें
Windows 11/10 . में Microsoft Teams त्रुटि caa70007 को कैसे ठीक करें
आपके IM और कॉल Microsoft Teams को जा रहे हैं - व्यवसाय के लिए Skype कहते हैं
Microsoft Teams मीटिंग कैसे सेट करें, शेड्यूल करें और उसमें शामिल हों?
Windows 11/10 . में Microsoft टीम त्रुटि caa70004 को ठीक करें
