Windows अनुरोधित परिवर्तन पूर्ण नहीं कर सका
यदि आप .NET Framework या IIS या कुछ अन्य सॉफ़्टवेयर स्थापित करने का प्रयास कर रहे हैं, लेकिन एक त्रुटि प्राप्त करते हैं - Windows अनुरोधित परिवर्तनों को पूरा नहीं कर सका(Windows couldn’t complete the requested changes) , तो यहां वह समाधान है जिसकी आपको तलाश है। साथ में त्रुटि कोड हो सकते हैं - 0x800f081f , 0x800f0805 , 0x80070422 , 0x800f0922 , 0x800f0906 , आदि। यह त्रुटि तब भी हो सकती है जब आप किसी भी (0x800f0906)विंडोज फीचर(Windows Features) को चालू नहीं कर सकते हैं ।
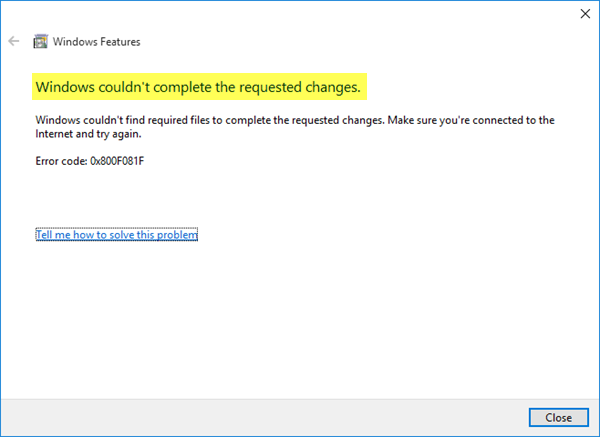
त्रुटियाँ 0x800f081f, 0x800f0805, 0x80070422, 0x800f0922, 0x800f0906
ज्यादातर मामलों में, यह विशेष त्रुटि संदेश तब प्रकट होता है जब कोई .NET Framework 3.5 स्थापित करने का प्रयास करता है जो कि कुछ अन्य प्रोग्राम या एप्लिकेशन चलाने के लिए आवश्यक है।
संबंधित समूह नीति(Group Policy) सेटिंग अक्षम होने पर उपयोगकर्ताओं को यह त्रुटि संदेश मिलता है। ध्यान दें कि समूह नीति (Group Policy)विंडोज़ के (Windows)होम(Home) संस्करणों में उपलब्ध नहीं है ।
Windows अनुरोधित परिवर्तन पूर्ण नहीं कर सका
1] समूह नीति संपादक का उपयोग करना
स्थानीय समूह नीति संपादक खोलें(Open Local Group Policy Editor) । Win+R दबाएं , gpedit.msc टाइप करें और एंटर(Enter) बटन दबाएं। वैकल्पिक रूप से, यदि आप विंडोज 10 का उपयोग कर रहे हैं तो आप (Windows 10)टास्कबार(Taskbar) सर्च बॉक्स में "ग्रुप पॉलिसी" खोज सकते हैं ।
स्थानीय समूह नीति संपादक(Local Group Policy Editor) खोलने के बाद, निम्न पथ पर नेविगेट करें-
Computer Configuration > Administrative Templates > System
अपने बाईं ओर सिस्टम(System) फ़ोल्डर पर क्लिक करने के बाद , वैकल्पिक घटक स्थापना और घटक मरम्मत( Specify settings for optional component installation and component repair ) सेटिंग के लिए निर्दिष्ट सेटिंग्स पर डबल-क्लिक करें जो आप दाईं ओर देखते हैं।
डिफ़ॉल्ट रूप से, इसे कॉन्फ़िगर नहीं(Not Configured) पर सेट किया जाना चाहिए । आपको सक्षम(Enabled) का चयन करने और लागू(Apply) बटन को हिट करने की आवश्यकता है।
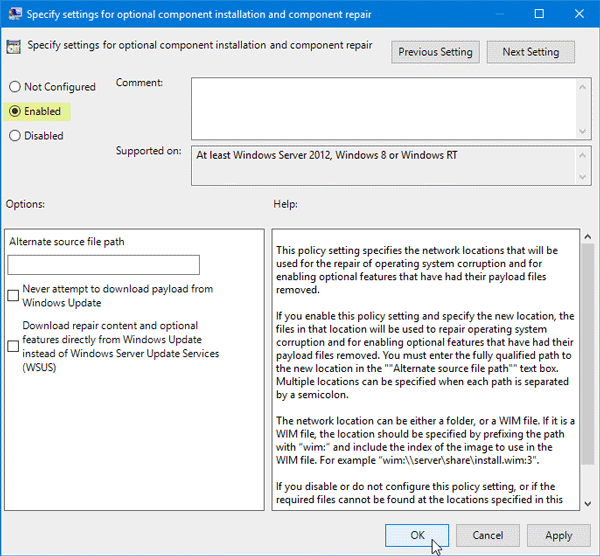
अब, अपने सिस्टम पर वही .NET Framework 3.5 स्थापित करने का प्रयास करें। (.NET Framework 3.5)आशा है कि यह सुचारू रूप से काम कर रहा होगा।
2] DISM टूल का उपयोग करना
DISM का अर्थ है परिनियोजन छवि सेवा और प्रबंधन , जो एक कमांड-लाइन उपकरण है जिसका उपयोग आप विभिन्न स्थितियों में कर सकते हैं। उदाहरण के लिए, आप दूषित विंडोज अपडेट(Windows Update) सिस्टम फाइलों को ठीक कर सकते हैं, विंडोज 10 में विंडोज सिस्टम इमेज की मरम्मत कर सकते हैं, और बहुत कुछ कर सकते हैं।(repair Windows System Image)
इस उपकरण का उपयोग करने के लिए, आपको व्यवस्थापकीय विशेषाधिकार के साथ कमांड प्रॉम्प्ट खोलना होगा। (Command Prompt)उसके लिए, टास्कबार(Taskbar) खोज बॉक्स में "cmd" खोजें, कमांड प्रॉम्प्ट(Command Prompt) विकल्प पर राइट-क्लिक करें और व्यवस्थापक के रूप में चलाएँ(Run as administrator) चुनें । उसके बाद, निम्न कमांड दर्ज करें-
उसके बाद, निम्न कमांड दर्ज करें-
Dism /online /enable-feature /featurename:NetFx3 /All /Source:[drive_letter]:\sources\sxs /LimitAccess
[drive_letter] को अपने सिस्टम ड्राइव या इंस्टॉलेशन मीडिया ड्राइव से बदलना न भूलें ।
ऐसा करने के बाद, इसे अपने सिस्टम पर पुनः स्थापित करने का प्रयास करें।
यदि यह मदद नहीं करता है, तो क्लीन बूट(perform a Clean Boot)(perform a Clean Boot) करें और फिर इसे स्थापित करने का प्रयास करें।
यदि वे दोनों आपके लिए काम नहीं कर रहे हैं, तो आपको Microsoft वेबसाइट से सेटअप फ़ाइल को फिर से डाउनलोड करने की आवश्यकता हो सकती है।(If both of them are not working for you, you might need to download the setup file again from the Microsoft website.)
Related posts
System.Diagnostics.StackFrame का प्रदर्शन विंडोज 10 में खराब हो जाता है
विंडोज 10 पीसी पर स्थापित .NET फ्रेमवर्क संस्करण की जांच कैसे करें
विंडोज अपडेट एरर कोड 643 को कैसे ठीक करें - .NET Framework
Windows 10 पर .NET Framework स्थापित करते समय त्रुटि 0x800F080C ठीक करें
फिक्स .Net Framework 3.5 स्थापना त्रुटि कोड 0x800f0922
सीएमएके-आधारित वीपीएन विंडोज 10 अपग्रेड के बाद काम नहीं कर रहा है
डिवाइस मैनेजर खाली है और विंडोज 11/10 में कुछ भी नहीं दिखा रहा है
Windows 10/8/7 में Chrome में प्लग इन लोड नहीं किया जा सका
विंडोज कंप्यूटर पर किसी भी ब्राउज़र में HTTPS साइट्स नहीं खुल रही हैं
चुनें कि विंडोज़ 10 सेटिंग्स में ऐप्स विकल्प ग्रे आउट कहां से प्राप्त करें
K-12 मूल्यांकन विंडोज 10 पृष्ठभूमि में चल रहे ऐप्स की रिपोर्ट करता है
आपका पीसी विंडोज 11/10 में मिराकास्ट त्रुटि का समर्थन नहीं करता है
आपके IT व्यवस्थापक ने Windows सुरक्षा अक्षम कर दी है
Windows त्रुटि रिपोर्टिंग सेवा में अपलोड करने में समस्या
विंडोज 11/10 में नेटवर्क ड्राइव को मैप करने में असमर्थ
विंडोज ऑडियो सर्विस विंडोज 11/10 पर नहीं चल रही है
IPhone से Windows 11/10 PC में फ़ोटो आयात नहीं कर सकते
Microsoft .NET Framework 3.5 कैसे स्थापित करें?
स्टार्ट मेन्यू नहीं खुलता है या स्टार्ट बटन विंडोज 11/10 में काम नहीं कर रहा है
विंडोज 11/10 में विंडोज अपडेट एरर 0x800F081F
