Windows अद्यतन वर्तमान में अद्यतनों की जाँच नहीं कर सकता
यदि विंडोज अपडेट(Windows Update) प्राथमिकताएं बदलने या मैन्युअल रूप से अपडेट करने का प्रयास करते समय, आपको निम्न संदेश प्राप्त हुआ है - विंडोज अपडेट वर्तमान में अपडेट की जांच नहीं कर सकता है क्योंकि इस कंप्यूटर पर अपडेट नियंत्रित हैं(Windows Update cannot currently check for updates because updates on this computer are controlled) , तो जान लें कि यह त्रुटि आमतौर पर प्रबंधित सिस्टम में आती है जहां एक व्यवस्थापक(Administrator) अनुमतियों को नियंत्रित करता है सिस्टम पर। इसका कारण यह है कि उपयोगकर्ता विंडोज अपडेट(Windows Update) वरीयताओं को संशोधित करने या ऑपरेटिंग सिस्टम को मैन्युअल रूप से अपडेट करने में असमर्थ है, क्योंकि एक समूह नीति उसे ऐसा करने से रोकती है, और केवल वही व्यक्ति जो इसे बदल सकता है वह सिस्टम का व्यवस्थापक है।
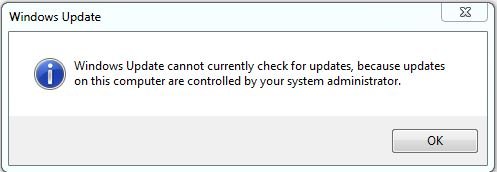
इसके लिए समस्या निवारण उसी के समान है, जब आपको कोई संदेश प्राप्त होता है कुछ सेटिंग्स आपके संगठन द्वारा प्रबंधित की जाती हैं - और आपको Windows अद्यतन समूह नीति और रजिस्ट्री सेटिंग्स पर एक नज़र डालने की आवश्यकता है ।
Windows अद्यतन(Update) वर्तमान में अद्यतनों की जाँच नहीं कर सकता क्योंकि इस कंप्यूटर पर अद्यतन नियंत्रित होते हैं
यदि आप एक मानक(Standard) उपयोगकर्ता हैं, तो आपको इस बारे में अपने व्यवस्थापक से संपर्क करना होगा। यदि आप व्यवस्थापक हैं, तो आप निम्न का उपयोग करके सिस्टम सेटिंग्स में परिवर्तन कर सकते हैं:
- समूह नीति संपादक
- पंजीकृत संपादक।
आइए देखें कि इसे कैसे करना है।
1] समूह नीति संपादक का उपयोग करना
Press Win + Rरन(Run) विंडो खोलने के लिए विन + आर दबाएं और gpedit.msc कमांड टाइप करें । समूह नीति संपादक(Group Policy Editor) खोलने के लिए एंटर दबाएं(Press Enter) । निम्न फ़ोल्डर पर नेविगेट करें:(Navigate)
Computer Configuration > Administrative Templates > Windows Components > Windows Update
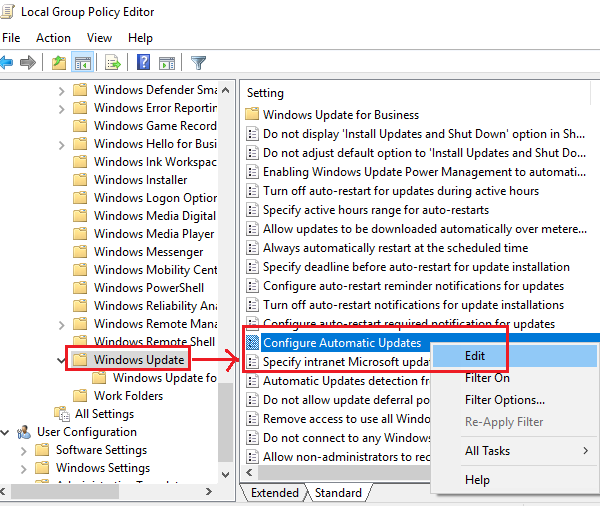
रेडियो बटन को सक्षम पर शिफ्ट करें।
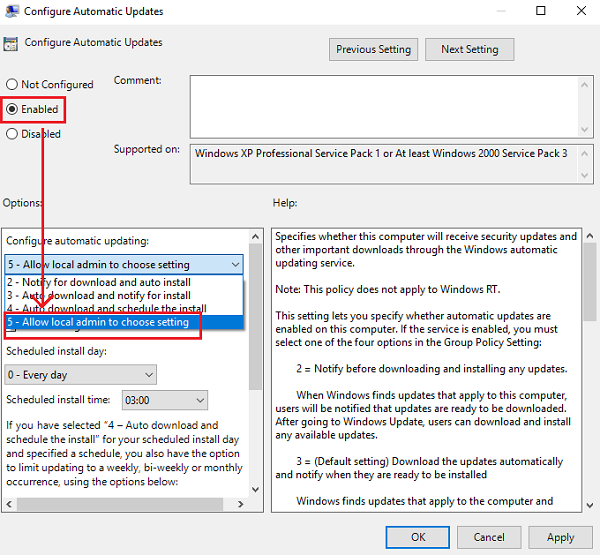
(Click)सेटिंग्स को सेव करने के लिए अप्लाई पर(Apply) क्लिक करें और फिर ओके पर क्लिक करें। सिस्टम को पुनरारंभ करें, और इसे गैर-व्यवस्थापक उपयोगकर्ताओं के लिए समस्या को ठीक करना चाहिए।
2] रजिस्ट्री संपादक का उपयोग करना
यदि आप विंडोज के (Windows)होम(Home) संस्करण का उपयोग कर रहे हैं और अपने स्थानीय कंप्यूटर पर गैर-व्यवस्थापक उपयोगकर्ताओं के लिए नीति बदलना चाहते हैं, तो रजिस्ट्री संपादक(Registry Editor) पद्धति का उपयोग किया जा सकता है। यहाँ उसी के लिए प्रक्रिया है।
Press Win + Rरन(Run) विंडो खोलने के लिए विन + आर दबाएं और regedit कमांड टाइप करें । रजिस्ट्री संपादक(Registry Editor) खोलने के लिए एंटर दबाएं(Press Enter) ।
निम्न कुंजी पर नेविगेट करें:
HKEY_LOCAL_MACHINE\SOFTWARE\Policies\Microsoft\Windows
Windows फ़ोल्डर में कुंजी WindowsUpdate खोजें।(WindowsUpdate)
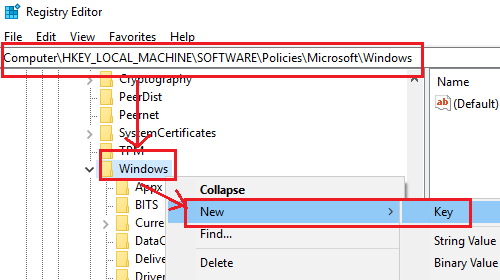
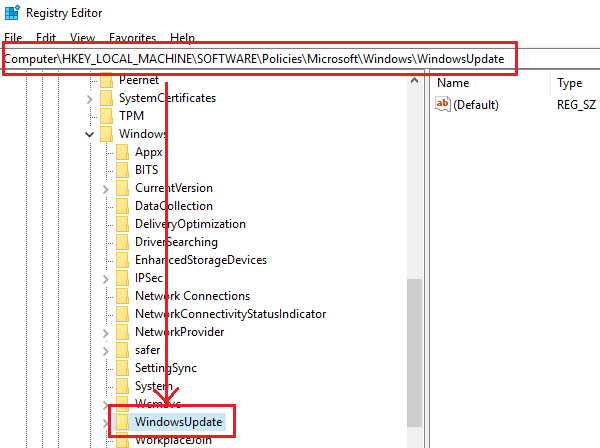
अब WindowsUpdate(WindowsUpdate) के तहत एक नई उप-कुंजी बनाएं और इसे AU नाम दें ।
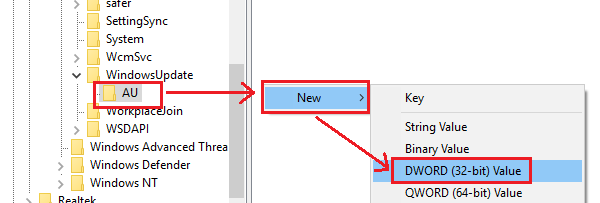
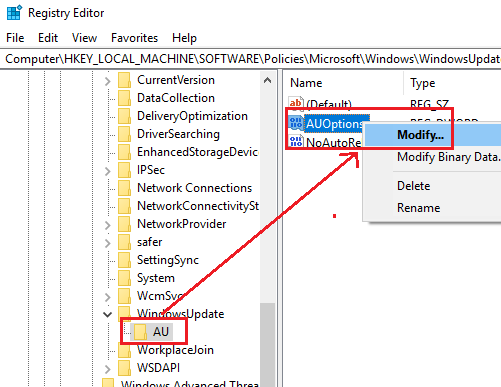
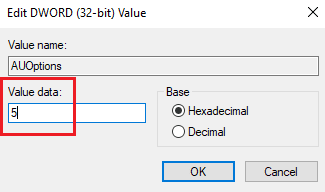
5 का मान डेटा(Value Data) नीति को संदर्भित करता है स्थानीय व्यवस्थापक को सेटिंग चुनने की अनुमति देने के लिए(To allow local admin to choose setting) ।
एक बार हो जाने के बाद सिस्टम को पुनरारंभ करें और गैर-व्यवस्थापक उपयोगकर्ता विंडोज को अपडेट करने और (Windows)विंडोज अपडेट(Windows Update) सेटिंग्स को संशोधित करने में सक्षम होंगे ।
Trust this helps!
Related posts
Windows 10 पर Windows अद्यतन त्रुटि 0x80070422 ठीक करें
Windows 10 पर Windows अद्यतन त्रुटि 0x8e5e03fa ठीक करें
विंडोज 10 अपडेट त्रुटि को ठीक करें 0x800703F1
Windows 10 संस्करण 20H2 अक्टूबर 2020 अपडेट में नई सुविधाएँ
Windows अद्यतन पृष्ठ पर समस्याएँ ठीक करें बटन
Windows अद्यतन त्रुटि को ठीक करें 0x80070659
Windows 10 पर Windows अद्यतन त्रुटि 0x80240439 ठीक करें
Windows अद्यतन त्रुटि को ठीक करें 0x80080008
विंडोज अपडेट क्लाइंट 0x8024001f त्रुटि के साथ पता लगाने में विफल रहा
Windows 10 पर विशिष्ट घंटों के दौरान Windows अद्यतन बैंडविड्थ सीमित करें
Windows अद्यतन स्थापित करने में विफल रहा या Windows 11/10 में डाउनलोड नहीं होगा
विंडोज 11/10 में विंडोज अपडेट लॉग कहां खोजें और कैसे पढ़ें
विंडोज अपडेट डाउनलोड या इंस्टॉल नहीं हो रहा है, त्रुटि 0x80070543
Windows अद्यतन त्रुटि को ठीक करें 0x80240035
विंडोज अपडेट त्रुटि को कैसे ठीक करें 0x80240061
विंडोज अपडेट एरर कोड 80244010 को कैसे ठीक करें
Windows अद्यतन त्रुटि को ठीक करें 0x80070005
विंडोज अपडेट त्रुटि को कैसे ठीक करें 0xc1900201
Windows अद्यतन त्रुटि 0x800B0101, इंस्टालर को एक त्रुटि का सामना करना पड़ा
विंडोज अपडेट का उपयोग करके अन्य माइक्रोसॉफ्ट उत्पादों को कैसे अपडेट करें
