Windows अद्यतन त्रुटि कोड को ठीक करें 0xd0000034
इस पोस्ट में, हम आपको विंडोज अपडेट त्रुटि कोड 0xd0000034 को ठीक करने में(fix the Windows Update error code 0xd0000034) मदद करेंगे । यह त्रुटि मुख्य रूप से तब होती है जब उपयोगकर्ता विंडोज 10(Windows 10) में फीचर अपडेट को स्थापित करने का प्रयास करते हैं । अधिकांश समय, अपडेट सफलतापूर्वक डाउनलोड और इंस्टॉल किए जाते हैं। हालाँकि, कई उपयोगकर्ता इस समस्या का सामना करते हैं कि Windows अद्यतन स्थापित करने में विफल रहता है या डाउनलोड नहीं होगा(Windows Update fails to install or will not download) और उन्हें एक अद्यतन त्रुटि कोड प्राप्त होता है। ऐसी त्रुटियों में से एक अद्यतन त्रुटि 0xd0000034 है। यदि आप इस समस्या का सामना करते हैं, तो आप इस पोस्ट में शामिल कुछ समाधानों को आजमा सकते हैं जो आपकी मदद कर सकते हैं। Windows अद्यतन(Windows Update) के लिए त्रुटि संदेश इस प्रकार है:
There were problems installing some updates, but we’ll try again later.
Feature update to Windows 10, Error- 0xd0000034
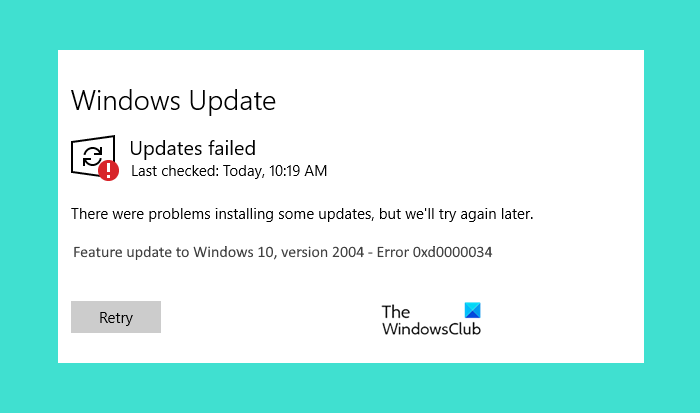
इससे पहले कि आप इस पोस्ट में सूचीबद्ध समाधानों पर आगे बढ़ें, हमारा सुझाव है कि यदि आप किसी डोमेन से जुड़े हैं तो आप एक स्थानीय खाते पर स्विच करें। जांचें कि क्या यह काम करता है। यदि आप अभी भी Windows अद्यतन(Windows Update) त्रुटि 0xd0000034 प्राप्त करते हैं, तो नीचे इस पोस्ट में शामिल समाधानों का प्रयास करें।
Windows अद्यतन विफलता का क्या कारण है?
Windows अद्यतन(Windows Update) विफलता के कई कारण हैं । कुछ सामान्य कारण हैं:
- डिस्क स्थान की कमी: (Lack of disk space:) Windows अद्यतन(Windows Update) तब तक स्थापित नहीं होगा जब तक आपके पास पर्याप्त डिस्क स्थान न हो। अपने कंप्यूटर से उन फ़ाइलों को हटाने का प्रयास करें जो आप नहीं चाहते हैं। यदि सभी फाइलें आपके लिए महत्वपूर्ण हैं, तो आप उन्हें कुछ क्लाउड स्टोरेज सेवाओं(cloud storage services) जैसे Google ड्राइव(Google Drive) , वनड्राइव(OneDrive) , आदि पर अपलोड कर सकते हैं और फिर उन फाइलों को अपने कंप्यूटर से हटा सकते हैं। इससे आपके कंप्यूटर में कुछ जगह खाली हो जाएगी
- दूषित Windows अद्यतन घटक या अद्यतन फ़ाइलें:(Corrupted Windows Update Components or update files:) दूषित Windows अद्यतन(Windows Update) फ़ाइलें भी Windows अद्यतन(Windows Update) के विफल होने का कारण बनती हैं। विंडोज अपडेट(Windows Update) फाइलों के भ्रष्टाचार के कई कारण हैं , जैसे कि अपडेट प्रक्रिया के दौरान अचानक बिजली की विफलता।
- हार्डवेयर विरोध:(Hardware conflicts:) कभी-कभी, आपके द्वारा अपने विंडोज 10 कंप्यूटर से कनेक्टेड पेरिफेरल्स अपडेट प्रक्रिया को बाधित करते हैं। इस समस्या को ठीक करने के लिए, सभी कनेक्टेड बाह्य उपकरणों को डिस्कनेक्ट करें और फिर अपने सिस्टम को अपडेट करने का प्रयास करें।
Windows अद्यतन(Fix Windows Update) त्रुटि कोड 0xd0000034 ठीक करें
निम्न समाधान आपको Windows अद्यतन(Windows Update) त्रुटि को ठीक करने में मदद कर सकते हैं:
- अपने एंटीवायरस सॉफ़्टवेयर को अस्थायी रूप से अक्षम करें
- अपडेट 100% तक पहुंचने पर इंटरनेट(Internet) डिस्कनेक्ट करें
- Windows अद्यतन घटकों को रीसेट करें
- मैन्युअल रूप से अपडेट डाउनलोड करें
- क्लीन बूट में समस्या निवारण।
आइए इन समाधानों को विस्तार से देखें।
1] अपने एंटीवायरस सॉफ़्टवेयर को अस्थायी रूप से अक्षम करें(Disable)
कभी-कभी, एंटीवायरस सॉफ़्टवेयर विंडोज अपडेट(Windows Update) को ब्लॉक कर देता है जिसके कारण उपयोगकर्ता को विंडोज अपडेट(Windows Update) त्रुटि प्राप्त होती है। आप अपने एंटीवायरस सॉफ़्टवेयर को अस्थायी रूप से अक्षम करने का प्रयास कर सकते हैं और जांच सकते हैं कि Windows अद्यतन त्रुटि फेंकता है या नहीं।
यदि आप Microsoft डिफेंडर एंटीवायरस(Microsoft Defender Antivirus) का उपयोग कर रहे हैं , तो इसे अक्षम करने के लिए नीचे दिए गए चरणों का पालन करें:
- सेटिंग ऐप खोलने के लिए Win+I हॉटकी का उपयोग करें
- अद्यतन और सुरक्षा(Update & Security ) श्रेणी पर क्लिक करें
- बाईं ओर उपलब्ध Windows सुरक्षा(Windows Security) पृष्ठ पर क्लिक करें
- दाएँ भाग पर दिखाई देने वाले वायरस और खतरे से सुरक्षा(Virus & threat protection) विकल्प चुनें । यह एक नई विंडो खोलेगा
- उस विंडो में, वायरस(Virus) और खतरे से सुरक्षा सेटिंग्स अनुभाग के अंतर्गत सेटिंग्स प्रबंधित करें विकल्प पर क्लिक करें(Manage settings)
- रीयल-टाइम सुरक्षा(Real-time protection) बटन बंद करें।
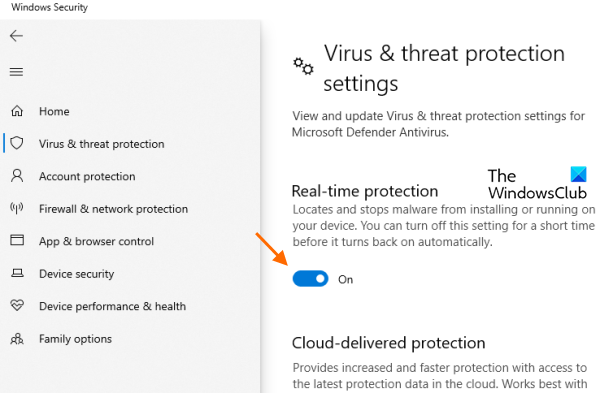
आप Microsoft डिफ़ेंडर फ़ायरवॉल(Microsoft Defender Firewall) को अक्षम करने का भी प्रयास कर सकते हैं ।
अब, जांचें कि क्या विंडोज अपडेट(Windows Update) काम कर रहा है। यदि हाँ, तो अद्यतन पूर्ण होने के बाद Microsoft Defender Antivirus रीयल-टाइम सुरक्षा और Microsoft Defender फ़ायरवॉल(Microsoft Defender Firewall) को सक्षम करना न भूलें ।
2] जब अपडेट 100% तक पहुंच जाए तो इंटरनेट को (Internet)डिस्कनेक्ट(Disconnect) कर दें
जब आप विंडोज 10 को अपडेट करते हैं, तो पहले यह माइक्रोसॉफ्ट(Microsoft) से अपडेट पैच डाउनलोड करता है और फिर उन्हें आपके सिस्टम पर लागू करता है। यदि आपके सिस्टम पर अपडेट लागू होने के समय आपको त्रुटि मिलती है, तो अपडेट के 100% तक पहुंचने और इंस्टॉलेशन शुरू होने पर इंटरनेट को डिस्कनेक्ट कर दें। (Internet)यह काम कर सकता है।
3] विंडोज अपडेट घटक रीसेट करें
यदि उपरोक्त दो विधियों ने समस्या को ठीक नहीं किया है, तो आपको मैन्युअल रूप से Windows अद्यतन घटकों को रीसेट(manually reset Windows Update Components) करना चाहिए । उसके लिए, आपको विंडोज अपडेट(Windows Update) सेवाओं ( बैकग्राउंड इंटेलिजेंट ट्रांसफर सर्विस(Background Intelligent Transfer Service) , क्रिप्टोग्राफिक (Cryptographic) सर्विसेज(Services) , आदि) को रोकना होगा, सॉफ्टवेयर डिस्ट्रीब्यूशन फोल्डर का नाम बदलना होगा(rename the SoftwareDistribution folder) , कैटरूट 2 फोल्डर को रीसेट करना होगा(reset the catroot2 folder) , और बहुत कुछ। इस Windows अद्यतन(Windows Update) त्रुटि समस्या को ठीक करना चाहिए।
4] मैन्युअल रूप से अपडेट डाउनलोड करें
यदि आप अभी भी इस Windows अद्यतन(Windows Update) त्रुटि 0xd0000034 का सामना कर रहे हैं, तो अद्यतनों को मैन्युअल रूप से डाउनलोड(download the updates manually) करने का प्रयास करें ।
5] क्लीन बूट में समस्या निवारण
अगर कुछ भी आपकी समस्या का समाधान नहीं करता है, तो क्लीन बूट में समस्या निवारण(troubleshooting in Clean Boot) इस समस्या को ठीक कर सकता है। यदि कोई प्रोग्राम है जो विंडोज 10(Windows 10) को अपडेट होने से रोक रहा है, तो क्लीन बूट(Clean Boot) आपको इसे पहचानने में मदद करेगा। अगर आपको अपने सिस्टम पर ऐसा सॉफ़्टवेयर मिलता है, तो उसे अनइंस्टॉल करें और विंडोज 10(Windows 10) को अपडेट करें ।
आशा है कि आपके लिए कुछ काम करेगा।
मैं विंडोज अपडेट त्रुटियों को कैसे ठीक करूं?
कभी-कभी, अपने विंडोज 10(Windows 10) सिस्टम पर अपडेट डाउनलोड करते समय , आप अपडेट त्रुटियों का सामना कर सकते हैं। विंडोज अपडेट(Windows Update) त्रुटियों के कई कारण हैं जैसे कि विंडोज अपडेट कंपोनेंट्स(Windows Update Components) का भ्रष्टाचार , अपडेट को लागू करते समय अचानक बिजली की विफलता, आदि। जब आप एक विंडोज अपडेट(Windows Update) त्रुटि का सामना करते हैं, तो आपको सबसे पहले जो करना चाहिए वह इसे ठीक करने के लिए विंडोज अपडेट(Windows Update) समस्या निवारक को चलाना है। मुद्दा।
यदि समस्या निवारक समस्या को ठीक नहीं करता है, तो आप अन्य Windows अद्यतन(Windows Update) त्रुटि समस्या निवारण विधियों को आज़मा सकते हैं ।
मैं Windows अद्यतन(Windows Update) स्थिति की जाँच कैसे करूँ ?
आप सेटिंग(Settings) ऐप में विंडोज अपडेट(Windows Update) की स्थिति की जांच कर सकते हैं । इसके लिए:
- Win+I हॉटकी का उपयोग करके सेटिंग ऐप लॉन्च करें
- एक्सेस अपडेट और सुरक्षा(Update & Security) श्रेणी।
यह विंडोज अपडेट(Windows Update) पेज के साथ खुलेगा जहां आप विंडोज अपडेट(Windows Update) स्टेटस देख सकते हैं। यदि आपके पास कोई लंबित अपडेट नहीं है, तो आपको एक संदेश दिखाई देगा, आप अप टू डेट हैं(You’re up to date) ।
Related posts
विंडोज अपडेट एरर कोड 80244010 को कैसे ठीक करें
Windows अद्यतन त्रुटि कोड 0x800700c1 ठीक करें
Windows अद्यतन त्रुटि कोड 800F0A13 को ठीक करें
Windows सर्वर अद्यतन सेवा त्रुटि कोड 0x80072EE6 ठीक करें
Windows अद्यतन त्रुटि कोड को ठीक करें 8024a112
Windows अद्यतन त्रुटि C8000266 ठीक करें?
विंडोज 10 अपडेट त्रुटि को ठीक करें 0x800705B3
विंडोज अपडेट एरर कोड 8020002E को कैसे ठीक करें
Windows अद्यतन त्रुटि को ठीक करें 0x80072EE2
Windows अद्यतन त्रुटि को ठीक करें 0x80080008
Windows अद्यतन त्रुटि को ठीक करें 0x80240035
विंडोज अपडेट एरर कोड 0x8024402c को कैसे ठीक करें
Windows 10 अद्यतन त्रुटि कोड 0x80d02002 को ठीक करें
विंडोज अपग्रेड एरर कोड 0xe06d7363 . को ठीक करें
Windows 10 पर Windows अद्यतन त्रुटि 0x80070422 ठीक करें
Windows 10 पर Windows अद्यतन त्रुटि 0x80246010 ठीक करें
Windows अद्यतन त्रुटि को ठीक करें 0x8007042B
विंडोज 10 पर विंडोज अपडेट एरर कोड C80003F3 को कैसे ठीक करें
Windows अद्यतन त्रुटि को ठीक करें 0x8007010b
Windows 11/10 . पर Windows अद्यतन त्रुटि 0x8024a000 ठीक करें
