Windows अद्यतन त्रुटि कोड को ठीक करें 0x800704B8 - 0x3001A
यदि आप विंडोज 10 में अपग्रेड करने या (Windows 10)माइक्रोसॉफ्ट(Microsoft) से नए अपडेट में अपग्रेड करने का प्रयास कर रहे हैं , तो ऐसे मौके हो सकते हैं जहां इंस्टॉलेशन आपको त्रुटि 0x800704B8 - 0x3001A के साथ छोड़ने में विफल हो सकता है । Microsoft विशिष्ट अपग्रेड त्रुटि कोड बताता है जो 0x800 अंकों से शुरू होता है जो सामान्य ऑपरेटिंग सिस्टम त्रुटियों को दर्शाता है। ये विंडोज(Windows) अपग्रेड प्रक्रिया के लिए अद्वितीय नहीं हैं। कुछ उदाहरणों में शामिल हैं डिवाइस काम नहीं कर रहे हैं, टाइमआउट, डिवाइस काम नहीं कर रहे हैं, और एक प्रक्रिया अप्रत्याशित रूप से रुक रही है।
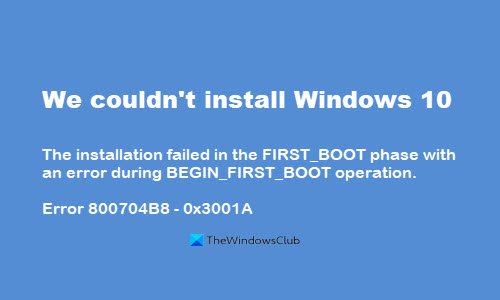
विंडोज बूट कई चरणों से गुजरता है जो सुनिश्चित करता है कि आपके कंप्यूटर से समझौता नहीं किया गया है। यदि आपको Windows अद्यतन त्रुटि कोड (Windows Update Error Code) 0x800704B8 - 0x3001A मिलता(0x800704B8 – 0x3001A) है, तो इसका मतलब है कि पहले बूट चरण के दौरान एक विस्तारित त्रुटि हुई है।
यदि विंडोज़(Windows) पर आपकी अपग्रेड प्रक्रिया एक त्रुटि संदेश के साथ विफल हो गई है जिसमें कहा गया है:
Error 0x800704B8 – 0x3001A
The installation failed in the FIRST_BOOT phase with an error during BEGIN_FIRST_BOOT operation.
इस मामले में, इसे शीघ्रता से ठीक करने के लिए हमारी समस्या निवारण मार्गदर्शिका का उपयोग करें।
Windows अद्यतन(Update) त्रुटि कोड 0x800704B8 - 0x3001A
आइए समझते हैं कि नीचे दिए गए समाधानों की मदद से पहले बूट चरण त्रुटि में विफल स्थापना को कैसे ठीक किया जाए।
- अपने डिस्क स्थान की जाँच करें
- तृतीय-पक्ष एंटीवायरस एप्लिकेशन अक्षम/अनइंस्टॉल करें
- सभी बाहरी हार्डवेयर को डिस्कनेक्ट करें
- क्लीन बूट करें और फिर कोशिश करें
- लॉग फ़ाइलों में खोजें।
आइए इन सभी समाधानों को अधिक विस्तार से देखें।
1] अपने डिस्क स्थान की जाँच करें
यदि आप कम डिस्क स्थान वाली ड्राइव में Windows स्थापित करने का प्रयास कर रहे हैं, तो स्थापना विफल हो जाएगी। (Windows)विंडोज(Windows) अपग्रेड करने से पहले हमें आपकी हार्ड ड्राइव पर फ्री डिस्क स्पेस की जांच करनी चाहिए । आपके सिस्टम पर कम से कम 30 जीबी खाली जगह उपलब्ध होनी चाहिए।
आप नीचे दिए गए चरणों का पालन करके अपने सिस्टम पर मुक्त डिस्क स्थान की जांच कर सकते हैं:
- फाइल एक्सप्लोरर(File Explorer) विंडो खोलने के लिए ' Win + E ' कीज दबाएं ।
- बाएँ फलक पर, ' यह पीसी'(This PC’) (या <आपके कंप्यूटर का नाम>) पर क्लिक करें।
- Windows 11/10 को इंस्टॉल/अपग्रेड करना चाहते हैं ।
यदि ड्राइव में कम से कम 30 जीबी खाली जगह है, तो इंस्टॉलेशन शुरू करना सुरक्षित है। यदि ड्राइव कम स्थान पर चल रही है, तो आपको कुछ फ़ोल्डरों को हटाकर या स्थानांतरित करके कुछ स्थान खाली करना होगा।
2] तृतीय-पक्ष एंटीवायरस अनुप्रयोगों को Disable/Uninstall

एक तृतीय-पक्ष एंटीवायरस सॉफ़्टवेयर एप्लिकेशन 800704B8 - 0x3001A त्रुटि का कारण हो सकता है जिसका सामना आप अपने कंप्यूटर सिस्टम पर विंडोज़ की स्थापना/अपग्रेड के दौरान कर रहे हैं। (Windows)आपको एप्लिकेशन को अस्थायी रूप से अक्षम करने या सॉफ़्टवेयर को पूरी तरह से अनइंस्टॉल करने का प्रयास करना चाहिए। कभी-कभी, तृतीय-पक्ष सुरक्षा सॉफ़्टवेयर प्रक्रिया में हस्तक्षेप कर सकता है और यह त्रुटि उत्पन्न कर सकता है।
आप इन चरणों का पालन कर सकते हैं:
- (Right-click)सिस्टम ट्रे से थर्ड-पार्टी एंटीवायरस प्रोग्राम आइकन पर (Antivirus Program)राइट-क्लिक करें ।
- संदर्भ मेनू विकल्पों में से, ' अक्षम करें(Disable) ' या ' सुरक्षा रोकें(Pause Protection) ' चुनें।
- अब उस समय सीमा का चयन करें जिसके लिए आप चाहते हैं कि एंटीवायरस(Antivirus) अक्षम रहे।

एक बार सफलतापूर्वक अक्षम हो जाने पर, एक बार फिर से इंस्टॉलेशन प्रक्रिया को पूरा करने का प्रयास करें और देखें कि त्रुटि का समाधान होता है या नहीं।
3] सभी बाहरी हार्डवेयर को डिस्कनेक्ट करें
त्रुटि को हल करने के लिए आपके सिस्टम से जुड़े सभी अनावश्यक बाहरी उपकरणों को डिस्कनेक्ट करने का प्रयास करें। कृपया ध्यान दें कि इसमें आपका माउस, कीबोर्ड और डिस्प्ले शामिल नहीं है क्योंकि ये सिस्टम के लिए आवश्यक हैं।
4] एक साफ बूट करें
विंडोज 10(Windows 10) में क्लीन बूट करने के लिए निम्न चरणों का उपयोग करें ।
- आपको सबसे पहले सिस्टम में एक व्यवस्थापक के रूप में साइन इन करना होगा।
- अब, टास्कबार पर खोज बॉक्स में ' msconfig' टाइप करें और खोज परिणामों से सिस्टम कॉन्फ़िगरेशन चुनें।(System Configuration)
- ' सिस्टम कॉन्फ़िगरेशन(System Configuration) ' विंडो में, ' सेवा(Services) ' टैब पर क्लिक करें, और ' सभी Microsoft सेवाओं को छुपाएं(Hide all Microsoft services) ' चुनें ।
- एक बार चयनित हिट ' सभी को अक्षम करें(Disable all) '।
- अब सिस्टम कॉन्फ़िगरेशन(System Configuration) विंडो के ' स्टार्टअप'(Startup’) टैब पर क्लिक करें और ' कार्य प्रबंधक खोलें(Open Task Manager) ' चुनें ।
- एक बार ' टास्क मैनेजर(Task Manager) ' विंडो खुलने के बाद, प्रत्येक स्टार्टअप आइटम पर क्लिक करें, और फिर ' अक्षम करें'(Disable’) चुनें ।
- अब, ' टास्क मैनेजर' को बंद करें और ' (Task Manager’)सिस्टम कॉन्फ़िगरेशन ' के ' (System Configuration)स्टार्टअप(Startup) ' टैब पर ' ओके(OK) ' चुनें ।
नोट(Note) - यदि आपके पास व्यवस्थापक खाता नहीं है, तो आपको एक बनाना होगा। व्यवस्थापक खाता बनाने के लिए इस मार्गदर्शिका का उपयोग करें ।
अब जब आप अपने सिस्टम को रीस्टार्ट करते हैं, तो यह क्लीन बूट अवस्था(clean boot state) में होता है । अब कोशिश करें और देखें कि क्या आपको सफलता मिलती है।
5] लॉग फाइलों में खोजें
यहां एक और काम है जो आप कर सकते हैं, सेटअप त्रुटि(Setup Error) लॉग फ़ाइलों की तलाश करें जिन्हें "xxxxxxx_APPRAISER_HumanReadable.xml, setuperr.log और setupact.log" नाम दिया जा सकता है।
डिस्क स्थान से संबंधित किसी भी चीज़ के उदाहरण होने पर उन लॉग में खोजें। यह " डिस्कस्पेसक्वेरी(DISKSPACEQUERY) : अंतिम(Final) डिस्क स्थान आवश्यक अनुमान" के समान हो सकता है ।
यदि ऐसा है, तो इंस्टॉलेशन को पूरा करने के लिए अपडेट को आपकी हार्ड ड्राइव पर अधिक स्थान की आवश्यकता है।
संबंधित त्रुटियां:(Related errors:)
- MIGRATE_DATA संचालन के दौरान त्रुटि के साथ FIRST_BOOT चरण में स्थापना विफल रही
- FIRST_BOOT चरण त्रुटि 0x800707E7 - 0x3000D में स्थापना विफल रही(The installation failed in the FIRST_BOOT phase Error 0x800707E7 – 0x3000D)
- SYSPREP संचालन के दौरान त्रुटि के साथ FIRST_BOOT चरण में स्थापना विफल रही
- MIGRATE_DATA ऑपरेशन, त्रुटि कोड 0x80070004 - 0x3000D के दौरान एक त्रुटि के साथ स्थापना विफल रही(The installation failed with an error during MIGRATE_DATA operation, Error Code 0x80070004 – 0x3000D) ।
यह सब! हमें उम्मीद है कि आपने 800704B8 - 0x3001A त्रुटि को सफलतापूर्वक ठीक कर लिया है।
Related posts
Windows 10 पर Windows अद्यतन त्रुटि 0x800f024b ठीक करें
विंडोज अपग्रेड त्रुटि 0xC1900101-0x4000D ठीक करें
सिस्टम रिस्टोर, बैकअप या विंडोज अपडेट फिक्स के लिए त्रुटि 0x80070013
विंडोज अपग्रेड को ठीक करें त्रुटि 0x80070570 - 0x2000C . स्थापित करें
Microsoft Store या Windows अद्यतन त्रुटि को ठीक करें 0x80246013
Windows 10 पर Windows अद्यतन त्रुटि 0x80246002 ठीक करें
Windows 10 पर Windows अद्यतन त्रुटि 0x800f0845 ठीक करें
Windows 10 पर Windows अद्यतन त्रुटि 0x800700d8 ठीक करें
विंडोज अपग्रेड त्रुटि 0xc1900200 या 0xC1900202 ठीक करें
Windows अद्यतन त्रुटि को ठीक करें 0x80070437
विंडोज अपडेट त्रुटि को ठीक करें 0x8007043c
Windows 10 पर Windows अद्यतन त्रुटि 0x80070422 ठीक करें
Windows 10 पर Windows अद्यतन त्रुटि 0x8024401f ठीक करें
Windows 10 पर Windows अद्यतन त्रुटि 0x8007012f ठीक करें
Windows 11/10 . पर Windows अद्यतन त्रुटि 0x80096004 ठीक करें
Windows 10 पर Windows अद्यतन त्रुटि 0x80070541 ठीक करें
Windows 10 पर Windows अद्यतन त्रुटि 0x8e5e03fa ठीक करें
विंडोज 11/10 को फिर से स्थापित करने के बाद गायब हुए मिरर वॉल्यूम को ठीक करें
Windows अद्यतन त्रुटि को ठीक करें 0x80070659
फिक्स Crypt32.dll विंडोज 11/10 में त्रुटि नहीं मिली या गायब है
