Windows अद्यतन त्रुटि कोड 0x80070012 को कैसे ठीक करें
Windows 11/10 सिस्टम के लिए विन्डोज़ अपडेट आवश्यक हैं , खासकर क्योंकि वे कंप्यूटर पर सुरक्षा अपडेट को आगे बढ़ाते हैं। Windows 11/10 को अद्यतन करने का प्रयास करते समय Windows अद्यतन(Windows Update) त्रुटि 0x80070012 का सामना करना पड़ता है । ऐसे में संकल्प के लिए इस लेख को पूरा पढ़ें।
Windows अद्यतन त्रुटि कोड 0x80070012(Windows Update Error Code 0x80070012) को कैसे ठीक करें
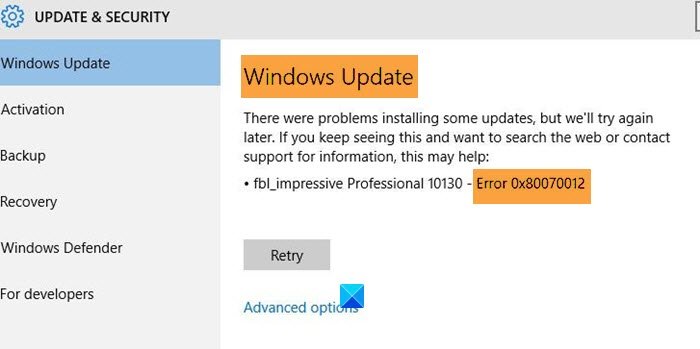
समस्या या तो अटकी हुई विंडोज अपडेट(Windows Update) सेवाओं या सिस्टम फ़ाइल भ्रष्टाचार के कारण हो सकती है। समस्या को हल करने के लिए क्रमिक रूप से निम्नलिखित समाधानों का प्रयास करें:
- Windows अद्यतन(Windows Update) समस्या निवारक चलाएँ
- विंडोज अपडेट घटकों को रीसेट करें
- (Repair Windows Update)DISM का उपयोग करके (DISM)Windows अद्यतन घटकों की मरम्मत करें
- अपडेट(Update) को मैन्युअल रूप से डाउनलोड और इंस्टॉल करें
1] Windows अद्यतन(Windows Update) समस्या निवारक चलाएँ(Run)
विंडोज अपडेट(Windows Update) समस्या निवारक एक उत्कृष्ट उपकरण है जो प्रक्रिया से संबंधित मुद्दों की जांच करता है और यदि संभव हो तो इसे हल करता है । चूंकि समस्या का प्राथमिक कारण विंडोज अपडेट(Windows Update) सेवाओं के साथ एक समस्या है , इसलिए विंडोज अपडेट(Windows Update) समस्या निवारक चलाना मददगार होगा। ऐसा करने की प्रक्रिया इस प्रकार है:
प्रारंभ(Start ) पर क्लिक करें और Settings > Updates & Security > Troubleshoot > Additional troubleshooter पर जाएं ।
समस्या निवारकों की सूची से, Windows अद्यतन( Windows Update) समस्या निवारक का चयन करें। फिर विंडोज अपडेट ट्रबलशूटर(Windows Update troubleshooter) चलाने के लिए रन ट्रबलशूटर(Run the troubleshooter) पर क्लिक करें ।
एक बार हो जाने के बाद अपने सिस्टम को रिबूट करें।
यदि Windows अद्यतन(Windows Update) समस्या निवारक मदद नहीं करता है, तो अगले समाधान पर आगे बढ़ें।
2] विंडोज अपडेट घटकों को रीसेट करें
विंडोज अपडेट घटकों को रीसेट करना (Resetting the Windows Update components)विंडोज अपडेट(Windows Update) त्रुटि 0x80070012 का अंतिम समाधान होना चाहिए । हालांकि यह एक जटिल प्रक्रिया हो सकती है यदि चरण दर चरण किया जाए तो आप इसे आसानी से पूरा कर सकते हैं।
3] DISM का उपयोग करके (DISM)विंडोज अपडेट(Repair Windows Update) घटकों की मरम्मत करें
DISM टूल गुम या भ्रष्ट सिस्टम फ़ाइलों की जाँच करने और यदि संभव हो तो उन्हें बदलने के लिए एक उत्कृष्ट उपयोगिता है। DISM टूल का उपयोग करके दूषित विंडोज अपडेट सिस्टम फाइलों को ठीक करने की प्रक्रिया इस प्रकार है:
विंडोज(Windows) सर्च बार में "कमांड प्रॉम्प्ट" खोजें । कमांड प्रॉम्प्ट(Command Prompt) एप्लिकेशन के अनुरूप , राइट -पेन में रन एज़ एडमिनिस्ट्रेटर पर क्लिक करें।(Run)
निम्न आदेश टाइप करें, और फिर DISM चलाने(Run DISM) के लिए Enter दबाएँ :
DISM.exe /Online /Cleanup-image /Restorehealth
कृपया(Please) ध्यान दें कि यहां आपको धैर्य रखने की जरूरत है क्योंकि इस प्रक्रिया को पूरा होने में कई मिनट तक लग सकते हैं।
जब आप ऊपर बताए गए आदेश को चलाते हैं, तो DISM संभावित रूप से दूषित या अनुपलब्ध सिस्टम फ़ाइलों को अच्छे से बदल देगा।
हालाँकि, यदि आपका विंडोज अपडेट क्लाइंट पहले से ही टूटा हुआ है(Windows Update client is already broken) , तो आपको एक चल रहे विंडोज(Windows) इंस्टॉलेशन को मरम्मत स्रोत के रूप में उपयोग करने के लिए कहा जाएगा या फाइलों के स्रोत के रूप में नेटवर्क शेयर से विंडोज(Windows) साइड-बाय-साइड फ़ोल्डर का उपयोग करने के लिए कहा जाएगा।
फिर आपको इसके बजाय निम्न आदेश चलाने की आवश्यकता होगी:
DISM.exe /Online /Cleanup-Image /RestoreHealth /Source:C:\RepairSource\Windows /LimitAccess

यहां आपको अपने मरम्मत स्रोत के स्थान के साथ C:\RepairSource\Windows
एक बार प्रक्रिया पूरी हो जाने के बाद, DISM %windir%/Logs/CBS/CBS.log में एक लॉग फ़ाइल बनाएगा और किसी भी समस्या को कैप्चर करेगा जिसे टूल ढूंढता है या ठीक करता है।
कमांड प्रॉम्प्ट को बंद करें, और फिर विंडोज अपडेट(Windows Update) को फिर से चलाएं और देखें कि इससे मदद मिली है।
4] अपडेट(Update) को मैन्युअल रूप से डाउनलोड(Download) और इंस्टॉल करें
यदि बाकी सब कुछ विफल हो जाता है, तो आप बस माइक्रोसॉफ्ट अपडेट कैटलॉग(Microsoft Update catalog) से मैन्युअल रूप से विंडोज अपडेट(Windows Updates) इंस्टॉल कर सकते हैं । एक बार जब आप ज़िप्ड फोल्डर डाउनलोड कर लेते हैं, तो इसे सिस्टम पर एक्सट्रेक्ट करें और सेटअप(Setup) फाइल को रन करें।
यदि आपको अधिक सहायता की आवश्यकता है, तो आप Windows अद्यतन त्रुटियों(fix Windows Update errors they fail to install or download.) को ठीक करने के लिए इस अंतिम मार्गदर्शिका की जाँच कर सकते हैं जो वे स्थापित या डाउनलोड करने में विफल हैं।
Related posts
विंडोज अपडेट एरर कोड 80244010 को कैसे ठीक करें
Windows अद्यतन त्रुटि कोड 0x8024004a के साथ स्थापित करने में विफल रहा
Windows अद्यतन त्रुटि कोड 0x800700c1 ठीक करें
विंडोज अपडेट एरर कोड 0x8024402c को कैसे ठीक करें
विंडोज अपडेट एरर कोड 8020002E को कैसे ठीक करें
Windows अद्यतन त्रुटि को ठीक करें 0x800f0905
Windows आवश्यक फ़ाइलें स्थापित नहीं कर सकता, त्रुटि कोड 0x8007025D
Windows अद्यतन त्रुटि 0x800703e3 को कैसे ठीक करें?
विंडोज अपडेट त्रुटि को कैसे ठीक करें 0xc1900201
Windows अद्यतन त्रुटि को ठीक करें 0x8007010b
विंडोज अपग्रेड एरर कोड 0xe06d7363 . को ठीक करें
Windows अद्यतन त्रुटि 0xc1900223 को कैसे ठीक करें
Windows अद्यतन त्रुटि 0x800B0101, इंस्टालर को एक त्रुटि का सामना करना पड़ा
विंडोज 10 पर विंडोज अपडेट एरर कोड C80003F3 को कैसे ठीक करें
Windows अद्यतन त्रुटि कोड 800F0A13 को ठीक करें
Windows अद्यतन त्रुटि को ठीक करें 0x80240035
Windows 10 अद्यतन सहायक पर त्रुटि 0x80072efe ठीक करें
Windows अद्यतन त्रुटि को ठीक करें 0x8007042B
Windows अद्यतन त्रुटि को ठीक करें 0x80248014
Windows अद्यतन त्रुटि को ठीक करें 0x800F0825
