Windows अद्यतन त्रुटि को ठीक करें 0x800f020b
कुछ विंडोज़(Windows) उपयोगकर्ता अपने ऑपरेटिंग सिस्टम को अपडेट करते समय एक त्रुटि की रिपोर्ट कर रहे हैं। जब वे सेटिंग्स खोलते हैं और अपडेट एंड सिक्योरिटी में (Update & Security, ) जाते हैं, तो उन्हें निम्न त्रुटि संदेश दिखाई देता है।
There were some problems while installing updates, but we’ll try again later. If you keep seeing this and want to search for information, this may help: (0x800f020b)
या आप यह त्रुटि संदेश देख सकते हैं:
Hewlett-Packard – HP Photosmart 7520 series – Null Print – error 0x800f020b
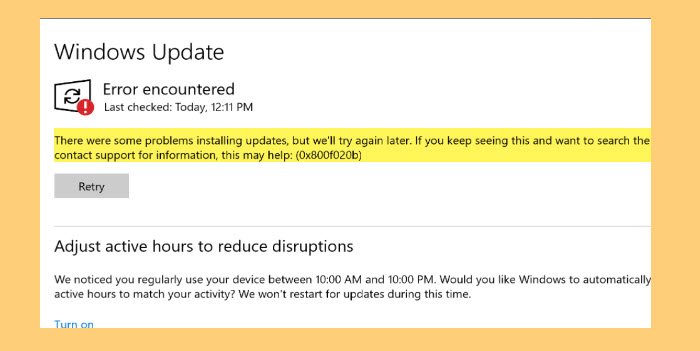
इस लेख में, हम यह देखने जा रहे हैं कि कुछ सरल समाधानों की मदद से विंडोज अपडेट एरर 0x800f020b को कैसे ठीक किया जाए।(Windows Update Error 0x800f020b)
मुझे Windows अद्यतन त्रुटि 0x800f020b(Windows Update Error 0x800f020b) क्यों दिखाई देती है ?
0x800F020B -2146500085 SPAPI_E_No_Such_Devinst The device instance does not exist
आपको यह त्रुटि दिखाई देने के कई अलग-अलग कारण हो सकते हैं। चूंकि यह अपडेट किसी बाहरी डिवाइस, जैसे प्रिंटर(Printer) पर इंस्टॉल किया जाना है , अगर डिवाइस ठीक से कनेक्ट नहीं है, तो आपको यह त्रुटि दिखाई देगी। हालाँकि, यह एकमात्र कारण नहीं है, कुछ अन्य कारण भी हैं जिन पर हम इस लेख में विचार करेंगे और उन्हें ठीक करेंगे।
Windows अद्यतन त्रुटि को ठीक करें 0x800f020b
आगे बढ़ने से पहले, यह अनुशंसा की जाती है कि आप सुनिश्चित करें कि जिस डिवाइस पर अपडेट स्थापित किया जाना है वह पूरी तरह से जुड़ा हुआ है। यह सबसे स्पष्ट कारणों में से एक है और कभी-कभी, अकेले ऐसा करने से त्रुटि ठीक हो सकती है। लेकिन अगर समस्या बनी रहती है, तो पढ़ना जारी रखें।
विंडोज अपडेट एरर 0x800f020b(Windows Update Error 0x800f020b) को ठीक करने के लिए आप ये चीजें कर सकते हैं ।
- Windows अद्यतन समस्या निवारक चलाएँ
- विंडोज अपडेट कैशे को साफ करें
- सभी डिवाइस फिर से कनेक्ट करें और फिर से कोशिश करें
- Windows अद्यतन ऑनलाइन समस्या निवारक चलाएँ(Run Windows Update Online Troubleshooter)
- (Run Windows Update)क्लीन बूट स्टेट(Clean Boot State) में विंडोज अपडेट चलाएं
- अपडेट(Update) को मैन्युअल रूप से डाउनलोड और इंस्टॉल करें ।
आइए उनके बारे में विस्तार से बात करते हैं।
1] Windows अद्यतन समस्या निवारक चलाएँ(Run Windows Update Troubleshooter)
त्रुटि को ठीक करने के लिए आपको सबसे पहले अंतर्निहित Windows अद्यतन समस्या निवारक(Windows Update Troubleshooter) का उपयोग करना होगा । ऐसा करने के लिए आप दिए गए चरणों का पालन कर सकते हैं।
- Win + I. द्वारा सेटिंग्स (Settings ) खोलें ।
- Update & Security > Troubleshoot > Additional troubleshooters. क्लिक करें ।
- Windows अद्यतन (Windows Update ) का चयन करें और समस्या निवारक चलाएँ क्लिक करें।
अब, ऑन-स्क्रीन निर्देशों का पालन करें और कार्य को पूरा करें। अंत में, जांचें कि क्या समस्या बनी रहती है।
2] स्वच्छ विंडोज अपडेट कैश
यदि विंडोज अपडेट ट्रबलशूटर का उपयोग करने से त्रुटि ठीक नहीं हुई, तो (Windows Update Troubleshooter)विंडोज अपडेट कैशे(Windows Update Cache) को साफ करने का प्रयास करें और समस्या को ठीक करें।
सबसे पहले(First) , हमें विंडोज अपडेट सर्विस(Windows Update Service) को रोकना होगा । ऐसा करने के लिए, स्टार्ट मेनू से सेवाएं खोलें, (Services )विंडोज अपडेट(Windows Update) देखें , उस पर राइट-क्लिक करें और स्टॉप चुनें।(Stop.)
अब, रन (Run ) बाय Win + R खोलें , निम्न स्थान पेस्ट करें और ओके पर क्लिक करें।
%windir%\SoftwareDistribution\DataStore
वहां आपको सभी फाइलों को हटाना होगा। उन सभी को एक साथ चुनने के लिए, Ctrl + A । फिर राइट-क्लिक करें और हटाएं चुनें।(Delete.)
अंत में, Windows अद्यतन (Windows Update ) सेवा को पुनरारंभ करें और देखें कि क्या समस्या ठीक हो गई है।
3] सभी उपकरणों को फिर से कनेक्ट करें और पुनः प्रयास करें(Reconnect)
चूंकि यह त्रुटि बाहरी रूप से कनेक्टेड डिवाइस से संबंधित है, इसलिए आपको उन सभी को हटा देना चाहिए, फिर से कनेक्ट करें और पुनः प्रयास करें। कभी-कभी, यह अकेले ही समस्या को ठीक कर सकता है। बाहरी उपकरणों को वापस लगाने से पहले आपको अपने कंप्यूटर को पुनरारंभ करना चाहिए।
4] विंडोज अपडेट ऑनलाइन ट्रबलशूटर चलाएं(Run Windows Update Online Troubleshooter)
यदि आप Windows अद्यतन समस्या निवारक(Windows Update Troubleshooter) का उपयोग नहीं करना चाहते हैं या यदि यह समस्या को ठीक नहीं कर रहा है, तो Windows अद्यतन त्रुटि को ठीक करने के लिए Windows अद्यतन ऑनलाइन समस्या निवारक का उपयोग करने का प्रयास करें।(Windows Update Online Troubleshooter)
5] क्लीन बूट स्टेट(Clean Boot State) में विंडोज अपडेट चलाएं(Run Windows Update)
समस्या किसी तृतीय-पक्ष एप्लिकेशन द्वारा Windows अद्यतन(Windows Update) में हस्तक्षेप करने के कारण हो सकती है । इसलिए, क्लीन बूट स्टेट में समस्या निवारण का(troubleshoot in Clean Boot State) प्रयास करें और फिर विंडोज अपडेट(Windows Update) का उपयोग करें । उम्मीद है(Hopefully) , आप अपने कंप्यूटर को अप-टू-डेट रखने में सक्षम होंगे।
6] विंडोज अपडेट को मैन्युअल रूप से (Install Windows Update Manually)डाउनलोड(Download) और इंस्टॉल करें
यदि अन्य सभी विफल हो जाते हैं, तो आपको विंडोज अपडेट को मैन्युअल रूप से डाउनलोड और इंस्टॉल( download and install Windows Update Manually) करना होगा । यह स्थायी नहीं है लेकिन कुछ समय के लिए यह आपके कंप्यूटर को अप-टू-डेट बना देगा।
उम्मीद है, आप दिए गए समाधानों की मदद से इस मुद्दे को ठीक करने में सक्षम हैं।
विंडोज अपडेट(Windows Update) में सक्रिय घंटे(Hours) क्या हैं ?
सक्रिय घंटे विंडोज़(Windows) में एक विशेषता है जो यह बताती है कि आप अपने कंप्यूटर का उपयोग कब करते हैं। विंडोज़(Windows) इस जानकारी का उपयोग आपके कंप्यूटर पर अपडेट स्थापित करने और जब आप काम नहीं कर रहे हों तो इसे पुनरारंभ करने के लिए करते हैं।
That’s it!
यहां अधिक सुझाव: (More suggestions here: )विंडोज अपडेट स्थापित करने में विफल रहा या डाउनलोड नहीं होगा(Windows Update failed to install or will not download) ।
Related posts
विंडोज 10 अपडेट त्रुटि को ठीक करें 0x800703F1
Windows अद्यतन त्रुटि C8000266 ठीक करें?
Windows अद्यतन त्रुटि को ठीक करें 0x80070005
विंडोज अपडेट त्रुटि को कैसे ठीक करें 0xc1900201
विंडोज अपडेट एरर कोड 80244010 को कैसे ठीक करें
Windows अद्यतन त्रुटि 0xc1900223 को कैसे ठीक करें
Windows अद्यतन त्रुटि को ठीक करें 0x80240035
विंडोज अपडेट डाउनलोड या इंस्टॉल नहीं हो रहा है, त्रुटि 0x80070543
Windows अद्यतन त्रुटि को ठीक करें 0x8007042B
Windows अद्यतन त्रुटि कोड 0x80070012 को कैसे ठीक करें
Windows अद्यतन पृष्ठ पर समस्याएँ ठीक करें बटन
Windows 11/10 पर Windows अद्यतन त्रुटि 0x80070bc2 ठीक करें
Microsoft के ऑनलाइन समस्या निवारक का उपयोग करके Windows अद्यतन त्रुटियों को ठीक करें
Windows अद्यतन त्रुटि को ठीक करें 0x800F0825
Windows अद्यतन त्रुटि कोड 8024A000 को ठीक करें
Windows 10 पर Windows अद्यतन त्रुटि 0x8e5e03fa ठीक करें
Windows अद्यतन त्रुटि को ठीक करें 0x800F0922
Windows 11/10 . पर Windows अद्यतन त्रुटि 0x800f0989 ठीक करें
Windows 10 पर Windows अद्यतन त्रुटि 0x80240439 ठीक करें
Windows 11/10 पर Windows अद्यतन त्रुटि 0x80240023 ठीक करें
