Windows अद्यतन त्रुटि C8000266 ठीक करें?
विंडोज अपडेट(Windows Update) का इस्तेमाल माइक्रोसॉफ्ट विंडोज(Microsoft Windows) और अन्य माइक्रोसॉफ्ट(Microsoft) प्रोग्राम्स को अपडेट रखने के लिए किया जाता है। ऑपरेटिंग सिस्टम के लिए सबसे आवश्यक सेवाओं में से एक होने के नाते, यह विंडोज(Windows) में नियमित रूप से सुरक्षा अपडेट डाउनलोड और इंस्टॉल करता है । हालांकि, वे कभी-कभी त्रुटियां पैदा कर सकते हैं जो उस स्थिति में अत्यधिक परेशान करने वाला क्षण बन जाता है। ऐसी ही एक त्रुटि है विंडोज अपडेट एरर (Windows Update Error) C8000266 ।
C8000266: Windows Update encountered an unknown error
इस गाइड में, हमने कुछ त्वरित सुधारों के बारे में बताया है जो संभवतः आपको इस समस्या से छुटकारा पाने में मदद करेंगे। तो चलो शुरू करते है।
Windows अद्यतन त्रुटि C8000266
Windows अद्यतन त्रुटि C8000266(Windows Update Error C8000266) को ठीक करने के लिए , नीचे दिए गए सुझाव का पालन करें:
- Windows अद्यतन समस्या निवारक चलाएँ
- विंडोज(Windows) अपडेट घटकों को रीसेट करें
आइए उन्हें विस्तार से देखें:
1] Windows अद्यतन समस्या निवारक चलाएँ(Run Windows Update Troubleshooter)

विंडोज अपडेट समस्या निवारक एक बेहतरीन बिल्ट-इन टूल है जो निश्चित रूप से कंप्यूटर पर अपडेट से संबंधित अधिकांश सामान्य समस्याओं को ठीक कर सकता है। इस एप्लिकेशन को चलाने की प्रक्रिया इस प्रकार है:
इसे शुरू करने के लिए, पहले विंडोज सेटिंग्स (open the Windows Settings) (Win+I) खोलें ।
फिर अपडेट और सुरक्षा(Update & Security) > Troubleshoot > Additional troubleshooters.
अगले पृष्ठ पर, Windows अद्यतन(Windows Update)(Windows Update) का चयन करें और फिर समस्या निवारक बटन चलाएँ पर क्लिक करें।(Run the troubleshooter )
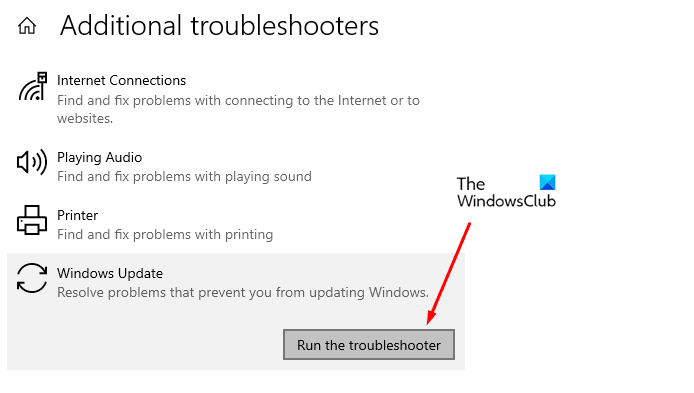
थोड़ी देर प्रतीक्षा करें(Wait) जब तक कि यह पूरी तरह से समस्या का पता न लगा ले और उसका समाधान न कर दे।
एक बार जब यह प्रक्रिया पूरी कर लेता है, तो समस्या निवारक को बंद कर दें, और अपने डिवाइस को पुनरारंभ करें।
इसके अलावा, आप विंडोज अपडेट ऑनलाइन ट्रबलशूटर(Windows Update Online Troubleshooter) चलाने का भी प्रयास कर सकते हैं ।
अब विंडोज अपडेट(Windows Update) में जाएं और पेंडिंग अपडेट को इंस्टॉल करने का प्रयास करें।
यदि आप अभी भी समस्या का सामना कर रहे हैं, तो अगले संभावित समाधान पर जाएँ।
2] विंडोज(Windows) अपडेट घटकों को रीसेट(Reset) करें
यदि Windows अद्यतन समस्या निवारक(Windows Update Troubleshooter) चलाने से समस्या ठीक नहीं होती है, तो आप Windows अद्यतन घटकों(Windows Updates Components) को मैन्युअल रूप से रीसेट कर सकते हैं । यहां एक त्वरित मार्गदर्शिका है जिसका उपयोग आप ऐसा करने के लिए कर सकते हैं:
Win+R कीबोर्ड शॉर्टकट का उपयोग करके रन डायलॉग बॉक्स खोलें ।
cmd टाइप करें और एक एलिवेटेड कमांड प्रॉम्प्ट खोलने के लिए Ctrl+Shift+Enter
यदि यूएसी(UAC) स्क्रीन पर संकेत देता है, तो उन्हें अनुमति देने के लिए हाँ पर क्लिक करें।
एलिवेटेड कमांड प्रॉम्प्ट विंडो पर, निम्न कमांड टाइप करें और प्रत्येक लाइन पर एंटर दबाएं।
net stop bits net stop wuauserv net stop appidsvc net stop cryptsvc
यह बैकग्राउंड इंटेलिजेंट ट्रांसफर सर्विस(Background Intelligent Transfer Service) या बिट्स(BITS) , विंडोज अपडेट(Windows Update) सर्विस और क्रिप्टोग्राफिक(Cryptographic) सर्विस को चलाना बंद कर देगा ।
अब आपको अपने डिवाइस से सभी qmgr*.dat विंडोज अपडेट(Windows Update) घटकों को रीसेट करने की आवश्यकता है।
ऐसा करने के लिए, कमांड प्रॉम्प्ट में नीचे दी गई कमांड-लाइन टाइप करें और इसे निष्पादित करने के लिए एंटर दबाएं।
Del "%ALLUSERSPROFILE%\Application Data\Microsoft\Network\Downloader\qmgr*.dat"
हटाने की पुष्टि करने के लिए, अपने कीबोर्ड से Y टाइप करें।(Y )
इसके बाद, SoftwareDistribution और catroot2 फोल्डर का नाम बदलें।
ऐसा करने के लिए, कमांड प्रॉम्प्ट विंडो में निम्न कमांड टाइप करें। साथ ही, प्रत्येक कमांड टाइप करने के बाद एंटर को हिट करना सुनिश्चित करें।
Ren %systemroot%\SoftwareDistribution SoftwareDistribution.bak Ren %systemroot%\system32\catroot2 catroot2.bak
इसके बाद, आपको बिट्स(BITS) सेवा और विंडोज अपडेट(Windows Update) सेवा को उसके डिफ़ॉल्ट सुरक्षा डिस्क्रिप्टर पर रीसेट करना होगा
ऐसा करने के लिए, निम्न कमांड को एलिवेटेड कमांड प्रॉम्प्ट विंडो में टाइप करें:
sc.exe sdset bits D:(A;;CCLCSWRPWPDTLOCRRC;;;SY)(A;;CCDCLCSWRPWPDTLOCRSDRCWDWO;;;BA)(A;;CCLCSWLOCRRC;;;AU)(A;;CCLCSWRPWPDTLOCRRC;;;PU) sc.exe sdset wuauserv D:(A;;CCLCSWRPWPDTLOCRRC;;;SY)(A;;CCDCLCSWRPWPDTLOCRSDRCWDWO;;;BA)(A;;CCLCSWLOCRRC;;;AU)(A;;CCLCSWRPWPDTLOCRRC;;;PU)
(Press)कमांड निष्पादित करने के लिए एंटर दबाएं और प्रत्येक के बाद एंटर दबाएं।
System32 निर्देशिका में जाने के लिए कमांड प्रॉम्प्ट विंडो में नीचे दिया गया टेक्स्ट कोड टाइप करें । फिर एंटर दबाएं(Enter) ।
cd /d %windir%\system32
अब निम्न कमांड दर्ज करें और सुनिश्चित करें कि आपके द्वारा वहां टाइप की जाने वाली प्रत्येक कमांड के बाद एंटर दबाएं।
regsvr32.exe atl.dll regsvr32.exe urlmon.dll regsvr32.exe mshtml.dll regsvr32.exe shdocvw.dll regsvr32.exe browseui.dll regsvr32.exe jscript.dll regsvr32.exe vbscript.dll regsvr32.exe scrrun.dll regsvr32.exe msxml.dll regsvr32.exe msxml3.dll regsvr32.exe msxml6.dll regsvr32.exe actxprxy.dll regsvr32.exe softpub.dll regsvr32.exe wintrust.dll regsvr32.exe dssenh.dll regsvr32.exe rsaenh.dll regsvr32.exe gpkcsp.dll regsvr32.exe sccbase.dll regsvr32.exe slbcsp.dll regsvr32.exe cryptdlg.dll regsvr32.exe oleaut32.dll regsvr32.exe ole32.dll regsvr32.exe shell32.dll regsvr32.exe initpki.dll regsvr32.exe wuapi.dll regsvr32.exe wuaueng.dll regsvr32.exe wuaueng1.dll regsvr32.exe wucltui.dll regsvr32.exe wups.dll regsvr32.exe wups2.dll regsvr32.exe wuweb.dll regsvr32.exe qmgr.dll regsvr32.exe qmgrprxy.dll regsvr32.exe wucltux.dll regsvr32.exe muweb.dll regsvr32.exe wuwebv.dll
यह सभी संबंधित बीआईटीएस(BITS) फाइलों और विंडोज अपडेट(Windows Update) से संबंधित डीएलएल(DLL) फाइलों को फिर से पंजीकृत करेगा
अब आपको नेटवर्क कॉन्फ़िगरेशन को रीसेट करने की आवश्यकता है जो समस्याग्रस्त त्रुटि की भूमिका हो सकती है।
ऐसा करने के लिए, नीचे दी गई कमांड-लाइन में टाइप करें और प्रत्येक के बाद एंटर दबाएं।
netsh winsock reset netsh winsock reset proxy
एक बार यह सब पूरा हो जाने के बाद, आपको उन सेवाओं को फिर से शुरू करने की आवश्यकता है जिन्हें आपने पहले बंद कर दिया था जैसे बैकग्राउंड इंटेलिजेंट ट्रांसफर सर्विस(Background Intelligent Transfer Service) या बिट्स(BITS) , विंडोज अपडेट(Windows Update) और क्रिप्टोग्राफिक(Cryptographic) सेवाएं।
ऐसा करने के लिए, फिर से कमांड प्रॉम्प्ट पर जाएं और नीचे दी गई कमांड लाइन में टाइप करें। साथ ही, प्रत्येक कमांड के बाद एंटर दबाना न भूलें।
net start bits net start wuauserv net start appidsvc net start cryptsvc
अंत में, विंडो बंद करने के लिए कमांड प्रॉम्प्ट(Command Prompt) में Exit टाइप करें ।
एक बार जब आप पूरी प्रक्रिया पूरी कर लेते हैं, तो परिवर्तनों को लागू करने के लिए अपने विंडोज(Windows) पीसी को पुनरारंभ करें।
इसके शुरू होने के बाद, विंडोज अपडेट(Windows Updates) पर जाएं और कंप्यूटर पर उपलब्ध लंबित अपडेट को स्थापित करने का प्रयास करें।
हमें उम्मीद है कि उपर्युक्त विधि आपको इस समस्या को हल करने में मदद करेगी। (We hope the above-mentioned method would help you to resolve this issue. )
Related posts
विंडोज 10 अपडेट त्रुटि को ठीक करें 0x800703F1
Windows अद्यतन त्रुटि को ठीक करें 0x80070005
विंडोज अपडेट त्रुटि को कैसे ठीक करें 0xc1900201
विंडोज अपडेट एरर कोड 80244010 को कैसे ठीक करें
Windows 11/10 . पर Windows अद्यतन त्रुटि 0x800f0989 ठीक करें
Windows 11/10 पर Windows अद्यतन त्रुटि 0x80240023 ठीक करें
Windows 11 या Windows 10 में Windows अद्यतन त्रुटि 0x80245006 ठीक करें
Windows अद्यतन त्रुटि को ठीक करें 0x800F0922
Microsoft के ऑनलाइन समस्या निवारक का उपयोग करके Windows अद्यतन त्रुटियों को ठीक करें
Windows अद्यतन त्रुटि 0x8007065e ठीक करें; सुविधा अद्यतन स्थापित करने में विफल
Windows 10 अद्यतन सहायक पर त्रुटि 0x80072efe ठीक करें
Windows 10 पर Windows अद्यतन त्रुटि 0x80070541 ठीक करें
Windows 10 अद्यतन त्रुटि कोड 0x80d02002 को ठीक करें
Windows अद्यतन त्रुटि कोड 0x800700c1 ठीक करें
Windows अद्यतन त्रुटि कोड 0x8024004a के साथ स्थापित करने में विफल रहा
Windows 10 पर Windows अद्यतन त्रुटि 0x8e5e03fa ठीक करें
Windows 10 पर Windows अद्यतन त्रुटि 0x80246010 ठीक करें
Windows अद्यतन त्रुटि को ठीक करें 0x80072EE2
Windows 10 पर Windows अद्यतन त्रुटि 0x80070422 ठीक करें
विंडोज अपडेट एरर कोड 0x8024402c को कैसे ठीक करें
