Windows अद्यतन त्रुटि 0x800f0801 को कैसे ठीक करें
जब आप अपने विंडोज 10 कंप्यूटर पर अपडेट की जांच करते हैं तो आपको त्रुटि 0x800f0801(Error 0x800f0801) दिखाई दे सकती है। यह त्रुटि CBS_E_NOT_APPLICABLE है जिसका अर्थ है कि दो चीजों में से कोई एक, इस कंप्यूटर पर अपडेट इंस्टॉल नहीं किया जा सकता है या सिस्टम अपडेट को प्रोसेस नहीं कर सकता है। इस लेख में, हम कुछ सरल समाधानों की मदद से विंडोज अपडेट एरर 0x800f0801 को ठीक करने जा रहे हैं।(Windows Update Error 0x800f0801)
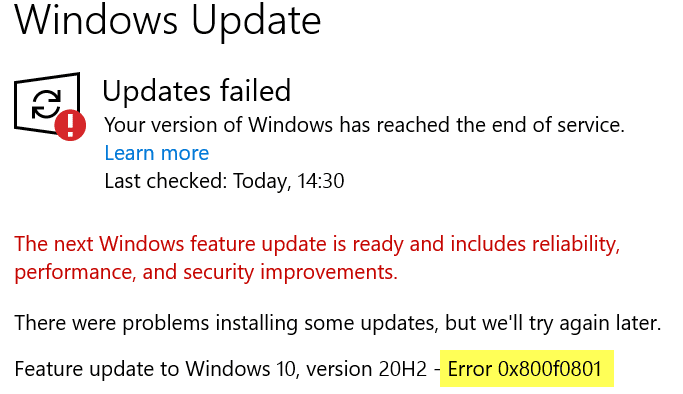
Windows अद्यतन त्रुटि को ठीक करें 0x800f0801
विंडोज 11(Windows 11) या विंडोज 10 में विंडोज अपडेट एरर 0x800f0801(Windows Update Error 0x800f0801) को ठीक करने के लिए आपको ये चीजें करने की जरूरत है । यह आमतौर पर फीचर अपडेट(Update) के साथ होता है ।
- Windows अद्यतन सहायक का उपयोग करें
- Windows अद्यतन समस्या निवारक चलाएँ
- मरम्मत .NET फ्रेमवर्क
- सॉफ़्टवेयर(SoftwareDistribution) वितरण फ़ोल्डर सामग्री साफ़ करें
- (Run DISM)Windows अद्यतन(Windows Update) घटकों को सुधारने के लिए DISM चलाएँ ।
आइए उनके बारे में विस्तार से बात करते हैं।
1] विंडोज अपडेट असिस्टेंट का प्रयोग करें
आगे बढ़ने से पहले, अपने कंप्यूटर को अपडेट करें और देखें कि क्या यह समस्या को ठीक करता है। हम विंडोज अपडेट असिस्टेंट(Windows Update Assistant) का उपयोग करने की सलाह देते हैं । अद्यतन करने के बाद, जांचें कि क्या यह समस्या को ठीक करता है, यदि नहीं, तो पढ़ना जारी रखें।
2] Windows अद्यतन समस्या निवारक चलाएँ(Run Windows Update Troubleshooter)
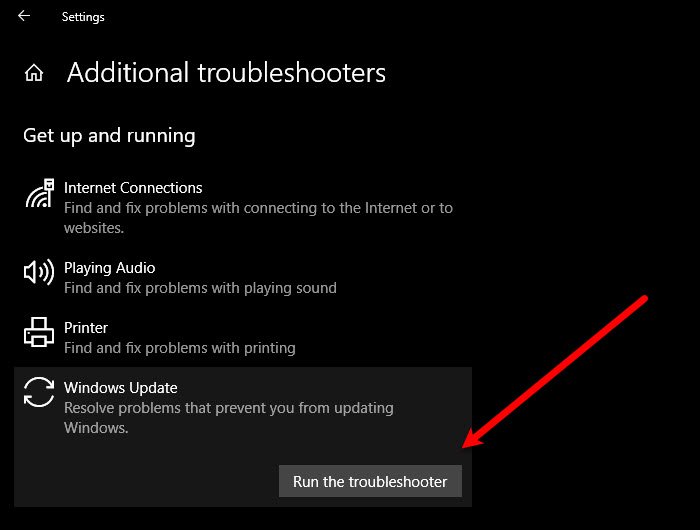
इन-बिल्ट समस्या निवारक के साथ समस्या को ठीक क्यों न करें। इसलिए, विंडोज अपडेट ट्रबलशूटर चलाएं और देखें कि क्या यह समस्या को ठीक करता है। ऐसा करने के लिए, आप दिए गए चरणों का पालन कर सकते हैं।
- Win + I. द्वारा सेटिंग्स (Settings ) लॉन्च करें।
- Update & Security > Troubleshoot > Additional troubleshooter. क्लिक करें ।
- Windows अद्यतन (Windows Update ) का चयन करें और समस्या निवारक चलाएँ(Run the troubleshooter.) क्लिक करें ।
प्रक्रिया पूरी होने तक प्रतीक्षा करें(Wait) और जांचें कि क्या यह समस्या को ठीक करता है।
आप विंडोज अपडेट ऑनलाइन ट्रबलशूटर(Windows Update Online Troubleshooter) भी आजमा सकते हैं ।
3] मरम्मत .NET फ्रेमवर्क
यदि Windows अद्यतन समस्या निवारक समस्या(Windows Update Troubleshooter) को ठीक करने में असमर्थ है, तो समस्या को ठीक करने के लिए Microsoft .NET Framework सुधार उपकरण(Microsoft .NET Framework Repair tool) का उपयोग करें ।
पढ़ें(Read) : विंडोज फीचर अपडेट इंस्टॉल नहीं हो रहा है(Windows Feature Update is not installing) ।
4] साफ सॉफ्टवेयर(SoftwareDistribution) वितरण फ़ोल्डर सामग्री
सॉफ़्टवेयर वितरण फ़ोल्डर की सामग्री को साफ़ करने का(clearing the contents of the SoftwareDistribution folder) प्रयास करें और देखें कि क्या इससे मदद मिलती है। ऐसा करने के लिए, एक व्यवस्थापक के रूप में कमांड प्रॉम्प्ट (Command Prompt ) खोलें और फ़ोल्डर का नाम बदलने के लिए निम्न कमांड चलाएँ:
net stop wuauerv net stop bits net stop cryptsvc c:\windows\SoftwareDistribution c:\windows\SoftwareDistribution.OLD net start cryptsvc net start bits net start wuauserv
नोट: प्रत्येक आदेश को पूरा करने के लिए अपना-अपना समय दें क्योंकि उनमें कुछ समय लग सकता है।
अंत में, अपने कंप्यूटर को पुनरारंभ करें और जांचें कि क्या यह आपके लिए विंडोज अपडेट(Windows Update) त्रुटि को ठीक करता है।
5] विंडोज अपडेट(Windows Update) घटकों की मरम्मत के लिए डीआईएसएम चलाएं(Run DISM)
Windows अद्यतन घटकों को ठीक करने के लिए परिनियोजन इमेजिंग और सर्विसिंग प्रबंधन या DISM उपकरण ।
ऐसा करने के लिए, प्रारंभ मेनू ( Start Menu ) से एक व्यवस्थापक के रूप में कमांड प्रॉम्प्ट (Command Prompt ) लॉन्च करें और निम्न आदेश चलाएँ।
DISM.exe /Online /Cleanup-image /Restorehealth
जांचें कि क्या यह समस्या को ठीक करता है।
यदि आपका विंडोज अपडेट क्लाइंट पहले से ही टूटा हुआ है(Windows Update client is already broken) , तो आपको मरम्मत स्रोत के रूप में चल रहे विंडोज इंस्टॉलेशन का उपयोग करने के लिए कहा जाएगा या फाइलों के स्रोत के रूप में नेटवर्क शेयर से (Windows)विंडोज(Windows) साइड-बाय-साइड फ़ोल्डर का उपयोग करने के लिए कहा जाएगा।
DISM.exe /Online /Cleanup-Image /RestoreHealth /Source:C:\RepairSource\Windows /LimitAcces
आपको इन दोनों आदेशों को अपना कार्य पूरा करने के लिए प्रतीक्षा करने की आवश्यकता है।
एक बार प्रक्रिया पूरी हो जाने के बाद, DISM %windir%/Logs/CBS/CBS.log में एक लॉग फ़ाइल बनाएगा और किसी भी समस्या को कैप्चर करेगा जिसे टूल ढूंढता है या ठीक करता है।
अंत में, जांचें कि क्या विंडोज अपडेट(Windows Update) त्रुटि ठीक हो गई है।
यह पोस्ट इस तरह की विंडोज अपडेट त्रुटियों को ठीक(fix Windows Update errors) करने के लिए अतिरिक्त सहायता प्रदान करती है।
आगे पढ़ें: (Read Next: )विंडोज अपडेट स्थापित करने में विफल - त्रुटि 0x80073701
Related posts
विंडोज 10 अपडेट त्रुटि को ठीक करें 0x800703F1
Windows अद्यतन त्रुटि कोड 0x80070012 को कैसे ठीक करें
विंडोज अपडेट डाउनलोड या इंस्टॉल नहीं हो रहा है, त्रुटि 0x80070543
Windows अद्यतन त्रुटि C8000266 ठीक करें?
Windows अद्यतन त्रुटि को ठीक करें 0x80070005
Windows अद्यतन त्रुटि 0x8007065e ठीक करें; सुविधा अद्यतन स्थापित करने में विफल
Windows अद्यतन त्रुटि को ठीक करें 0x800703ee
Windows 11/10 पर Windows अद्यतन त्रुटि 0x80240023 ठीक करें
Windows अद्यतन त्रुटि कोड 0x8024004a के साथ स्थापित करने में विफल रहा
Windows 11 या Windows 10 में Windows अद्यतन त्रुटि 0x80245006 ठीक करें
विंडोज अपडेट एरर कोड 80244010 को कैसे ठीक करें
Windows 10 पर Windows अद्यतन त्रुटि 0x80246010 ठीक करें
Windows अद्यतन त्रुटि कोड को ठीक करें 0xd0000034
Windows अद्यतन त्रुटि को ठीक करें 0x800f020b
Windows अद्यतन त्रुटि को ठीक करें 0x800F0825
Windows अद्यतन त्रुटि को ठीक करें 0x80080008
Windows सर्वर अद्यतन सेवा त्रुटि कोड 0x80072EE6 ठीक करें
फ़ीचर अपडेट स्थापित करते समय विंडोज 10 अपडेट त्रुटि 0xc1900104 को ठीक करें
Windows अद्यतन त्रुटि कोड को ठीक करें 8024a112
Windows अद्यतन त्रुटि 0x800703e3 को कैसे ठीक करें?
