Windows अद्यतन त्रुटि 0x8007065e ठीक करें; सुविधा अद्यतन स्थापित करने में विफल
इस गाइड में, हम विंडोज त्रुटि 0x8007065e में फीचर अपडेट को ठीक(fix Feature Update to Windows error 0x8007065e) करने के लिए कुछ सामान्य समाधान प्रदान करेंगे । आप शायद जानते होंगे कि विंडोज़(Windows) अपडेट दो प्रकार के होते हैं, अर्थात् संचयी अद्यतन(Update) और फ़ीचर अद्यतन(Feature Update) । यह त्रुटि तब होती है जब आप विंडोज ओएस(Windows OS) पर फीचर अपडेट(Feature Update) को स्थापित करने का प्रयास करते हैं । अधिकांश समय, विंडोज(Windows) अपडेट सुचारू रूप से चलते हैं, लेकिन कभी-कभी अपडेट त्रुटियां होती हैं। इन विंडोज(Windows) अपडेट त्रुटियों में से एक 0x8007065e है, जिसके समाधान हम इस लेख में प्रदान करने जा रहे हैं।
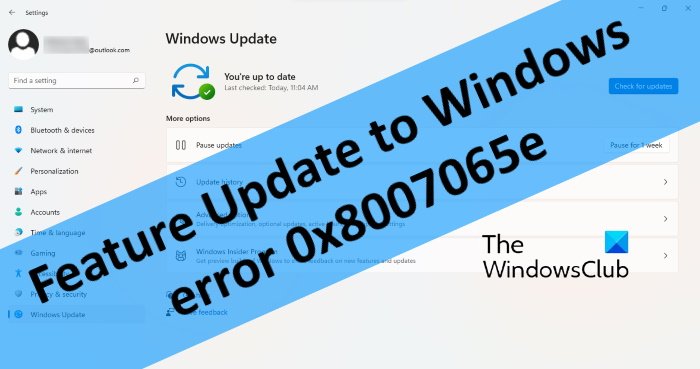
मेरा विंडोज फीचर अपडेट(Windows Feature Update) क्यों विफल रहता है?
ऐसे कई कारण हैं जिनके कारण Windows फ़ीचर अपडेट(Windows Feature Update) विफल हो जाता है। यदि आपके कंप्यूटर में आवश्यकता से कम डिस्क स्थान है, तो Windows अद्यतन विफल हो सकता है। इसके अलावा, दूषित अद्यतन घटक भी (Update)Windows अद्यतन विफलता के कारणों में से एक हैं ।
इससे पहले कि आप इस आलेख में सूचीबद्ध समस्या निवारण युक्तियों की ओर बढ़ें, हम अनुशंसा करते हैं कि आप Windows अद्यतन समस्या निवारक चलाएँ और देखें कि क्या यह समस्या को ठीक करता है। यदि समस्या निवारक त्रुटि को ठीक करने में विफल रहता है, तो नीचे दिए गए समाधानों को आज़माएं।
Windows अद्यतन त्रुटि 0x8007065e ठीक करें(Fix Windows Update Error 0x8007065e) ; सुविधा अद्यतन(Feature Update) स्थापित करने में विफल
निम्न समाधान आपको विंडोज(Windows) त्रुटि 0x8007065e में फीचर अपडेट(Feature Update) को ठीक करने में मदद कर सकते हैं।
- विंडोज डिफेंडर(Windows Defender) या अपने तीसरे पक्ष के एंटीवायरस सॉफ़्टवेयर को अस्थायी रूप से अक्षम करें ।
- Windows अद्यतन घटकों(Windows Update Components) को रीसेट करें ।
- (Delete)Windows रजिस्ट्री(Windows Registry) से WUServer और WIStatusServer को हटा दें ।
- मीडिया क्रिएशन टूल(Media Creation Tool) का उपयोग करके मैन्युअल रूप से अपडेट इंस्टॉल करें ।
- (Download)माइक्रोसॉफ्ट अपडेट कैटलॉग(Microsoft Update Catalog) से नवीनतम विंडोज अपडेट डाउनलोड करें और इसे मैन्युअल रूप से इंस्टॉल करें।
नीचे, हमने इन सभी सुधारों के बारे में विस्तार से बताया है।
1] विंडोज डिफेंडर(Windows Defender) या अपने तीसरे पक्ष के एंटीवायरस सॉफ़्टवेयर को अस्थायी रूप से अक्षम करें
कभी-कभी, एंटीवायरस सॉफ़्टवेयर विंडोज अपडेट को डाउनलोड और इंस्टॉल करने से रोकता है। इसे जांचने के लिए, आप अस्थायी रूप से विंडोज डिफेंडर या अपने तृतीय-पक्ष एंटीवायरस प्रोग्राम को अक्षम कर सकते हैं और फिर अपडेट को फिर से इंस्टॉल कर सकते हैं।
विंडोज डिफेंडर(Windows Defender) या किसी अन्य एंटीवायरस प्रोग्राम को फिर से सक्षम करना न भूलें ।
2] विंडोज अपडेट घटकों को रीसेट करें
विंडोज अपडेट कंपोनेंट्स (Update Components)विंडोज(Windows Update) अपडेट के सबसे जरूरी तत्वों में से हैं । यदि अद्यतन घटकों(Update Components) के साथ कोई समस्या है , तो Windows अद्यतन(Windows Update) विफल हो जाता है। अद्यतन घटकों को रीसेट(Resetting the Update Components) करने से समस्या को ठीक करने में मदद मिल सकती है।
अद्यतन घटकों(Update Components) को रीसेट करने के बाद , अपने कंप्यूटर को पुनरारंभ करें और देखें कि आप फीचर अपडेट(Feature Update) को स्थापित कर सकते हैं या नहीं।
3] विंडोज रजिस्ट्री(Windows Registry) से WUServer और WIStatusServer को (WIStatusServer)डिलीट(Delete) करें
आप भी इस ट्रिक को ट्राई कर सकते हैं। Windows रजिस्ट्री से (Windows Registry)WUServer और WIStatusServer (यदि उपलब्ध हो) को हटा दें । हमने इसे नीचे करने के लिए निर्देश सूचीबद्ध किए हैं:
Win + R हॉटकी दबाएं और टाइप करें regedit। ठीक क्लिक करें(Click OK) । इससे रजिस्ट्री संपादक(Registry Editor) खुल जाएगा ।
2] रजिस्ट्री संपादक(Registry Editor) में, निम्न पथ पर नेविगेट करें:
HKEY_LOCAL_MACHINE\SOFTWARE\Policies\Microsoft\Windows\WindowsUpdate
3] अब, जाँचें कि WUSServer(WUServer) और WIStatusServer प्रविष्टियाँ दाएँ फलक पर उपलब्ध हैं या नहीं। अगर आपको ये प्रविष्टियां वहां मिलती हैं, तो उन्हें हटा दें।
अब, जांचें कि क्या आप फीचर अपडेट को डाउनलोड और इंस्टॉल करने में सक्षम हैं।
4] मीडिया क्रिएशन टूल(Media Creation Tool) का उपयोग करके अपडेट को मैन्युअल रूप से इंस्टॉल करें
विंडोज मीडिया क्रिएशन टूल (Windows Media Creation Tool)माइक्रोसॉफ्ट(Microsoft) द्वारा विकसित एक उपयोगिता है जो उपयोगकर्ताओं को एक आईएसओ फाइल बनाने और अपने विंडोज ओएस(Windows OS) को अपग्रेड करने देता है । यदि उपरोक्त समाधानों को आजमाने के बावजूद, आप अभी भी विंडोज फीचर अपडेट(Windows Feature Update) त्रुटि 0x8007065e का अनुभव कर रहे हैं, तो आप इस टूल का उपयोग करके मैन्युअल रूप से अपडेट इंस्टॉल कर सकते हैं।
5] माइक्रोसॉफ्ट अपडेट कैटलॉग(Microsoft Update Catalog) से नवीनतम विंडोज अपडेट डाउनलोड(Download) करें और इसे मैन्युअल रूप से इंस्टॉल करें
आप माइक्रोसॉफ्ट अपडेट कैटलॉग(Microsoft Update Catalog) से नवीनतम विंडोज अपडेट को डाउनलोड करने और इसे अपने सिस्टम पर मैन्युअल रूप से इंस्टॉल करने का भी प्रयास कर सकते हैं। इसके लिए चरण नीचे सूचीबद्ध हैं:
- Microsoft अद्यतन कैटलॉग(Microsoft Update Catalog) वेबसाइट पर जाएँ ।
- (Enter)सर्च बॉक्स में केबी नंबर दर्ज करें और एंटर दबाएं(Enter) । आप केबी नंबर सेटिंग्स(Settings) से प्राप्त कर सकते हैं ।
- (Download)अपने कंप्यूटर पर अपडेट डाउनलोड करें।
- डाउनलोड किए गए अपडेट पैकेज पर राइट-क्लिक करें(Right-click) और व्यवस्थापक के रूप में चलाएँ चुनें। ऑन-स्क्रीन निर्देशों का पालन करें। यह विंडोज फीचर अपडेट(Windows Feature Update) को इंस्टॉल करेगा ।
उम्मीद है ये मदद करेगा।
मैं विंडोज अपडेट इनिशियलाइज़िंग(Windows Update Initializing) को कैसे ठीक करूं ?
अपडेट डाउनलोड करने के बाद, विंडोज(Windows) आपके सिस्टम पर स्टोरेज स्पेस की गणना करता है और अपडेट को इंस्टॉल करने के लिए आवश्यक कुछ अन्य कार्य करता है। यही कारण है कि आप Windows अद्यतन(Windows Update) स्थिति को अद्यतन डाउनलोड पूर्ण होने के ठीक बाद प्रारंभ होने के रूप में देखते हैं। कभी-कभी, Windows अद्यतन प्रारंभ करने पर चिपक जाता है । अगर आपके साथ भी ऐसा कुछ होता है तो उस पोस्ट में दिए गए उपाय आपकी मदद करेंगे।
यही बात है।
Related posts
फ़ीचर अपडेट स्थापित करते समय विंडोज 10 अपडेट त्रुटि 0xc1900104 को ठीक करें
विंडोज 10 फीचर अपडेट स्थापित करने में विफल, त्रुटि 0x8007371b
विंडोज 10 अपडेट त्रुटि को ठीक करें 0x800703F1
Windows अद्यतन त्रुटि C8000266 ठीक करें?
Windows अद्यतन त्रुटि को ठीक करें 0x80070005
Windows अद्यतन त्रुटि को ठीक करें 0x80070659
Windows अद्यतन त्रुटि 0x800B0101, इंस्टालर को एक त्रुटि का सामना करना पड़ा
Windows 11/10 . पर Windows अद्यतन त्रुटि 0x800f0989 ठीक करें
Windows अद्यतन त्रुटि को ठीक करें 0x800F0922
Windows अद्यतन त्रुटि को ठीक करें 0x80248014
Windows अद्यतन त्रुटि को ठीक करें 0x8007010b
Windows अद्यतन त्रुटि कोड 0x800700c1 ठीक करें
Windows 10 पर Windows अद्यतन त्रुटि 0x80070541 ठीक करें
Windows 10 पर Windows अद्यतन त्रुटि 0x8e5e03fa ठीक करें
Windows 11/10 पर Windows अद्यतन त्रुटि 0x80240023 ठीक करें
Windows 11/10 . पर Windows अद्यतन त्रुटि 0x80096004 ठीक करें
Windows अद्यतन त्रुटि कोड को ठीक करें 8024a112
Windows अद्यतन त्रुटि को ठीक करें 0x80080008
Windows अद्यतन त्रुटि कोड 8024A000 को ठीक करें
Windows अद्यतन त्रुटि कोड 0x80070012 को कैसे ठीक करें
