Windows 2003 सक्रिय निर्देशिका सेटअप:dcpromo
अब जब हमने अपनी वर्चुअल मशीन पर विंडोज सर्वर 2003 को सेटअप कर लिया है, इसे (Windows Server 2003)SP2 के साथ पैच कर दिया है , एक एंटी-वायरस और सेटअप डीएनएस(DNS) स्थापित किया है, तो अब dcpromo का उपयोग करके सक्रिय निर्देशिका को सेटअप करने का समय आ गया है।(Active Directory)
रन कमांड dcpromo का उपयोग करके (dcpromo )सक्रिय निर्देशिका(Active Directory) की स्थापना एक सीधी प्रक्रिया है। शुरू करने के लिए, अपने विंडोज 2003 सर्वर(Server) डेस्कटॉप से, स्टार्ट पर जाएं, (Start, )रन (Run, ) पर क्लिक करें, डीसीप्रोमो(dcpromo ) टाइप करें और एंटर दबाएं।(Enter. )
" सक्रिय निर्देशिका स्थापना विज़ार्ड में आपका स्वागत है(Welcome to the Active Directory Installation Wizard) " आना चाहिए:

नेक्स्ट(Next) पर क्लिक करें । निम्न विंडो में, आपको पुराने ऑपरेटिंग सिस्टम के साथ तुलना के मुद्दों के बारे में एक चेतावनी मिलेगी। विंडोज सर्वर 2003 में (Windows Server 2003)बेहतर(Improved) सुरक्षा सेटिंग्स विंडोज़ के पुराने संस्करणों जैसे विंडोज 95(Windows 95) और विंडोज एनटी 4.0 (Windows NT 4.0)एसपी3(SP3) और इससे पहले के संस्करणों को प्रभावित करती हैं ।

परिणामों को पढ़ने और सोचने के बाद, अगला(Next) क्लिक करें । अगली स्क्रीन पर आपको दो विकल्प मिलेंगे। पहला विकल्प आपसे पूछता है कि क्या आप चाहते हैं कि सर्वर एक नए डोमेन के लिए एक डोमेन नियंत्रक बने या यदि आप चाहते हैं कि सर्वर किसी मौजूदा डोमेन के लिए एक अतिरिक्त डोमेन नियंत्रक बने:

पहला विकल्प चुनें और अगला(Next) क्लिक करें । अगली विंडो पर आपको तीन विकल्प मिलेंगे। पहला विकल्प डोमेन को नए फ़ॉरेस्ट में सेटअप करना है। इस विकल्प का चयन करें यदि यह आपके संगठन का पहला डोमेन नियंत्रक है या यदि आप चाहते हैं कि यह किसी भी वन से पूरी तरह से स्वतंत्र हो।
विकल्प दो: मौजूदा डोमेन ट्री में चाइल्ड डोमेन(Option two: Child domain in an existing domain tree) . यदि आप चाहते हैं कि डोमेन किसी मौजूदा डोमेन का चाइल्ड डोमेन हो, तो इस विकल्प का चयन करें। विकल्प तीन: मौजूदा फ़ॉरेस्ट में डोमेन ट्री(Option three: Domain tree in an existing forest) . यदि आप उपरोक्त में से कोई भी नहीं चाहते हैं, तो इस विकल्प का चयन करें।

हमारे मामले में, पहला विकल्प चुनें, और अगला(Next) क्लिक करें । अगली स्क्रीन पर, हमें नए डोमेन के लिए पूरा DNS नाम टाइप करना होगा:(DNS)

पूरा डीएनएस(DNS) नाम टाइप करें जैसे helpdeskgeek.com, और नेक्स्ट(Next) पर क्लिक करें । अगली स्क्रीन पर, हमें NETBIOS नाम चुनना होगा। यह वह नाम है जो विंडोज़(Windows) के पुराने संस्करणों का उपयोग नए डोमेन की पहचान करने के लिए करेगा।

नाम चुनें, और अगला(Next) क्लिक करें । अगली स्क्रीन पर, आपको उस स्थान का चयन करना होगा जहाँ आप डेटाबेस और लॉग फ़ाइलों को संग्रहीत करना चाहते हैं। सर्वोत्तम प्रदर्शन के लिए, उन्हें अलग डिस्क पर संग्रहीत करें।
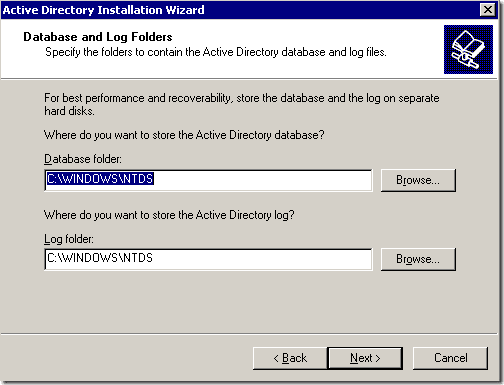
इसके बाद, Shared System Volume विंडो सामने आएगी। यहां, आपको उस स्थान का चयन करना होगा जहां आप SYSVOL फ़ाइलों को संग्रहीत करना चाहते हैं। इस फ़ोल्डर में डोमेन की सार्वजनिक फ़ाइलें हैं और डोमेन में सभी डोमेन नियंत्रकों के लिए प्रतिकृति हैं।

फ़ोल्डर स्थान चुनें, और अगला(Next) क्लिक करें । अगली विंडो पर, DNS पंजीकरण निदान दिखाई देगा। यहां सबसे अधिक संभावना है कि आपको " डायग्नोस्टिक फेल"(Diagnostic failed”) मिलेगा और यह आपको तीन विकल्प देगा। पहला विकल्प आपको DNS(DNS) डायग्नोस्टिक को फिर से करने की अनुमति देगा , यदि आपने समस्या को ठीक कर लिया है।
दूसरा विकल्प सक्रिय निर्देशिका विज़ार्ड को आपके लिए (Active Directory)DNS को स्थापित और कॉन्फ़िगर करने की अनुमति देगा , और इस DNS को इस सर्वर के लिए प्राथमिक DNS के रूप में उपयोग करेगा। (DNS)तीसरा विकल्प आपको इस विंडो को बायपास करने की अनुमति देता है यदि आप बाद में समस्या को ठीक करने की योजना बनाते हैं।

भले ही हमने पहले से ही इस सर्वर पर DNS स्थापित किया है, हमने इसकी किसी भी सेवा को कॉन्फ़िगर नहीं किया है, इसलिए हम (DNS)इस कंप्यूटर पर DNS सर्वर को स्थापित और कॉन्फ़िगर (Install and configure DNS server on this computer and set this computer to use this DNS server as its preferred DNS server. ) करने का विकल्प चुनेंगे और इस कंप्यूटर को इस DNS सर्वर को अपने पसंदीदा DNS सर्वर के रूप में उपयोग करने के लिए सेट करेंगे।
अगली विंडो पर, आपको यह चुनना होगा कि आप उपयोगकर्ताओं और समूह ऑब्जेक्ट्स के लिए किस प्रकार या अनुमति चाहते हैं। यहां आपको दो विकल्प मिलेंगे। यदि आप प्री-विंडोज 2000 सर्वर पर सर्वर प्रोग्राम चलाते हैं तो पहले विकल्प का चयन किया जाना चाहिए। यदि आप अपने डोमेन में केवल Windows Server 2000 और Windows Server 2003 चलाते हैं तो विकल्प दो चुनें ।
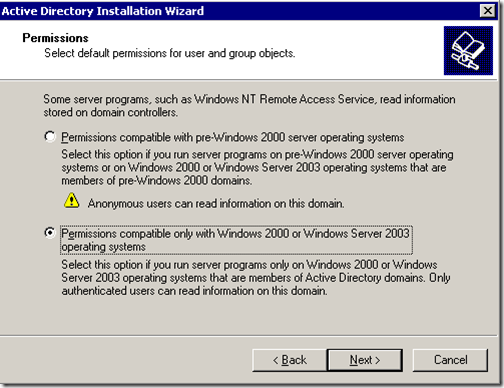
अगली विंडो पर, आपको डायरेक्टरी सर्विसेज रिस्टोर मोड एडमिनिस्ट्रेटर पासवर्ड(Directory services restore mode administrator password) दर्ज करना होगा । इस पासवर्ड का उपयोग तब किया जाता है जब आप कंप्यूटर को डायरेक्ट्री सर्विसेज रिस्टोर मोड में शुरू करते हैं। यह खाता डोमेन व्यवस्थापक खाते से अलग है।
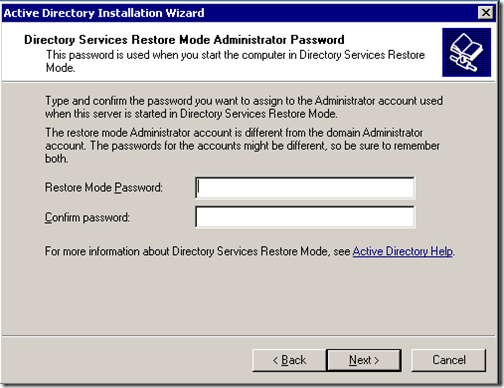
अपना चुना हुआ पासवर्ड टाइप करें, और अगला(Next) क्लिक करें । इसके बाद , आपको (Next)सक्रिय निर्देशिका(Active Directory) विज़ार्ड के दौरान आपके द्वारा चुने गए सभी विकल्पों का सारांश मिलेगा । याद रखें(Remember) , डोमेन व्यवस्थापक खाता पासवर्ड वर्तमान स्थानीय व्यवस्थापक पासवर्ड के समान है।
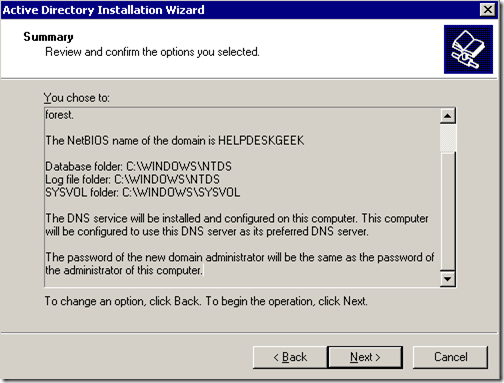
अगला क्लिक करें(Click Next) । सक्रिय निर्देशिका(Directory) स्थापना शुरू होनी चाहिए।
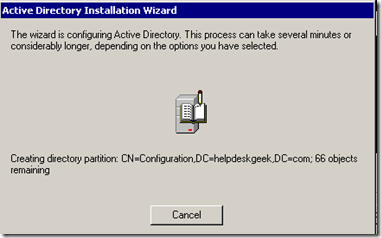
कुछ मिनटों के बाद, सक्रिय निर्देशिका स्थापित की जानी चाहिए।(er a few minutes, Active Directory should be installed.)

समाप्त(Finish) पर क्लिक करें और सर्वर को पुनरारंभ करें। सक्रिय निर्देशिका(Directory) स्थापना अब पूर्ण होनी चाहिए।
Related posts
सक्रिय निर्देशिका में दो डोमेन नियंत्रकों के बीच बल प्रतिकृति
मल्टी-मॉनिटर सेटअप में केवल एक मॉनिटर का स्क्रीनशॉट कैसे लें
फिक्स द एक्टिव डायरेक्ट्री डोमेन सर्विसेज वर्तमान में अनुपलब्ध है
10 निःशुल्क Microsoft सक्रिय निर्देशिका वैकल्पिक सॉफ़्टवेयर
फिक्स सक्रिय निर्देशिका डोमेन नियंत्रक से संपर्क नहीं किया जा सका
Google स्लाइड में संगीत कैसे जोड़ें
अपने कंप्यूटर को DLNA मीडिया सर्वर में कैसे बदलें
किसी भी वेबसाइट से वीडियो कैसे डाउनलोड करें
कुल शुरुआती के लिए ड्रोन कैसे उड़ाएं
अपने आप को ऑनलाइन सुरक्षित रखने के लिए Firefox निजी नेटवर्क का उपयोग कैसे करें
अपने ब्राउज़र से कैश्ड पेज और फाइल कैसे देखें
दूसरे मॉनिटर के रूप में अपने Chromebook का उपयोग कैसे करें
विंडोज़ पर एक जार फ़ाइल कैसे खोलें
Google डॉक्स पर पृष्ठभूमि का रंग कैसे बदलें
WEBP इमेज को JPG, GIF या PNG में कैसे बदलें
किसी भी वेबसाइट के लिए 7 तकनीकी SEO ऑप्टिमाइज़ेशन टिप्स
आत्म अलगाव से निपटने के लिए सर्वश्रेष्ठ तकनीकी विचारों में से 8
अपने पीसी सॉफ्टवेयर को अपने आप अपडेट कैसे रखें
Google क्रोम ऑफलाइन (स्टैंडअलोन) इंस्टालर कैसे डाउनलोड करें
स्टीम गार्ड प्रमाणीकरण कैसे सक्षम करें
