Windows 11 को स्थापित करने और उपयोग करने के लिए उत्पाद कुंजी की आवश्यकता नहीं है -
हां, आपने सही पढ़ा: आप बिना लाइसेंस कुंजी के विंडोज 11(Windows 11) को डाउनलोड, इंस्टॉल और उपयोग कर सकते हैं । Microsoft को आपके कंप्यूटर पर Windows 11 प्राप्त करने के लिए एक की आवश्यकता नहीं है , और यह आपको कभी भी अपनी प्रतिलिपि को सक्रिय किए बिना, अनिश्चित काल तक Windows 11 का उपयोग करने की अनुमति देता है। (Windows 11)हालाँकि, कुछ सीमाएँ तब तक लागू होती हैं जब तक आप Windows 11 उत्पाद कुंजी नहीं खरीद लेते। क्या आप इसके बारे में और जानना चाहते हैं? फिर हम आपको पढ़ने के लिए आमंत्रित करते हैं:
क्या मुझे विंडोज 11(Windows 11) डाउनलोड करने के लिए उत्पाद कुंजी की आवश्यकता है ?
Microsoft आपको किसी भी विवरण की आवश्यकता के बिना विंडोज 11(Windows 11) इंस्टॉलेशन किट डाउनलोड करने की अनुमति देता है । यह आपको उनके सर्वर से प्राप्त करने के लिए Microsoft खाता या Windows उत्पाद कुंजी नहीं मांगता है।(Windows)
इस वेबपेज पर जाने के लिए अपने पसंदीदा वेब ब्राउज़र का उपयोग करके प्रारंभ करें: विंडोज 11 डाउनलोड करें(Download Windows 11) । वहां से, "विंडोज 11 इंस्टॉलेशन मीडिया बनाएं"(“Create Windows 11 Installation Media” ) अनुभाग के तहत अभी डाउनलोड करें(Download Now) बटन का उपयोग करके मीडिया क्रिएशन टूल डाउनलोड करें और इसका उपयोग (Media Creation Tool)विंडोज 11(Windows 11) के साथ बूट करने योग्य यूएसबी(USB) मेमोरी स्टिक या डीवीडी(DVD) बनाने के लिए करें । वैकल्पिक रूप से, यदि आप रूफस(Rufus) जैसे अन्य तृतीय-पक्ष टूल का उपयोग करके बूट करने योग्य मीडिया बनाना चाहते हैं या वर्चुअल मशीन के अंदर विंडोज 11(Windows 11) स्थापित करना चाहते हैं, तो आप सीधे विंडोज 11 (Windows 11)आईएसओ(ISO) फाइल डाउनलोड करना चुन सकते हैं।
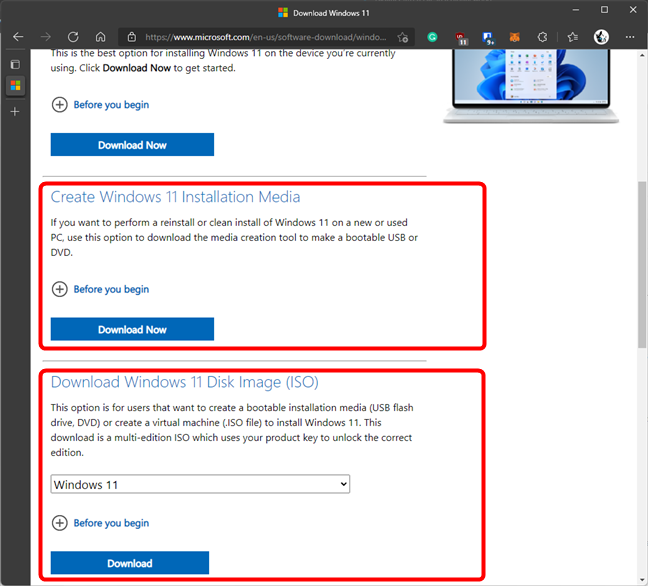
Windows 11 डाउनलोड करने के लिए आपको उत्पाद कुंजी की आवश्यकता नहीं है
उत्पाद कुंजी के बिना विंडोज 11(Windows 11) कैसे स्थापित करें
एक बार जब आपके पास विंडोज 11(Windows 11) इंस्टॉलेशन मीडिया तैयार हो जाए, तो अपने कंप्यूटर, डिवाइस या वर्चुअल मशीन को इससे बूट करें। फिर, सेटअप विज़ार्ड के प्रत्येक चरण का पालन करके सामान्य रूप से विंडोज 11 स्थापित करना प्रारंभ करें।(Windows 11)
यदि आपको इसके लिए कुछ सहायता की आवश्यकता है, तो सुनिश्चित करें कि आपने हमारे द्वारा आपके लिए बनाई गई इस विस्तृत मार्गदर्शिका को पढ़ा है: USB, DVD, या ISO से Windows 11 कैसे स्थापित करें(How to install Windows 11 from USB, DVD, or ISO) ।

सामान्य रूप से विंडोज 11 स्थापित करें
जब सेटअप विजार्ड आपको विंडोज को सक्रिय(Activate Windows) करने के लिए कहता है, तो विंडो के नीचे "मेरे पास उत्पाद कुंजी नहीं है"(“I don’t have a product key”) पर क्लिक करें या टैप करें ।

चुनें कि मेरे पास उत्पाद कुंजी नहीं है
एक बार जब वह रास्ते से बाहर हो जाए, तो विंडोज 11(Windows 11) को सामान्य रूप से स्थापित करना जारी रखें। स्थापना के दौरान Microsoft Windows 11 उत्पाद कुंजी के लिए फिर से नहीं पूछेगा ।
यदि मैं स्थापना के दौरान Windows 11 उत्पाद कुंजी दर्ज नहीं करता तो क्या होता है ?
यदि आप उत्पाद कुंजी के बिना Windows 11 स्थापित करते हैं तो क्या होगा? उत्तर है, यह निर्भर करता है:
- यदि आपने पहले उसी पीसी पर विंडोज 11 स्थापित किया था और आपने इसे सक्रिय किया था, या तो (Windows 11)विंडोज 11 उत्पाद कुंजी प्रदान करके या (Windows 11)विंडोज 10(Windows 10) की एक सक्रिय प्रति से अपग्रेड करके , तो आपका नया विंडोज 11(Windows 11) भी स्वचालित रूप से मुफ्त में सक्रिय हो जाता है।
- यदि यह पहली बार है जब आप अपने पीसी पर विंडोज 11 स्थापित करते हैं और उस पर कभी भी सक्रिय (Windows 11)विंडोज 11(Windows 11) ऑपरेटिंग सिस्टम नहीं था, तो माइक्रोसॉफ्ट (Microsoft) आपके नए विंडोज 11 को सक्रिय नहीं करता है(doesn’t activate your new Windows 11) । तो, इस मामले में, हालांकि आपको इसे स्थापित करने के लिए विंडोज 11(Windows 11) उत्पाद कुंजी की आवश्यकता नहीं थी, ऑपरेटिंग सिस्टम सक्रिय नहीं है। तो आप विंडोज 11(Windows 11) का उपयोग कर सकते हैं , लेकिन इसकी कुछ सीमाएं हैं, जैसा कि आपको जल्द ही पता चल जाएगा।
विंडोज 11(Windows 11) की सीमाएं क्या हैं यदि यह सक्रिय नहीं है?
यदि आपने उत्पाद कुंजी के बिना विंडोज 11 स्थापित किया है और यह सक्रिय नहीं है, तो (Windows 11)माइक्रोसॉफ्ट(Microsoft) आपको इसे हमेशा के लिए उपयोग करने की अनुमति देता है। हालाँकि, इसका उपयोग करते समय आपको कुछ सीमाएँ मिलती हैं, भले ही उनके बारे में कुछ भी डरावना न हो, ईमानदार होने के लिए:
- थोड़ी देर बाद, विंडोज 11 शुरू होता है और स्क्रीन के निचले-दाएं कोने में "विंडोज सक्रिय करें" वॉटरमार्क दिखाता रहता है।(“Activate Windows”)
- (Personalization)जब तक विंडोज 11(Windows 11) सक्रिय नहीं है, तब तक सेटिंग्स(Settings) ऐप से वैयक्तिकरण विकल्प उपलब्ध नहीं हैं।
- आपको सेटिंग(Settings) ऐप के अंदर कुछ छोटी लेकिन विनीत सूचनाएं मिलती हैं , जो आपको बताती हैं कि आपका विंडोज 11(Windows 11) सक्रिय नहीं है, और विंडोज 11(Windows 11) उत्पाद कुंजी खरीदने की सिफारिशें हैं।

आप कुछ सीमाओं के साथ हमेशा के लिए उत्पाद कुंजी के बिना विंडोज 11 का उपयोग कर सकते हैं(Windows 11)
इसके अलावा, विंडोज 11 पूरी तरह कार्यात्मक है, इसलिए आप इसे जब तक चाहें, जब तक चाहें उपयोग कर सकते हैं।
क्या आप हमेशा के लिए उत्पाद कुंजी के बिना विंडोज 11(Windows 11) का उपयोग करने का इरादा रखते हैं ?
जैसा कि आपने देखा, Microsoft आपको बिना लाइसेंस कुंजी के Windows 11 को डाउनलोड करने, स्थापित करने और उपयोग करने की अनुमति देता है । इससे भी अधिक, पुराने विंडोज(Windows) ऑपरेटिंग सिस्टम के विपरीत , आप इसे कुछ अनुकूलन सीमाओं के बावजूद हमेशा के लिए उपयोग कर सकते हैं। तो क्या आप इसे सक्रिय किए बिना विंडोज 11(Windows 11) का उपयोग करने का इरादा रखते हैं ? नीचे टिप्पणी अनुभाग में हमें बताएं।
Related posts
विंडोज 11 से साइन आउट करने के 6 तरीके -
पता करें कि विंडोज कब स्थापित किया गया था। इसकी मूल स्थापना तिथि क्या है?
कैसे बताएं कि मेरे पास विंडोज क्या है (11 तरीके) -
नेटवर्किंग के साथ विंडोज 10 को सेफ मोड में कैसे शुरू करें
विंडोज यूएसबी/डीवीडी डाउनलोड टूल का उपयोग कैसे करें
नियंत्रण कक्ष से फ़ाइल इतिहास के साथ कार्य करना: आप क्या कर सकते हैं और क्या नहीं!
सिस्टम रिस्टोर के साथ अपने विंडोज पीसी को काम करने की स्थिति में बहाल करने के लिए 3 कदम
विंडोज 11 से यूईएफआई / BIOS कैसे दर्ज करें (7 तरीके) -
Windows और Office ISO फ़ाइलें कैसे डाउनलोड करें (सभी संस्करण)
विंडोज 11 को डाउनग्रेड कैसे करें और विंडोज 10 में वापस कैसे रोल करें
UAC संकेतों और व्यवस्थापक अधिकारों के बिना ऐप्स चलाने के लिए Windows कार्य शेड्यूलर का उपयोग करें
विंडोज 8 और 8.1 में यूएसबी मेमोरी स्टिक पर रिकवरी ड्राइव कैसे बनाएं
आप USB Windows 10 पुनर्प्राप्ति ड्राइव कैसे बनाते हैं? -
विंडोज़ में पर्यावरण चर क्या हैं? -
Ctrl Alt Delete क्या है? Ctrl Alt Del क्या करता है? -
किसी भी (असमर्थित) पीसी या वर्चुअल मशीन पर विंडोज 11 कैसे स्थापित करें
विंडोज 10 में BIOS कैसे दर्ज करें
विंडोज 11 को कैसे बंद करें (9 तरीके) -
विंडोज 10 में हार्ड ड्राइव त्रुटियों का परीक्षण और उन्हें ठीक करने के लिए चेक डिस्क (chkdsk) का उपयोग कैसे करें -
किसी ऐप को Windows 10 स्टार्टअप पर चलाने के लिए सक्षम करने के 4 तरीके
