Windows 11/10 स्थापना के दौरान असंगत वीडियो कार्ड त्रुटि
यह Windows 11/10 अपग्रेड(Upgrade) त्रुटि अपने लिए बोलती है। आपके विंडोज पीसी पर एक ग्राफिक्स एडेप्टर या कार्ड है जो (Windows)विंडोज(Windows) के अगले अपग्रेड के साथ संगत नहीं है । आपके पास दो विकल्प हैं, या तो आप संगत ड्राइवर ढूंढ सकते हैं या आपको ग्राफिक्स ड्राइवरों को बदलने की जरूरत है या बस अनइंस्टॉल करना होगा, और Windows 11/10 को इसे आपके लिए ठीक करने दें। यह पोस्ट आपको बताएगी कि Windows 11/10 इंस्टॉलेशन के दौरान असंगत वीडियो कार्ड(Incompatible Video card) त्रुटि को कैसे ठीक किया जाए।
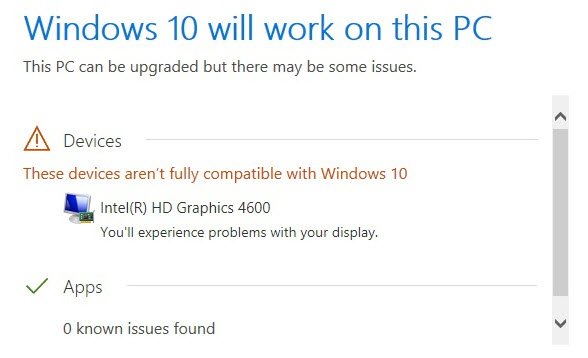
विंडोज इंस्टालेशन(Windows Installation) के दौरान असंगत वीडियो(Video) कार्ड त्रुटि
1] संगत ड्राइवर खोजें
सबसे अच्छा विचार यह है कि ओईएम वेबसाइट पर जाएं और एक ग्राफिक्स ड्राइवर अपडेट की तलाश करें जो (visit the OEM website)Windows 11/10 के उस संस्करण के अनुकूल हो जिसे आप इंस्टॉल करने का प्रयास कर रहे हैं। यदि आप इसे ढूंढते हैं, तो इसे अपडेट करने के लिए इंस्टॉलर को डाउनलोड करें और चलाएं। Windows स्थापना(Windows Installation) फिर से चलाएँ , और देखें कि क्या आपकी समस्या हल हो गई है।
2] डिवाइस मैनेजर से (Device Manager)वीडियो कार्ड(Remove Video Card) एडॉप्टर निकालें
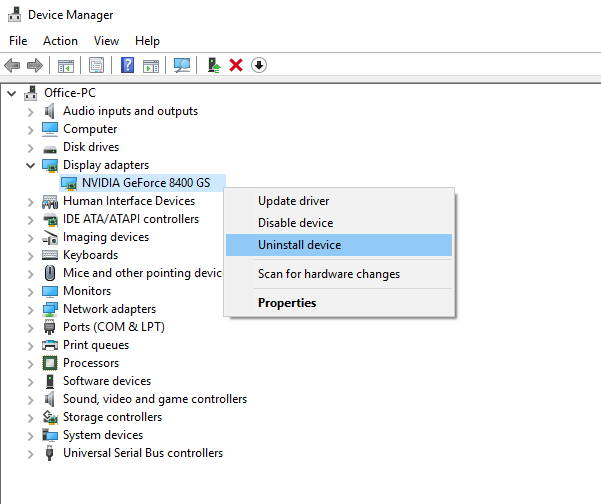
- Press Win + X + Mडिवाइस मैनेजर(Device Manager) खोलने के लिए विन + एक्स + एम दबाएं ।
- डिस्प्ले एडेप्टर सूची(Display Adapters list) का विस्तार करें , और अपने पीसी के ग्राफिक्स डिवाइस को ढूंढें। आमतौर पर, यह सिर्फ एक है।
- (Right-click)डिस्प्ले एडॉप्टर पर राइट-क्लिक करें , और अनइंस्टॉल पर क्लिक करें।
विंडोज एक सामान्य ड्राइवर स्थापित करेगा जो Windows 11/10 संस्करण के साथ काम करता है। तो इसे पोस्ट करें, विंडोज 10(Windows 10) सेटअप फिर से शुरू करें। यह स्वचालित रूप से ड्राइवर अद्यतन स्थापित करेगा जिसका परीक्षण किया गया है। ड्राइवर को विंडोज अपडेट(Windows Update) के जरिए डाउनलोड किया जाएगा ।
संबंधित(Related) : वीडियो ड्राइवर दुर्घटनाग्रस्त हो गया और रीसेट हो गया(Video Driver crashed and was reset) ।
3] एक नया ग्राफिक्स कार्ड स्थापित करें
यदि आपका ग्राफ़िक्स कार्ड पुराना हो रहा है, तो उसे निकालना एक अच्छा विचार है। जैसा कि Windows 11/10 नए कार्यों के साथ आता है, और कार्ड अपने जीवन के अंत तक पहुंचता है, ओईएम(OEM) नई सुविधाओं को जोड़ने के लिए सीमित समर्थन की पेशकश करेगा। सबसे अच्छा, यह सामान्य उद्देश्य के लिए उपयोगी होगा, लेकिन उच्च अंत गेमिंग आदि के लिए नहीं।
एक नया संगत ग्राफिक्स कार्ड स्थापित करना सबसे अच्छा विकल्प है। हालांकि, पुराने कार्ड को सिस्टम से ठीक से अनइंस्टॉल किए बिना उसे भौतिक रूप से अनप्लग न करें। इसलिए सुनिश्चित करें कि हम उन्हीं चरणों का पालन करें जिन्हें हमने दूसरी अनुशंसा में साझा किया था, और फिर ड्राइवर स्थापना के बाद नया ग्राफिक्स कार्ड स्थापित करें।

इसके बाद आपको कंट्रोल पैनल से (Control Panel)ड्राइवर(Driver) सॉफ्टवेयर को भी अनइंस्टॉल कर देना चाहिए । यह सॉफ़्टवेयर अतिरिक्त सुविधाओं को और बेहतर बनाने का विकल्प प्रदान करता है। यदि आप उसी कंपनी से ग्राफिक्स(Graphics) कार्ड स्थापित कर रहे हैं, तो यह समझ में आता है कि आप इसे पूरी तरह से हटा दें, और इसे नए सिरे से स्थापित करें।
- खोज बॉक्स में, नियंत्रण कक्ष(Control Panel) टाइप करें , और जब प्रोग्राम दिखाई दे, तो उसे खोलने के लिए क्लिक करें।
- (Type Programs)प्रोग्राम और सुविधाएँ टाइप करें Features > Add या निकालें(Remove Programs) ।
- ड्राइवर(Driver) प्रोग्राम ढूंढें , उसे चुनें और अनइंस्टॉल करें(Uninstall it) ।
- यदि सॉफ़्टवेयर आपको इसे सुधारने की पेशकश करता है, तो इसे छोड़ दें, और केवल अनइंस्टॉल करना चुनें।
अब जब आप कदम चलाते हैं, तो इसे बिना किसी समस्या के काम करना चाहिए।
हमें बताएं कि क्या इस गाइड ने आपको इस मुद्दे को हल करने में मदद की है।(Let us know if this guide helped you solve the issue.)
Related posts
यूएसबी से विंडोज 11/10 कैसे स्थापित करें: स्क्रीनशॉट ट्यूटोरियल
फिक्स सेटअप विंडोज 11/10 में उत्पाद कुंजी त्रुटि को मान्य करने में विफल रहा है
DriveDroid का उपयोग करके एंड्रॉइड फोन से विंडोज 11/10 कैसे स्थापित करें
यह स्थापना पैकेज Windows 11/10 में संदेश खोला नहीं जा सका
विंडोज 11/10 में विंडोज इंस्टालर ठीक से काम नहीं कर रहा है
विंडोज 11/10 में योर फोन ऐप का उपयोग करके कॉल प्राप्त या कॉल नहीं कर सकते हैं
विंडोज 11/10 . में वाईफाई की समस्याओं को कैसे ठीक करें
विंडोज 11/10 में नेटवर्क ड्राइव को मैप करने में असमर्थ
बैकग्राउंड इंटेलिजेंट ट्रांसफर सर्विस विंडोज 11/10 में काम नहीं कर रही है
विंडोज 11/10 में स्निपिंग टूल लॉक, फ्रीज या क्रैशिंग
फिक्स डिवाइस एन्क्रिप्शन विंडोज 11/10 में अस्थायी रूप से निलंबित त्रुटि है
विंडोज 11/10 में ऑडियो सेवाएं त्रुटि का जवाब नहीं दे रही हैं
एसएफसी काम नहीं कर रहा है, विंडोज 11/10 में भ्रष्ट फाइल को नहीं चलाएगा या सुधार नहीं सकता है
आपके संगठन ने विंडोज 11/10 में स्वचालित अपडेट बंद कर दिया है
विंडोज 11/10 में फाइल या फोल्डर को ड्रैग और ड्रॉप नहीं किया जा सकता है
Windows अद्यतन स्थापित करने में विफल रहा या Windows 11/10 में डाउनलोड नहीं होगा
इंटेल थंडरबोल्ट डॉक सॉफ्टवेयर विंडोज 11/10 पर काम नहीं कर रहा है
विंडोज 11/10 में माइक्रोसॉफ्ट ऑफिस क्लिक-टू-रन हाई सीपीयू उपयोग
विंडोज अपडेट विंडोज 11/10 में अपडेट डाउनलोड करना अटक गया
विंडोज़ 11/10 में राउटर से विंडोज़ नेटवर्क सेटिंग्स प्राप्त नहीं कर सकता है
