Windows 11/10 . पर Xbox ऐप स्वचालित स्टार्टअप को सक्षम या अक्षम करें
विंडोज़(Windows) पर इंस्टॉल होने पर , जैसे ही आप अपने खाते में लॉग इन करते हैं , ऐप्स लॉन्च होने के लिए खुद को पंजीकृत कर सकते हैं। (Apps)जबकि यह उन ऐप्स के लिए काम करता है जिनकी आपको आवश्यकता होती है, जैसे कि स्क्रीनशॉट(Screenshot) लेने वाले टूल, लेकिन बाद में लॉन्च किए जा सकने वाले ऐप्स कष्टप्रद हो सकते हैं। Xbox ऐप(Xbox App) के साथ भी ऐसा ही है , और यह मार्गदर्शिका दिखाएगा कि आप Windows 11/10 पर Xbox ऐप स्वचालित स्टार्टअप को कैसे सक्षम या अक्षम कर सकते हैं।(Xbox App Automatic Startup)
यदि आप केवल अपने विंडोज(Windows) पीसी पर गेम करते हैं, तो इसे सक्षम रखें क्योंकि यह आपके गेमिंग का केंद्र है और जल्द से जल्द उपलब्ध हो जाना चाहिए।
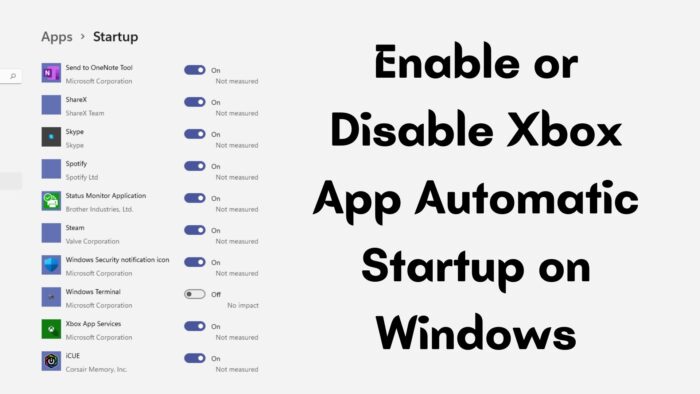
Windows PC पर Xbox ऐप स्वचालित स्टार्टअप(App Automatic Startup) को सक्षम या अक्षम करें
जिस तरह आप स्टार्टअप से किसी ऐप को डिसेबल कर सकते हैं, उसी तरह Xbox ऐप(Xbox App) को भी हटाया जा सकता है। आपके पास निम्नलिखित विकल्प हैं:
- विंडोज स्टार्टअप
- बैकग्राउंड में ऐप लॉन्च करें
- ऐप लॉन्च सेटिंग्स से अनचेक करें
आपको व्यवस्थापक अनुमति की आवश्यकता नहीं है और केवल व्यक्तिगत खाता सेटिंग्स को प्रभावित करते हैं।
1] विंडोज स्टार्टअप
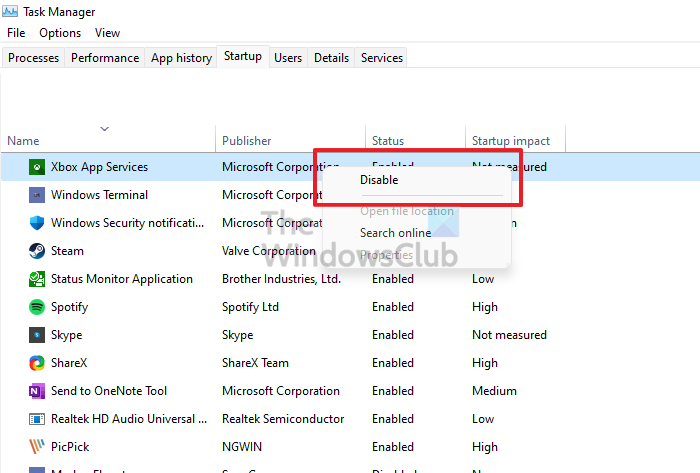
स्टार्टअप से किसी ऐप को अक्षम करने का सबसे आसान तरीका टास्क मैनेजर(Task Manager) का उपयोग करना है । टास्क मैनेजर(Task Manager) को लॉन्च करने के लिए कीबोर्ड पर Use Cntrl + Shift + Esc कीज का इस्तेमाल करें । कृपया (Please)स्टार्टअप(Startup) टैब पर स्विच करें, और फिर एक्सबॉक्स ऐप(Xbox App) का पता लगाएं और उस पर राइट-क्लिक करें। यदि यह सक्षम है तो इसे अक्षम करना चुनें। यदि आप सक्षम करना चाहते हैं, तो उल्टा करें।
2] ऐप लॉन्च सेटिंग्स से अक्षम करें
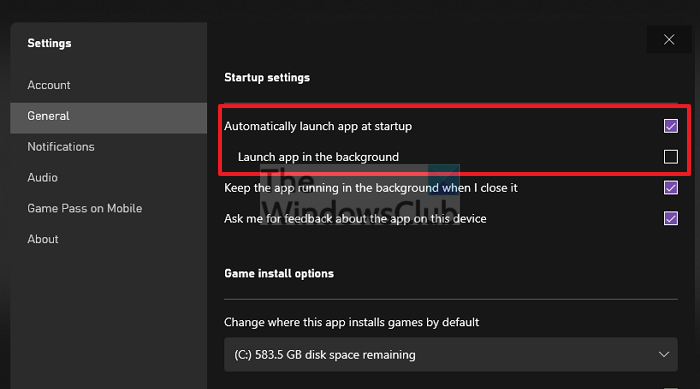
Xbox ऐप(Xbox App) खोलें , और ऊपर दाईं ओर अपने प्रोफ़ाइल(Profile) आइकन पर क्लिक करें। इसके बाद सेटिंग्स(Settings) पर क्लिक करें । सामान्य(General) अनुभाग पर स्विच करें , और स्टार्टअप पर ऐप को स्वचालित रूप से लॉन्च करें को अनचेक करें। (Automatically)ऐप बंद करें। अगली बार जब आप अपना पीसी शुरू करते हैं, तो आपको Xbox(Xbox) को स्वचालित रूप से लोड होते नहीं देखना चाहिए ।
3] बैकग्राउंड में ऐप लॉन्च करें
यदि आप चाहते हैं कि ऐप लॉन्च हो, लेकिन सामने आकर फ़ोकस नहीं हटाना चाहते, तो आप स्टार्टअप पर ऐप को स्वचालित रूप से लॉन्च करने के लिए अनचेक कर सकते हैं लेकिन (Automatically)लॉन्च(Launch) ऐप को बैकग्राउंड विकल्प में रख सकते हैं। यह चुपचाप Xbox ऐप(Xbox App) लॉन्च करेगा और जब आपको इसकी आवश्यकता होगी तो यह तैयार हो जाएगा।
मैं ऐप्स को ऑटो-स्टार्टिंग से कैसे रोकूं?
- विंडोज सेटिंग्स खोलें (विन + आई)
- ऐप्स> स्टार्टअप पर नेविगेट करें
- ऐप का पता लगाएँ और इसे टॉगल करें
आपको इसे हर उस ऐप के लिए दोहराना होगा जिसे आप लॉन्च नहीं करना चाहते हैं। साथ ही, एक बार जब आप उन प्रोग्रामों को अक्षम कर देते हैं जिनकी आपको आवश्यकता नहीं है, तो इससे आपको अपने पीसी को गति देने में मदद मिलेगी।
मुझे किस प्रकार के ऐप्स को अक्षम करना चाहिए?
जिन ऐप्स(Apps) की आपको तुरंत आवश्यकता नहीं है उन्हें स्टार्टअप(Startup) से हटाया जा सकता है , लेकिन यह आपके काम पर भी निर्भर करेगा। उदाहरण के लिए, यदि आप स्क्रीनशॉट टूल का उपयोग कर रहे हैं, तो हो सकता है कि यदि आप इसका अधिकतर समय उपयोग करते हैं, तो हो सकता है कि आप इसे वहां रखना चाहें। जैसे ही आप लॉग इन करते हैं, Spotify(Spotify) जैसे ऐप्स(Apps) का होना जरूरी नहीं है। इसलिए बुद्धिमानी से चुनें
Windows 11/10 पर स्वचालित स्टार्टअप(Automatic Startup) से Xbox ऐप(App) को सक्षम या अक्षम करने में सक्षम थे । यह सब आपकी पसंद पर निर्भर करता है। जो लोग इस ऐप को तुरंत रखना चाहेंगे; अन्यथा, इसे कुछ स्टार्टअप समय बचाने के लिए अक्षम किया जा सकता है।
Related posts
विंडोज 11/10 . में काम नहीं कर रहे स्वचालित स्टार्टअप मरम्मत को ठीक करें
विंडोज 11/10 में स्वचालित स्टार्टअप मरम्मत कैसे करें
विंडोज 11/10 पीसी पर कोई भी एक्सबॉक्स गेम कैसे खेलें
फिक्स एक्सबॉक्स गेम्स विंडोज 11/10 पीसी पर इंस्टॉल नहीं होंगे
विंडोज 11/10 में गेम डीवीआर या गेम बार को सक्षम या अक्षम करें
Windows 11/10 में Windows.edb फ़ाइल क्या है?
विंडोज 11/10 में फास्ट स्टार्टअप को कैसे निष्क्रिय करें (और आपको क्यों करना चाहिए)
विंडोज 11/10 में PWA को स्टार्टअप पर स्वचालित रूप से कैसे चलाएं?
विंडोज 11/10 में सिस्टम की विफलता पर स्वचालित पुनरारंभ अक्षम करें
विंडोज 11/10 के लिए सर्वश्रेष्ठ मुफ्त आईएसओ माउंटर सॉफ्टवेयर
विंडोज 11/10 में उन्नत स्टार्टअप विकल्पों तक कैसे पहुंचें और उनका उपयोग कैसे करें?
विंडोज 11/10 के चार्मैप और यूडीसीडिट बिल्ट-इन टूल्स का उपयोग कैसे करें?
विंडोज 11/10 में स्टार्टअप प्रोग्राम के लिए विलंब समय कैसे सेट करें?
स्टार्टअप फ़ोल्डर में प्रोग्राम विंडोज 11/10 में स्टार्टअप पर शुरू नहीं हो रहा है
विंडोज 11/10 पर आधुनिक स्टैंडबाय में रहते हुए नेटवर्क कनेक्शन सक्षम करें
विंडोज 11/10 में डिस्क सिग्नेचर कोलिजन की समस्या को कैसे ठीक करें?
विंडोज 11/10 में फास्ट स्टार्टअप क्या है और इसे कैसे इनेबल या डिसेबल करें?
विंडोज 11/10 में स्टार्टअप प्रोग्राम को कैसे निष्क्रिय करें
विंडोज 11/10 में बूट या स्टार्टअप समय मापने के लिए मुफ्त सॉफ्टवेयर
विंडोज 11/10 में सेलेक्टिव स्टार्टअप मोड क्या है?
