Windows 11/10 . पर Windows अद्यतन त्रुटि 0x8024a000 ठीक करें
विंडोज अपडेट (Windows Update)माइक्रोसॉफ्ट(Microsoft) द्वारा प्रदान की जाने वाली एक बहुत ही महत्वपूर्ण मुफ्त सेवा है । यह मूल रूप से विंडोज(Windows) ऑपरेटिंग सिस्टम के लिए सुरक्षा पैच और संचयी अपडेट जैसे नवीनतम अपडेट प्रदान करने के लिए उपयोग किया जाता है । हालाँकि, हाल के दिनों में, कुछ उपयोगकर्ताओं ने Windows अद्यतन(Windows Update) के साथ एक ज्ञात त्रुटि का अनुभव किया जो कि त्रुटि (Error) 0x8024a000 है । यह समस्या कई कारणों से हो सकती है जैसे कि एक दोषपूर्ण विंडोज स्टोर(Windows Store) , फ़ायरवॉल (Firewall)विंडोज अपडेट(Windows Update) सर्वर को अवरुद्ध करना , आदि।
0x8024a000 – WU_E_AU_NOSERVICE, Automatic Updates was unable to service incoming requests
यदि आपको यह त्रुटि कोड प्राप्त होता है, तो यह मार्गदर्शिका समस्या को ठीक करने में आपकी सहायता करेगी।
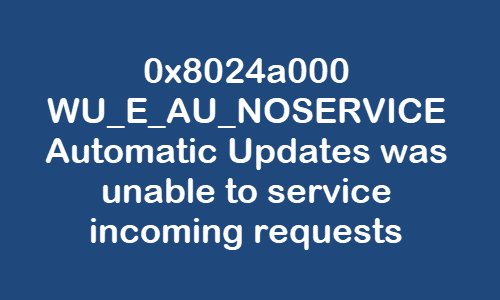
Windows अद्यतन त्रुटि को ठीक करें 0x8024a000
Windows 11/10 पर Windows अद्यतन त्रुटि 0x8024a000(Windows Update Error 0x8024a000) को ठीक करने के लिए , इन सुझावों का पालन करें:
- Windows अद्यतन(Windows Update) सेवाओं की स्थिति की जाँच करें
- साफ सॉफ्टवेयर(SoftwareDistribution) वितरण और Catroot2 फ़ोल्डर
- फ़ायरवॉल सेटिंग्स को डिफ़ॉल्ट पर रीसेट करें
- अपने फ़ायरवॉल को अस्थायी रूप से अक्षम करें
- Windows अद्यतन समस्या निवारक चलाएँ
- नेटवर्क समस्या निवारक चलाएँ
- Windows Store समस्या निवारक चलाएँ
- जांचें कि क्या विंडोज अपडेट(Windows Update) रुका हुआ है या सक्षम नहीं है।
आइए उन्हें विस्तार से देखें।
1] विंडोज अपडेट(Windows Update) संबंधित सेवाओं की स्थिति की जांच करें(Check)
विंडोज सर्विसेज मैनेजर(Windows Services Manager) खोलें और विंडोज अपडेट(Windows Update) से संबंधित सेवाओं की जांच करें जैसे विंडोज अपडेट(Windows Update) , विंडोज अपडेट मेडिक(Windows Update Medic) , अपडेट ऑर्केस्ट्रेटर सर्विसेज आदि अक्षम नहीं हैं।
स्टैंडअलोन विंडोज 10 पीसी पर डिफ़ॉल्ट कॉन्फ़िगरेशन इस प्रकार है:
- विंडोज अपडेट सर्विस - मैनुअल(Windows Update Service – Manual) ( ट्रिगर(Triggered) )
- विंडोज अपडेट मेडिक (Update Medic) सर्विसेज (Services) - मैनुअल(– Manual)
- क्रिप्टोग्राफिक सेवाएं - स्वचालित
- बैकग्राउंड इंटेलिजेंट ट्रांसफर सर्विस - मैनुअल(Background Intelligent Transfer Service – Manual)
- विंडोज इंस्टालर - मैनुअल।
यह सुनिश्चित करेगा कि आवश्यक सेवाएं उपलब्ध हैं।
2] साफ सॉफ्टवेयर(Clear SoftwareDistribution) वितरण और Catroot2 फ़ोल्डर
आपको SoftwareDistribution फ़ोल्डर(SoftwareDistribution folder) और Catoort2 फ़ोल्डर(Catoort2 folder) की सामग्री को साफ़ करना चाहिए और देखना चाहिए कि क्या यह मदद करता है।
प्रशासनिक मोड में कमांड प्रॉम्प्ट खोलें(Open the command prompt in administrative mode) । एक बार यह खुलने के बाद, निम्न कमांड दर्ज करें। और, प्रत्येक आदेश के बाद, एंटर दबाएं।
net stop wuauserv net stop cryptSvc net stop bits net stop msiserver
उपरोक्त आदेशों को ठीक से निष्पादित करने के बाद, निम्न आदेश टाइप करें, और प्रत्येक आदेश के बाद एंटर दबाएं:
ren %systemroot%\System32\Catroot2 Catroot2.old ren %systemroot%\SoftwareDistribution SoftwareDistribution.old
अब, Windows अद्यतन (Windows Update) सेवाएँ(Services) प्रारंभ करने के लिए , निम्न आदेश फिर से टाइप करें। इसके अलावा, प्रत्येक के बाद एंटर दबाएं:
net start wuauserv net start cryptSvc net start bits net start msiserver
एक बार जब आप उपरोक्त प्रक्रिया को पूरा कर लेते हैं, तो अपने पीसी को रिबूट करें और जांचें कि क्या यह इस त्रुटि कोड के लिए काम करता है।
3] फ़ायरवॉल(Reset Firewall) सेटिंग्स को डिफ़ॉल्ट पर रीसेट करें
फ़ायरवॉल सेटिंग्स को डिफ़ॉल्ट पर रीसेट करें(Reset Firewall settings to default) और देखें कि क्या यह काम करता है।
4] अपने फ़ायरवॉल को अस्थायी रूप से अक्षम करें(Temporarily)
विंडोज फ़ायरवॉल(Windows Firewall) निस्संदेह एक महान विंडोज़(Windows) एप्लीकेशन है जो आपके कंप्यूटर को साइबर हमलों और दुर्भावनापूर्ण सॉफ़्टवेयर के खिलाफ शक्तिशाली सुरक्षा प्रदान करता है। लेकिन, कुछ संभावित अद्यतन त्रुटि है जो एंटी-वायरस या फ़ायरवॉल के साथ भी होती है। इसलिए, आप अपने फ़ायरवॉल को(disable your firewall) अस्थायी रूप से अक्षम कर सकते हैं और जाँच सकते हैं कि क्या यह अद्यतन त्रुटि 0x8024a000(Update Error 0x8024a000) को ठीक करने में मदद करता है ।
5] Windows अद्यतन समस्या निवारक चलाएँ(Run Windows Update Troubleshooter)
विंडोज अपडेट ट्रबलशूटर सबसे आसान तरीका है जिसे आप अपने विंडोज 10 पीसी पर अपडेट एरर कोड 0x8024a000 को ठीक करने का प्रयास कर सकते हैं।(Update Error)
6] नेटवर्क समस्या निवारक चलाएँ
नेटवर्क समस्या निवारक चलाएँ और देखें कि क्या यह किसी भी संभावित समस्या को ठीक करने में मदद करता है।
7] विंडोज स्टोर ट्रबलशूटर चलाएँ
विंडोज स्टोर समस्या निवारक(Windows Store Troubleshooter) चलाएँ और देखें कि क्या यह मदद करता है।
8] जांचें(Check) कि क्या विंडोज अपडेट(Windows Update) रुका हुआ है या सक्षम नहीं है
जांचें कि क्या विंडोज अपडेट रुका हुआ(Paused) है या सक्षम नहीं है(Not enabled) । यदि आपके पास व्यवस्थापकीय अधिकार नहीं हैं, तो आपको अपने व्यवस्थापक को ऐसा करने के लिए कहना पड़ सकता है।
एक बार हो जाने के बाद, अपने विंडोज पीसी को रिबूट करें।
मुझे आशा है कि यह मार्गदर्शिका आपको Windows अद्यतन त्रुटि 0x8024a000(Windows Update Error 0x8024a000) को ठीक करने में मदद करेगी ।
यदि Windows अद्यतन स्थापित करने में विफल रहता(Windows Update Fail To Install) है तो आपकी सहायता के लिए और सुझाव यहां दिए गए हैं ।(More suggestions here to help you if Windows Update Fail To Install.)
Related posts
विंडोज 10 अपडेट त्रुटि को ठीक करें 0x800703F1
Windows अद्यतन त्रुटि C8000266 ठीक करें?
Windows अद्यतन त्रुटि को ठीक करें 0x80070005
विंडोज अपडेट त्रुटि को कैसे ठीक करें 0xc1900201
विंडोज अपडेट एरर कोड 80244010 को कैसे ठीक करें
Windows 11/10 पर Windows अद्यतन त्रुटि 0x80240023 ठीक करें
Windows 11 या Windows 10 में Windows अद्यतन त्रुटि 0x80245006 ठीक करें
Windows अद्यतन त्रुटि को ठीक करें 0x8024a000
Windows अद्यतन त्रुटि को ठीक करें 0x80072EE2
Windows अद्यतन त्रुटि को ठीक करें 0x800f0905
Windows अद्यतन त्रुटि को ठीक करें 0x80240035
विंडोज अपडेट एरर कोड 0x8024402c को कैसे ठीक करें
Windows अद्यतन त्रुटि को ठीक करें 0x80070659
Windows 10 अद्यतन त्रुटि कोड 0x80d02002 को ठीक करें
विंडोज अपडेट डाउनलोड या इंस्टॉल नहीं हो रहा है, त्रुटि 0x80070543
Windows अद्यतन त्रुटि 0x8007065e ठीक करें; सुविधा अद्यतन स्थापित करने में विफल
Microsoft के ऑनलाइन समस्या निवारक का उपयोग करके Windows अद्यतन त्रुटियों को ठीक करें
Windows अद्यतन त्रुटि कोड 0x800700c1 ठीक करें
Windows 11/10 . पर Windows अद्यतन त्रुटि 0x80096004 ठीक करें
Windows 10 पर Windows अद्यतन त्रुटि 0x80070541 ठीक करें
