Windows 11/10 . पर Windows अद्यतन त्रुटि 0x800f0986 ठीक करें
यदि आप अपने विंडोज 11 या विंडोज 10 डिवाइस पर कुछ अपडेट इंस्टॉल करने का प्रयास करते समय विंडोज अपडेट त्रुटि(Windows Update error) कोड 0x800f0986 का सामना कर रहे हैं, तो यह पोस्ट आपकी मदद करने के लिए है। ( 0x800f0986)इस पोस्ट में, हम संभावित कारणों की पहचान करेंगे और साथ ही उचित समाधान प्रदान करेंगे जिससे आप समस्या को दूर करने का प्रयास कर सकते हैं।
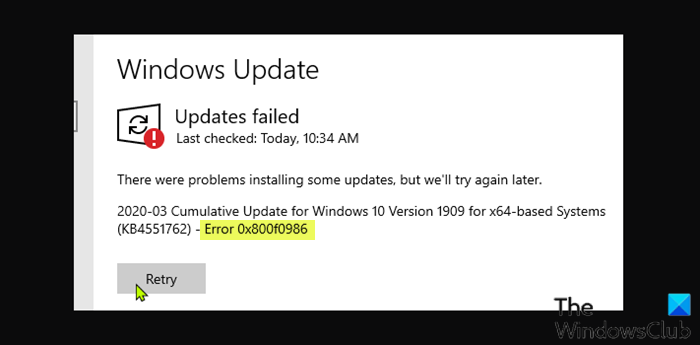
मैं Windows अद्यतन(Windows Update) आरंभीकरण को कैसे ठीक करूं ?
ऐसे कई तरीके हैं जिनसे पीसी उपयोगकर्ता विंडोज अपडेट को शुरू करने की समस्या को ठीक कर सकते हैं जिसमें शामिल हैं; Windows को पुनरारंभ करें और फिर Windows अद्यतन(Windows Update) सेवा को पुनरारंभ करें, Windows अद्यतन समस्या निवारक(Windows Update Troubleshooter) चलाएँ, किसी भी भ्रष्टाचार को ठीक करने के लिए SFC और DISM कमांड चलाएँ, साथ ही SoftwareDistribution और Catroot2 फ़ोल्डर(Catroot2 folder) को साफ़ करें ।
Windows अद्यतन त्रुटि को ठीक करें 0x800f0986
यदि आप इस विंडोज अपडेट त्रुटि 0x800f0986(Windows Update error 0x800f0986) का सामना कर रहे हैं , तो आप समस्या को हल करने के लिए नीचे प्रस्तुत क्रम में हमारे अनुशंसित समाधानों को आजमा सकते हैं।
- Windows अद्यतन समस्या निवारक चलाएँ
- Windows अद्यतन(Windows Update) कैश/घटक साफ़ करें
- (Run Windows Update)क्लीन बूट स्टेट(Clean Boot State) में विंडोज अपडेट चलाएं
- बिट्स कतार साफ़ करें
- अद्यतन को मैन्युअल रूप से डाउनलोड करें।
आइए सूचीबद्ध समाधानों में से प्रत्येक से संबंधित प्रक्रिया के विवरण पर एक नज़र डालें।
1] Windows अद्यतन समस्या निवारक चलाएँ(Run Windows Update Troubleshooter)
आमतौर पर, किसी भी पीसी उपयोगकर्ता ने विंडोज(Windows) अपडेट त्रुटि को हल करने की पहली पंक्ति इनबिल्ट विंडोज अपडेट ट्रबलशूटर को चलाने के लिए है । कुछ मामलों में, इस स्वचालित विज़ार्ड को चलाने से विंडोज पीसी(Windows PC) पर कम गंभीर अपडेट त्रुटियां ठीक हो जाती हैं । यदि आपके द्वारा समस्या निवारक चलाने के बाद और त्रुटि 0x800f0986 ठीक हो गई है; तो अच्छा है, यदि नहीं, तो अगले समाधान का प्रयास करें।
2] क्लीन बूट स्टेट(Clean Boot State) में विंडोज अपडेट चलाएं(Run Windows Update)
क्लीन बूट(Perform a Clean Boot) करें और फिर अपडेट्स की जांच करें(Check for Updates) । इससे मदद मिलनी चाहिए।
3] विंडोज अपडेट(Windows Update) कैश/घटक साफ़(Clear) करें
इस समाधान के लिए आवश्यक है कि आप सॉफ़्टवेयर वितरण फ़ोल्डर की सामग्री को साफ़ करें(clear the contents of the Software Distribution folder) और फिर अद्यतन प्रक्रिया का पुन: प्रयास करें। यदि त्रुटि अभी भी अनसुलझी है, तो अगले समाधान के साथ जारी रखें।
4] बिट्स कतार साफ़ करें
किसी भी मौजूदा कार्य की BITS कतार साफ़ करें । ऐसा करने के लिए, एक उन्नत सीएमडी(CMD) में निम्नलिखित टाइप करें और एंटर दबाएं(Enter) :
bitsadmin.exe /reset /allusers
5] अपडेट को मैन्युअल रूप से डाउनलोड करें
यह एक व्यवहार्य समाधान है जिसके द्वारा आप Microsoft अपडेट कैटलॉग(Microsoft Update Catalog) से मैन्युअल रूप से अपडेट डाउनलोड करते हैं(manually download the update) , और फिर अपने विंडोज 10/11 पीसी पर अपडेट को स्थापित करने के लिए स्टैंडअलोन पैकेज चलाते हैं।
उम्मीद है ये मदद करेगा!
विंडोज अपडेट(Windows Update) में एक्टिव आवर्स क्या है ?
मूल रूप से, सक्रिय घंटे विंडोज(Windows) को यह बताते हैं कि आप आमतौर पर अपने पीसी पर कब होते हैं। यह पीसी उपयोगकर्ता उपयोग जानकारी तब अपडेट शेड्यूल करने के लिए उपयोग की जाती है और जब आप पीसी का उपयोग नहीं कर रहे होते हैं तो पुनरारंभ होता है।
क्या मैं विंडोज 10 को रात भर अपडेट करने के लिए छोड़ सकता हूं?
डिफ़ॉल्ट रूप से, Windows 11/10स्वचालित रूप से अपडेट डाउनलोड करने और उन्हें स्थापित करने के लिए कंप्यूटर को पुनरारंभ करने के लिए कॉन्फ़िगर किया गया है, लेकिन सक्रिय घंटों(Active Hours) के साथ , आप स्वचालित रूप से उस समय की अवधि निर्धारित कर सकते हैं जब आप अपने पीसी को अपडेट नहीं करना चाहते हैं।
Related posts
विंडोज़ अपग्रेड त्रुटि कोड 0XC190010d और 0XC190010a को ठीक करें
Windows 11/10 . में Windows अद्यतन त्रुटि 0x8007371c ठीक करें
Windows 10 पर Windows अद्यतन त्रुटि 0x80070422 ठीक करें
Windows 10 पर Windows अद्यतन त्रुटि 0x8e5e03fa ठीक करें
विंडोज 10 अपडेट त्रुटि को ठीक करें 0x800703F1
Windows अद्यतन त्रुटि को ठीक करें 0x80072EE2
Windows 10 पर Windows अद्यतन त्रुटि 0x800700d8 ठीक करें
विंडोज अपडेट त्रुटि को कैसे ठीक करें 0xc1900201
Windows अद्यतन त्रुटि को ठीक करें 0x800703ee
Windows 10 पर Windows अद्यतन त्रुटि 0xc0020036 ठीक करें
Windows 10 अद्यतन सहायक पर त्रुटि 0x80072efe ठीक करें
Windows अद्यतन त्रुटि को ठीक करें 0x800F0825
Microsoft के ऑनलाइन समस्या निवारक का उपयोग करके Windows अद्यतन त्रुटियों को ठीक करें
Windows अद्यतन त्रुटि को ठीक करें 0x80070005
Windows अद्यतन त्रुटि कोड 0x80240016 ठीक करें
Windows अद्यतन त्रुटि 0x8007065e ठीक करें; सुविधा अद्यतन स्थापित करने में विफल
Windows 10 पर Windows अद्यतन त्रुटि 0x800f0845 ठीक करें
Windows सर्वर अद्यतन सेवा त्रुटि कोड 0x80072EE6 ठीक करें
Windows 11/10 . पर Windows अद्यतन त्रुटि 0x8024a000 ठीक करें
Windows अद्यतन त्रुटि को ठीक करें 0x8007010b
