Windows 11/10 . पर सक्रियण त्रुटि 0x80070422 ठीक करें
आप यहां इस पोस्ट को पढ़ रहे हैं जिसका मतलब है कि आपने शायद Windows 11/10 एक्टिवेशन एरर (Activation Error) 0x80070422 का सामना किया है । त्रुटि स्पष्ट रूप से विंडोज 10 (Windows 10) प्रो(Pro) सक्रियण से जुड़ी हुई है , लेकिन चिंता की बात नहीं है, हमारे पास इसके लिए एक समाधान है।
ERROR_SERVICE_DISABLED The service cannot be started, either because it is disabled or because it has no enabled devices associated with it.
Windows सक्रियण त्रुटि 0x80070422
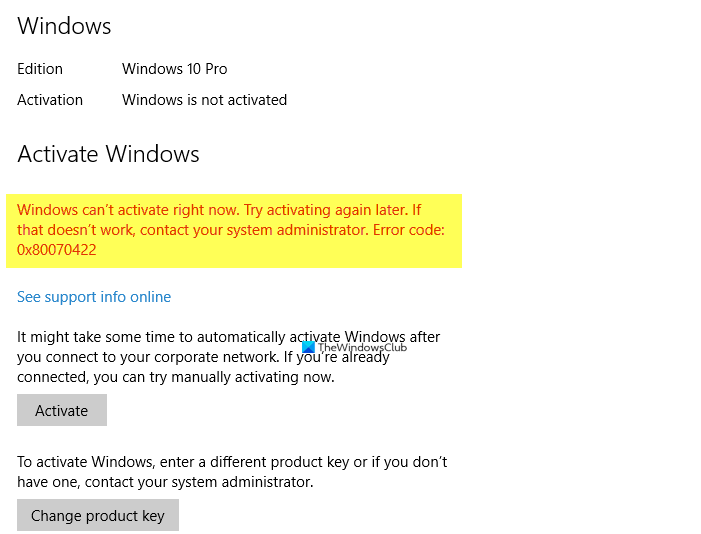
त्रुटि कुछ कारणों से हो सकती है जैसे कॉपी किए गए लाइसेंस का उपयोग करना, कुंजी वैध नहीं है या हो सकता है कि स्थापित विंडोज 10 आपके द्वारा पहले चलाए जा रहे (Windows 10)विंडोज(Windows) संस्करण से मेल नहीं खाता हो । कुछ अन्य कारण हो सकते हैं -
- Windows लाइसेंस प्रबंधक सेवा(Windows License Manager Service) की स्थिति की जाँच करें
- सक्रियण समस्या निवारक चलाएँ।
- कोई इंटरनेट कनेक्टिविटी नहीं।
- हो सकता है कि आपका फ़ायरवॉल विंडोज 10(Windows 10) सक्रियण को रोक रहा हो
- अपनी लाइसेंस कुंजी जांचें।
खैर, आइए सुधारों की जाँच करें।
1] Windows लाइसेंस प्रबंधक सेवा(Windows License Manager Service) की स्थिति की जाँच करें(Check)
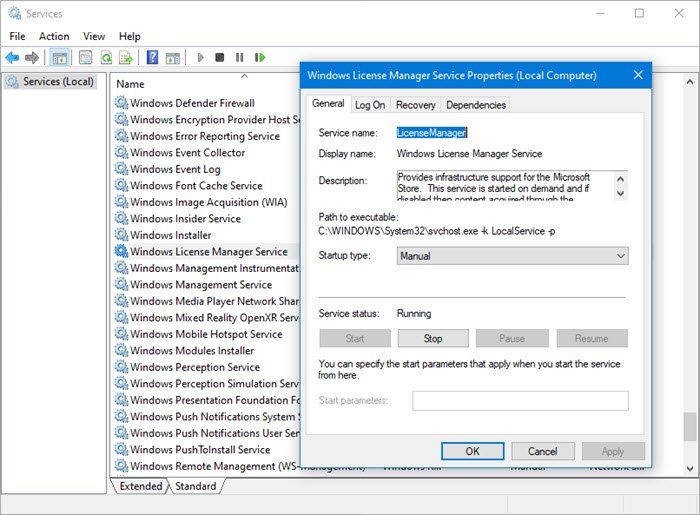
सर्विस मैनेजर खोलें और (Open Service Manager)विंडोज लाइसेंस मैनेजर सर्विस(Windows License Manager Service) की स्थिति जांचें ।
इसे मैन्युअल(Manual) और प्रारंभ(Started) पर सेट किया जाना चाहिए ।
3] सक्रियण समस्या निवारक चलाएँ
यदि आपका इंटरनेट कनेक्शन ठीक काम कर रहा है और आप सही लाइसेंस कुंजी का उपयोग कर रहे हैं, फिर भी सक्रियण त्रुटि हो रही है, तो आप सक्रियण समस्या निवारक को चलाने का प्रयास कर सकते हैं ।
समस्या निवारक का उपयोग करने के लिए, Start > Settings > Update और Security > Activation चुनें और फिर समस्या निवारण(Troubleshoot) चुनें ।
सक्रियण समस्या निवारक केवल तभी उपलब्ध होता है जब आपका Windows 10 सक्रिय न हो। एक बार जब आप इसे सक्रिय करते हैं तो विकल्प गायब हो जाता है।
यदि कोई भी सेवा(Services) ठीक से नहीं चल रही है, तो समस्या निवारक(Troubleshooter) उन्हें उनके डिफ़ॉल्ट कॉन्फ़िगरेशन पर रीसेट कर देगा।
3] इंटरनेट कनेक्शन की जांच करें
यह वास्तव में सक्रियण त्रुटि के सबसे सामान्य कारणों में से एक है। जांचें कि सक्रियण के दौरान आपका इंटरनेट कनेक्शन ठीक से काम कर रहा है या नहीं। एक आंतरायिक कनेक्शन सक्रियण में बाधा डाल सकता है और आपको यह त्रुटि मिल सकती है। इंटरनेट कनेक्शन ठीक करें और पुन: प्रयास करें।(Fix)
4] फ़ायरवॉल सेटिंग्स की जाँच करें
यह अक्सर विंडोज अपडेट(Windows Update) और विंडोज एक्टिवेशन(Windows Activation) के साथ होता है । यदि आपको Windows सक्रियण त्रुटि 0x80070422(Windows Activation Error 0x80070422) मिल रही है, तो अपनी फ़ायरवॉल सेटिंग्स की जाँच करें । थोड़ी देर के लिए अपना फ़ायरवॉल बंद करें और पुनः प्रयास करें।(Firewall)
5] लाइसेंस कुंजी जांचें या बदलें
आप संभवतः गलत लाइसेंस कुंजी का उपयोग कर रहे हैं, यही वजह है कि आपको विंडोज 10 (Windows 10) एक्टिवेशन एरर 0x80070422(Activation Error 0x80070422) मिल रहा है । हो सकता है कि आपने वॉल्यूम लाइसेंसिंग कुंजी का उपयोग किया हो । यदि आप सक्रियण त्रुटि देख रहे हैं, तो संभवतः आप इंटरनेट से सस्ते में खरीदी गई गलत कुंजी का उपयोग कर रहे हैं । माइक्रोसॉफ्ट स्टोर(Microsoft Store) पर जाना और इसे खरीदना सबसे अच्छा है।
इस पर निर्भर करते हुए कि आपने विंडोज 10(Windows 10) की अपनी प्रति कैसे प्राप्त की है , आपको इसे सक्रिय करने के लिए 25 वर्णों की उत्पाद कुंजी या डिजिटल लाइसेंस की आवश्यकता होगी। आप इनमें से किसी एक के बिना इसे सक्रिय नहीं कर पाएंगे। मूल रूप से, आपके लाइसेंस को उस विंडोज(Windows) संस्करण से मेल खाना चाहिए जिसे आपने खरीदा है या जिसके आप हकदार हैं।
आपको पता होना चाहिए कि आपने कौन सा संस्करण खरीदा है।
इसे जांचने के लिए, स्टार्ट(Start ) बटन चुनें, फिर सेटिंग्स (Settings ) > अपडेट एंड सिक्योरिटी (Update & Security ) > एक्टिवेशन (Activation ) चुनें ।
कृपया(Please) ध्यान दें कि यदि आप डिजिटल लाइसेंस का उपयोग कर रहे हैं तो सक्रियण के लिए आपको उत्पाद कुंजी की आवश्यकता नहीं है। डिजिटल लाइसेंस डिफ़ॉल्ट रूप से आपके Microsoft और आपके पीसी से जुड़ा होता है, इसलिए जैसे ही आपकी मशीन इंटरनेट से कनेक्ट होती है और आप अपने Microsoft खाते में लॉग इन होते हैं, आपका काम हो जाता है।
यदि आप उत्पाद कुंजी का उपयोग कर रहे हैं और यह त्रुटि प्राप्त कर रहे हैं, तो अपनी कुंजी जांचें और इसे बदलें ।
प्रारंभ> सेटिंग्स> अद्यतन और सुरक्षा> सक्रियण> उत्पाद कुंजी बदलें पर क्लिक करें, फिर नई उत्पाद कुंजी दर्ज करें और फिर सक्रिय(Activate) करने के लिए अगला(Next) क्लिक करें ।
आप निम्न को उन्नत कमांड प्रॉम्प्ट में टाइप करके और एंटर दबाकर विंडोज(Windows) उत्पाद कुंजी भी बदल सकते हैं :
slmgr.vbs -ipk <Your new Windows product key>
आपकी उत्पाद कुंजी उस ईमेल में होनी चाहिए जिसने आपको Windows 11/10 बेचा है।
सहायक लिंक्स:(Helpful links:)
- Windows सक्रियण त्रुटियों का निवारण करें
- Windows MAK सक्रियण त्रुटियों का निवारण करें।
Related posts
फिक्स विंडोज 10 एक्टिवेशन एरर कोड 0x8007007B
सक्रियण के दौरान Windows स्क्रिप्ट होस्ट त्रुटि 0xc004f025 ठीक करें
Windows सर्वर सक्रियण त्रुटि को ठीक करें 0xc004f069
Windows सक्रियण त्रुटि कोड 0xC004E028 ठीक करें
Windows सक्रियण त्रुटि को ठीक करें 0xc004e016
iMessage और फेसटाइम एक्टिवेशन त्रुटियों को कैसे ठीक करें
Office अद्यतन करते समय त्रुटि कोड 30038-28 ठीक करें
विंडोज पीसी पर वैलोरेंट एरर कोड 31 और 84 को ठीक करें
Windows 11/10 . पर सक्रियण त्रुटि 0x8004FC12 ठीक करें
फिक्स एरर 0xC00D3E8E, प्रॉपर्टी केवल विंडोज 11/10 पर पढ़ी जाती है
Microsoft Office सक्रियण त्रुटि 0x4004F00C को आसान तरीके से ठीक करें
कार्यालय सक्रियण त्रुटि कोड 0xC004F074 ठीक करें
फिक्स गेम एरर [201], LOTRO में डेटा फाइल नहीं खोल सकता
विंडोज 11/10 पर कैनन प्रिंटर त्रुटि 853 को ठीक करें
फिक्स बिटलॉकर ड्राइव एन्क्रिप्शन का उपयोग नहीं किया जा सकता, त्रुटि 0x8031004A
सेवा त्रुटि 79 ठीक करें, HP प्रिंटर पर बंद करें और फिर चालू करें
IPhone पर "iMessage वेटिंग फॉर एक्टिवेशन" त्रुटि को कैसे ठीक करें?
विंडोज 11/10 पर मेल ऐप में त्रुटि 0x80070490 ठीक करें
Windows 11/10 पर .NET Framework त्रुटि 0x800c0006 ठीक करें
Microsoft स्टोर त्रुटि को ठीक करें 0x87AF0001
