Windows 11/10 पर OneNote साइन इन समस्याओं को ठीक करें
Microsoft OneNote Microsoft खाते का उपयोग करके काम करता है। चूंकि यह OneDrive के साथ समन्वयित करता है , इसलिए एक समस्या हो सकती है जहां आपको Windows 11/10साइन-इन(Sign-in) समस्याएं मिलती हैं । साइन-इन के(Sign-in) बिना , आप क्लाउड में परिवर्तनों को सहेजने में सक्षम नहीं होंगे, और OneDrive पर मौजूद (OneDrive)OneNote फ़ाइलें पहुँच योग्य नहीं होंगी। इस पोस्ट में, हम विभिन्न समाधानों को देखते हैं जो Windows 11/10 पर OneNote साइन(OneNote Sign) इन समस्याओं(Problems) को ठीक करने में आपकी सहायता करेंगे ।
OneNote के साथ साइन-इन समस्या क्यों होती है ?
ऐसा होने के कई कारण हो सकते हैं, लेकिन अधिकांश समय, ऐसा इसलिए होता है क्योंकि OneDrive सत्यापन पूरा करने में सक्षम नहीं होता है और कहीं अटक जाता है। समस्या को ठीक करने के लिए सुझाए गए समाधान का पालन करें।
(OneNote Sign)Windows 11/10 पर OneNote साइन इन समस्याएँ(Problems)
शुरू करने से पहले, सुनिश्चित करें कि आप अपने Microsoft खाते को ब्राउज़र पर एक्सेस कर सकते हैं। आप OneDrive(OneDrive) में साइन इन कर सकते हैं , और सुनिश्चित कर सकते हैं कि पासवर्ड में कोई समस्या नहीं है।
- Microsoft खाते से फिर से साइन इन करें
- OneNote ऐप को सेटिंग्स से रीसेट करें
- OneNote की एक नई प्रति बनाएँ
- रीसेट या मरम्मत कार्यालय।
आखिरी सुझाव तब है जब कोई दूसरा विकल्प न हो।
1] Microsoft खाते से फिर से साइन(Sign) इन करें
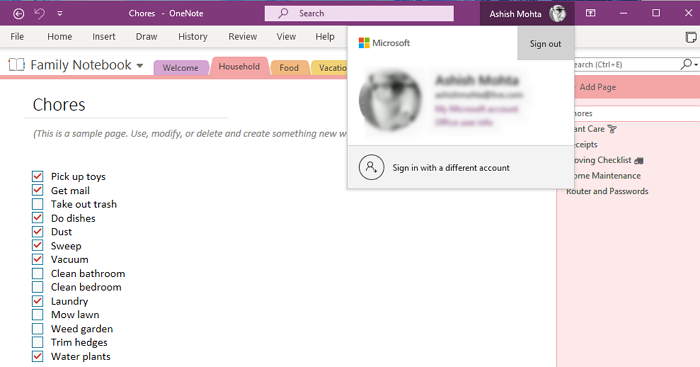
OneNote खोलें , और फिर उस शीर्ष पट्टी पर प्रोफ़ाइल आइकन पर क्लिक करें जिसमें आपका नाम है। इसके बाद साइन-आउट(Sign-out) पर क्लिक करें । ऐप्लिकेशन बंद करें, फिर से लॉन्च करें और फिर से साइन इन करें. यदि पिछले साइन-इन में कोई समस्या थी, तो इससे उसे हल करने में मदद मिलनी चाहिए।
पढ़ें(Read) : OneNote कैशे को कैसे साफ़ करें(How to clear the OneNote Cache) ?
2] सेटिंग्स से OneNote ऐप रीसेट करें
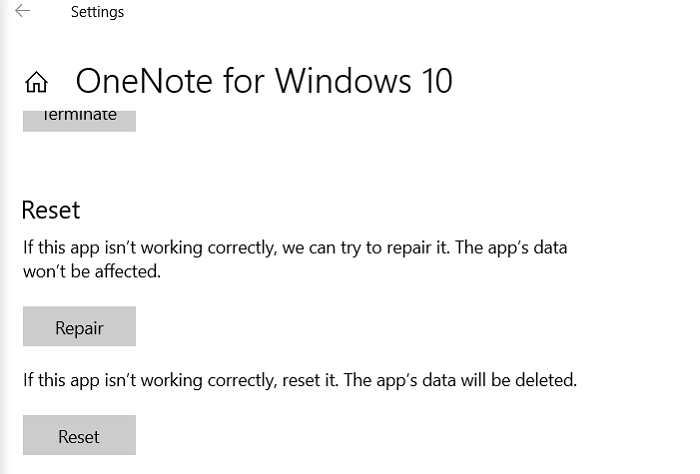
विंडोज 10 (Windows 10) Settings > Apps पर जाएं । ऐप सूची से OneNote का पता लगाएँ , और उसका चयन करें। (Locate OneNote)उन्नत(Advanced) विकल्प लिंक पर क्लिक करें, और फिर एक के बाद एक (Click)मरम्मत और रीसेट बटन पर क्लिक करें।
3] OneNote की एक नई प्रति बनाएँ
यदि कुछ और काम नहीं करता है, और त्रुटि केवल एक विशिष्ट नोटबुक के लिए होती है, तो मैं एक नई नोटबुक बनाने, प्रभावित नोटबुक से सब कुछ कॉपी करने और नए में पेस्ट करने का सुझाव दूंगा। यदि नया बिना किसी समस्या के समन्वयित होता है, तो समस्या अब हल हो गई है।
4] रीसेट या मरम्मत कार्यालय
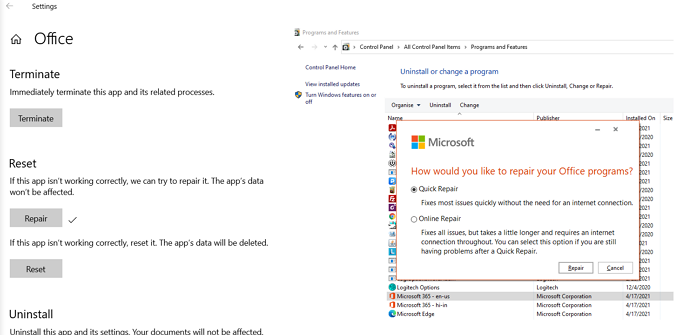
Microsoft Office एक अंतर्निहित समस्या निवारक प्रदान करता है जो किसी भी (Microsoft Office)Microsoft Office उत्पाद के साथ ज्ञात समस्याओं को ठीक कर सकता है ।
- Use Win + X और पॉप-अप मेनू पर ऐप्स(Apps) और सुविधाओं(Features) पर क्लिक करें ।
- खोजें और फिर सूची से Microsoft(Select Microsoft) कार्यालय का चयन करें
- (Click)उन्नत विकल्प(Advanced Options) पर क्लिक करें , और रीसेट(Reset) अनुभाग खोजें
- फिर प्रक्रिया शुरू करने के लिए रिपेयर(Repair) बटन पर क्लिक करें।
इसे हासिल करने का दूसरा तरीका Classic Control Panel > Program और फीचर्स(Features) पर जाना होगा । Microsoft Office का पता लगाएँ(Locate Microsoft Office) , उसे चुनें और फिर बदलें(Change) पर क्लिक करें । यहां आपके पास दो विकल्प होंगे- क्विक रिपेयर और ऑनलाइन रिपेयर । उन्हे आजमायें। उत्तरार्द्ध में अधिक समय लगता है, और यदि त्वरित मरम्मत(Quick Repair) काम नहीं करती है , तो आपको इसे आज़माना चाहिए ।
संबंधित(Related) : OneNote समस्याओं, त्रुटियों और समस्याओं का निवारण(Troubleshoot OneNote problems, errors & issues) करें ।
मुझे आशा है कि पोस्ट का अनुसरण करना आसान था और Windows 11/10 पर OneNote साइन(OneNote Sign) इन समस्याओं(Problems) के साथ आपकी मदद की ।
Related posts
विंडोज 11/10 में OneNote का प्रभावी ढंग से उपयोग कैसे करें
Windows 11/10 पर OneNote में दृश्य कैसे बदलें
विंडोज 11/10 पीसी पर हटाए गए OneNote नोट्स को कैसे पुनर्प्राप्त करें
Windows 11/10 पर OneNote में ज़ूम इन और ज़ूम आउट कैसे करें?
फिक्स Crypt32.dll विंडोज 11/10 में त्रुटि नहीं मिली या गायब है
विंडोज 11/10 में एपिक गेम्स एरर कोड LS-0013 को ठीक करें
विंडोज 11/10 पर काम नहीं कर रहे डिसॉर्डर नोटिफिकेशन को ठीक करें
विंडोज 11/10 पर वाईफाई या ईथरनेट में पिंग स्पाइक्स को ठीक करें
फिक्स वनड्राइव विंडोज 11/10 में विंडोज त्रुटि संदेश से कनेक्ट नहीं हो सकता है
Windows 11/10 पर सामान्य PnP मॉनिटर ड्राइवर समस्या को ठीक करें
विंडोज 11/10 में एपिक गेम्स एरर कोड LS-0018 को ठीक करें
Windows 11/10 में ShellExecuteEx विफल त्रुटि को ठीक करें
Windows 11/10 कंप्यूटर पर डिवाइस को माइग्रेट नहीं किया गया संदेश ठीक करें
Windows 11/10 में Klif.sys ब्लू स्क्रीन त्रुटि को ठीक करें
फिक्स डिवाइस एन्क्रिप्शन विंडोज 11/10 में अस्थायी रूप से निलंबित त्रुटि है
फिक्स विन+शिफ्ट+एस विंडोज 11/10 में काम नहीं कर रहा है
क्लिक न करने योग्य टास्कबार को ठीक करें; विंडोज 11/10 में टास्कबार पर क्लिक नहीं कर सकता
Windows 11/10 में उच्च CPU उपयोग के कारण PowerShell को ठीक करें
विंडोज 11/10 को फिर से स्थापित करने के बाद गायब हुए मिरर वॉल्यूम को ठीक करें
फिक्स क्रोम विंडोज 11/10 पीसी पर नहीं खुलेगा या लॉन्च नहीं होगा
