Windows 11/10 . पर Microsoft Store त्रुटि कोड 0x80073CF3 ठीक करें
यदि आप किसी ऐप को अपडेट करने का प्रयास करते समय अपने विंडोज 11/10 डिवाइस पर माइक्रोसॉफ्ट स्टोर त्रुटि कोड(error code)(Microsoft Store error code) 0x80073CF3 का सामना करते हैं, तो आप समस्या को सफलतापूर्वक हल करने के लिए इस पोस्ट में दिए गए समाधानों को आजमा सकते हैं।
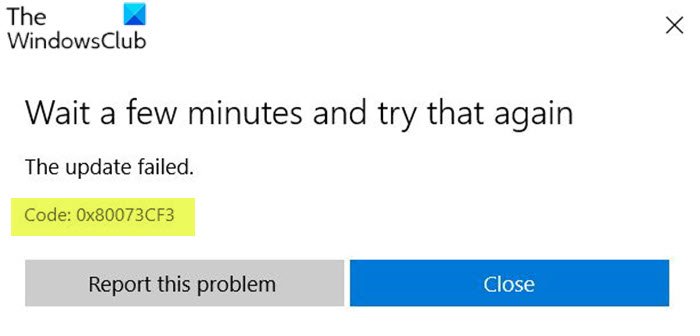
त्रुटि विवरण इस प्रकार है;
ERROR_INSTALL_RESOLVE_DEPENDENCY_FAILED
The package failed to update, dependency, or conflict validation.
Causes: The incoming package conflicts with an installed package, A specified package dependency can’t be found, The package doesn’t support the correct processor architecture.Debugging: Check the AppXDeployment-Server event log for more info.
माइक्रोसॉफ्ट स्टोर(Microsoft Store) त्रुटि कोड 0x80073CF3
यदि आप इस समस्या का सामना कर रहे हैं, तो आप नीचे दिए गए हमारे अनुशंसित समाधानों को बिना किसी विशेष क्रम में आज़मा सकते हैं और देख सकते हैं कि क्या इससे समस्या को हल करने में मदद मिलती है।
- अपना OS आर्किटेक्चर सत्यापित करें
- सुरक्षा सॉफ़्टवेयर को अस्थायी रूप से अक्षम करें
- Windows Store ऐप्स समस्या निवारक(Windows Store Apps Troubleshooter) चलाएँ
- पावरशेल का उपयोग करके विंडोज (PowerShell)स्टोर को पुनर्स्थापित करें(Windows Store)
- Windows Store कैशे साफ़ करें और रीसेट करें
- ऐप को अनइंस्टॉल और रीइंस्टॉल करें
आइए सूचीबद्ध समाधानों में से प्रत्येक से संबंधित प्रक्रिया के विवरण पर एक नज़र डालें।
नीचे दिए गए किसी भी समाधान का प्रयास करने से पहले, कुछ मिनट प्रतीक्षा करें और फिर त्रुटि संकेत पर बताए अनुसार अपडेट/डाउनलोड करने का प्रयास करें। इसके अलावा, सुनिश्चित करें कि आपके पास एक स्थिर इंटरनेट कनेक्शन है। अपने इंटरनेट डिवाइस (राउटर/मॉडेम) को फिर से शुरू करने या पावर-साइकिल चलाने की कोशिश करें और देखें कि क्या इससे मदद मिलती है।
1] अपना ओएस आर्किटेक्चर सत्यापित करें
पैकेज के अनुसार त्रुटि कोड 0x80073CF3(error code 0x80073CF3) के विवरण में इंगित सही प्रोसेसर आर्किटेक्चर का समर्थन नहीं करता है (The package doesn’t support the correct processor architecture ) , आपको अपने ओएस आर्किटेक्चर को सत्यापित(verify your OS architecture) करने की आवश्यकता है और सुनिश्चित करें कि ऐप बिटनेस आपके ओएस बिटनेस से मेल खाता है।
2] सुरक्षा सॉफ्टवेयर को अस्थायी रूप(Temporarily) से अक्षम करें
फ़ायरवॉल और एंटीवायरस आपके सिस्टम सुरक्षा के लिए महत्वपूर्ण हैं, लेकिन कभी-कभी ये प्रोग्राम आपके विंडोज(Windows) डिवाइस पर ऐप अपडेट में हस्तक्षेप कर सकते हैं। इस स्थिति में, आप किसी भी तृतीय-पक्ष सुरक्षा सॉफ़्टवेयर को अस्थायी रूप से अक्षम कर सकते हैं।
यह काफी हद तक आपके द्वारा इंस्टॉल किए गए सुरक्षा सॉफ़्टवेयर पर निर्भर करता है। निर्देश पुस्तिका का संदर्भ लें।
अपने एंटीवायरस सॉफ़्टवेयर को अक्षम करने के लिए, टास्कबार पर सूचना क्षेत्र या सिस्टम ट्रे में इसके आइकन का पता लगाएं (आमतौर पर डेस्कटॉप के निचले दाएं कोने में)। आइकन पर राइट-क्लिक करें और प्रोग्राम को अक्षम या बाहर निकलने का विकल्प चुनें।
एक बार जब आप एवी अक्षम कर लेते हैं, तो ऐप को अपडेट करने का प्रयास करें और देखें कि क्या समस्या हल हो गई है। यदि नहीं, तो अगले समाधान का प्रयास करें।
3] विंडोज स्टोर एप्स(Windows Store Apps Troubleshooter) ट्रबलशूटर चलाएं(Run)
इस समाधान के लिए आपको इनबिल्ट विंडोज स्टोर ऐप ट्रबलशूटर चलाना होगा(run the inbuilt Windows Store App Troubleshooter) और देखना होगा कि क्या समस्या हल हो गई है।
4] पावरशेल(PowerShell) का उपयोग करके विंडोज स्टोर को पुनर्स्थापित करें(Reinstall Windows Store)
निम्न कार्य करें:
- पावर यूजर मेन्यू खोलने के लिए Windows key + X दबाएं ।
- पावरशेल को व्यवस्थापक/उन्नत मोड में लॉन्च करने के लिए कीबोर्ड पर ए(A) दबाएं ।
- पावरशेल(PowerShell) कंसोल में , नीचे दिए गए कमांड में टाइप या कॉपी और पेस्ट करें और एंटर दबाएं(Enter) ।
Get-AppxPackage -allusers Microsoft.WindowsStore | Foreach {Add-AppxPackage -DisableDevelopmentMode -Register “$($_.InstallLocation)\\AppXManifest.xml”}
आदेश निष्पादित होने के बाद, अपने कंप्यूटर को पुनरारंभ करें और बूट पर, माइक्रोसॉफ्ट स्टोर(Microsoft Store) खोलें और ऐप अपडेट का प्रयास करें और देखें कि त्रुटि बनी रहती है या नहीं। यदि ऐसा है, तो अगले समाधान का प्रयास करें।
5] विंडोज स्टोर(Windows Store) कैशे को साफ़ और रीसेट करें
इस समाधान के लिए आपको Microsoft Store कैश को रीसेट करना होगा(reset the Microsoft Store cache) और देखना होगा कि क्या इससे मदद मिलती है।
6] ऐप को अनइंस्टॉल और रीइंस्टॉल करें
यदि आपके पास पहले से ऐप इंस्टॉल है, लेकिन ऐप के नए संस्करण में अपडेट करना विफल हो रहा है, तो आप ऐप को अनइंस्टॉल और रीइंस्टॉल(uninstall and reinstall the app) कर सकते हैं ।
इनमें से कोई भी समाधान आपके लिए काम करना चाहिए!
संबंधित पोस्ट(Related post) : Microsoft Store त्रुटि 0x800704C6 ठीक करें।(Fix Microsoft Store error 0x800704C6.)
Related posts
Windows 10 में Microsoft Windows Store त्रुटि 0x80070520 ठीक करें
Microsoft स्टोर को ठीक करें ऐप्स इंस्टॉल नहीं कर रहा है
विंडोज 11/10 में माइक्रोसॉफ्ट स्टोर एप्स को फिर से कैसे रजिस्टर या रीइंस्टॉल करें?
जब आप पहली बार लॉग ऑन करते हैं तो Microsoft Store ऐप हटा दिया जाता है
विंडोज 10 के लिए फ्रेश पेंट पेंटिंग माइक्रोसॉफ्ट स्टोर ऐप का उपयोग करना आसान है
माइक्रोसॉफ्ट स्टोर से विंडोज 10 के लिए डांस सीखने के लिए बेस्ट डांसिंग ऐप्स
माइक्रोसॉफ्ट स्टोर पर विंडोज 11/10 के लिए सर्वश्रेष्ठ मेडिकल ऐप्स
Windows 11/10 . पर Microsoft Store से iTunes ऐप का उपयोग करना
यूआरआई विंडोज 11/10 में माइक्रोसॉफ्ट स्टोर ऐप खोलने का आदेश देता है
इन विंडोज स्टोर ऐप्स के साथ गणित विषय सीखें और मास्टर करें
विंडोज 10 के लिए बैलिस्टिक मिनी गोल्फ गेम माइक्रोसॉफ्ट स्टोर पर उपलब्ध है
विंडोज 10 के लिए शीर्ष 3 रेडिट ऐप जो विंडोज स्टोर पर उपलब्ध हैं
Windows 10 के लिए Microsoft समाचार ऐप का उपयोग कैसे करें
विंडोज 11/10 के लिए विंडोज स्टोर एप्स ट्रबलशूटर
माइक्रोसॉफ्ट स्टोर से विंडोज 10 के लिए एडोब रीडर ऐप डाउनलोड करें
एज और स्टोर ऐप्स इंटरनेट से कनेक्ट नहीं हो रहे हैं - त्रुटि 80072EFD
माइक्रोसॉफ्ट स्टोर से विंडोज 10 के लिए टाइम लैप्स क्रिएटर ऐप
विंडोज 11/10 में माइक्रोसॉफ्ट स्टोर एप्स को कैसे इंस्टाल या अनइंस्टॉल करें?
विंडोज 11/10 में स्टार्टअप पर माइक्रोसॉफ्ट स्टोर ऐप कैसे खोलें?
विंडोज सेटिंग्स के माध्यम से माइक्रोसॉफ्ट स्टोर ऐप्स को कैसे रीसेट या मरम्मत करें
