Windows 11/10 पर Microsoft Store साइन-इन त्रुटि 0x801901f4 ठीक करें
यदि आप अपने विंडोज 11/10 पीसी पर अपने माइक्रोसॉफ्ट अकाउंट के साथ (Microsoft Account)माइक्रोसॉफ्ट स्टोर(Microsoft Store) या किसी अन्य सेवा में साइन इन करने का प्रयास करते हैं और आपको त्रुटि कोड 0x801901f4 मिलता( 0x801901f4) है, तो आप इस समस्या को सफलतापूर्वक दूर करने के लिए इस पोस्ट में पेश किए गए समाधानों को आजमा सकते हैं। .
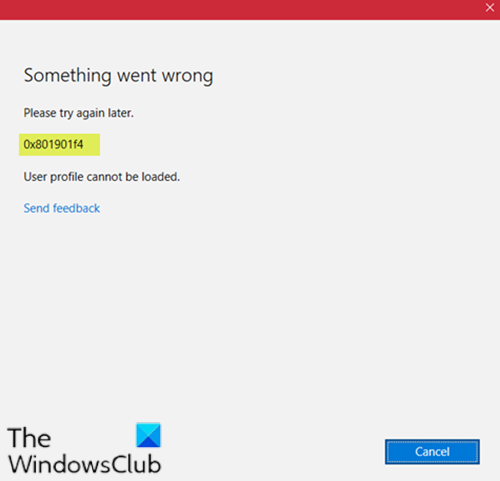
जब आप इस समस्या का सामना करते हैं, तो आपको निम्न त्रुटि संदेश प्राप्त होगा;
Something went wrong
Please try again later.
0x801901f4
User profile cannot be loaded.
Microsoft खाता(Microsoft Account) साइन-इन त्रुटि 0x801901f4
यदि आप इस Microsoft खाता(Microsoft Account) साइन-इन त्रुटि 0x801901f4 का सामना कर रहे हैं , तो हमारे निम्नलिखित सुझावों को आज़माएँ और देखें कि क्या यह समस्या को हल करने में मदद करता है।
- सेटिंग्स के माध्यम से माइक्रोसॉफ्ट स्टोर(Microsoft Store) कैश को रीसेट करें
- एक नया उपयोगकर्ता खाता बनाएँ
- SFC और DISM स्कैन चलाएँ
- माइक्रोसॉफ्ट स्टोर को फिर से पंजीकृत करें
- सिस्टम रिस्टोर करें।
आइए सूचीबद्ध समाधानों में से प्रत्येक से संबंधित प्रक्रिया के विवरण पर एक नज़र डालें।
2] विंडोज स्टोर रीसेट करें

यदि आपकी विशेष समस्या विंडोज स्टोर की फाइलों में किसी प्रकार के भ्रष्टाचार के कारण हो रही है, तो आपको संपूर्ण विंडोज स्टोर पैकेज को रीसेट करने में सक्षम पावरशेल कमांड चलाकर(running a PowerShell command capable of resetting the entire Windows Store package) समस्या को काफी प्रभावी ढंग से हल करने में सक्षम होना चाहिए । आप सेटिंग्स के माध्यम से स्टोर ऐप को रीसेट(reset the Store app via Settings) भी कर सकते हैं ।
2] एक नया उपयोगकर्ता खाता बनाएँ
आपके पास एक दूषित उपयोगकर्ता खाता हो सकता है और यह त्रुटि 0x801901f4 को ट्रिगर कर सकता है। इस मामले में, आप एक नया उपयोगकर्ता खाता बनाने का प्रयास कर सकते हैं और फिर इसका उपयोग विंडोज स्टोर(Windows Store) में साइन इन करने के लिए कर सकते हैं और देख सकते हैं कि क्या समस्या बनी रहेगी।
3] एसएफसी स्कैन चलाएं
यदि आपके पास सिस्टम फ़ाइल त्रुटियाँ हैं, तो आप इस समस्या का सामना कर सकते हैं।
इस समाधान के लिए आवश्यक है कि आप SFC स्कैन चलाएँ और देखें कि समस्या का समाधान होगा या नहीं। यदि बाद वाला मामला है, तो अगले समाधान के साथ जारी रखें।
4] माइक्रोसॉफ्ट स्टोर को फिर से पंजीकृत करें
इस समाधान के लिए आपको Microsoft Windows Store ऐप को फिर से पंजीकृत करना(re-register the Microsoft Windows Store app) होगा और देखना होगा कि क्या त्रुटि का समाधान हो जाएगा।
ऐसे:
- पावर यूजर मेन्यू खोलने(open Power User Menu) के लिए Windows key + X दबाएं और फिर पावरशेल को एडमिन/एलिवेटेड मोड में लॉन्च करने के लिए कीबोर्ड पर ए दबाएं।(A)
- पावरशेल(PowerShell) कंसोल में , नीचे दिए गए कमांड में कॉपी और पेस्ट करें और एंटर दबाएं(Enter) :
PowerShell -ExecutionPolicy Unrestricted -Command “& {$manifest = (Get-AppxPackage Microsoft.WindowsStore).InstallLocation + '\\AppxManifest.xml' ; Add-AppxPackage -DisableDevelopmentMode -Register $manifest}”
- कंप्यूटर को पुनरारंभ।
5] सिस्टम रिस्टोर करें
यदि आपने देखा है कि त्रुटि हाल ही में होने लगी है, तो यह पूरी तरह से संभव है कि समस्या आपके सिस्टम में हाल ही में हुए बदलाव से सुगम हुई हो। इस मामले में, सिस्टम पुनर्स्थापना करें(perform System Restore) , और देखें कि क्या समस्या हल हो गई है।
Hope this helps!
Related posts
Microsoft Store या Windows अद्यतन त्रुटि को ठीक करें 0x80246013
Windows 10 पर Microsoft Store त्रुटि 0x8004e108 ठीक करें
Microsoft स्टोर त्रुटि को ठीक करें 0x87AF0001
Windows 10 में Microsoft Store त्रुटि 0x800700AA ठीक करें
Microsoft Store त्रुटि ठीक करें 0x80072F30 अपना कनेक्शन जांचें
कंपनी की नीति के कारण इस ऐप को ब्लॉक कर दिया गया है - Microsoft Store
Windows 10 में Microsoft Store त्रुटि 0x80D02017 को ठीक करें
Windows 11/10 . पर Microsoft Store त्रुटि कोड 0x80073CF3 ठीक करें
Windows 10 में Microsoft सॉलिटेयर संग्रह त्रुटि 101_107_1 ठीक करें
Xbox, Windows 10 या Microsoft Store के लिए त्रुटि 0x87e0000d ठीक करें
Microsoft स्टोर त्रुटि को ठीक करें 0x80072F7D
विंडोज 10 पर माइक्रोसॉफ्ट स्टोर एरर 0x80D03805
माइक्रोसॉफ्ट स्टोर त्रुटि 0x80072F05 - सर्वर लड़खड़ा गया
रजिस्ट्री या GPO के माध्यम से Microsoft Store ऐप्स के लिए स्वचालित अपडेट बंद करें
ऐप्स इंस्टॉल या अनइंस्टॉल करते समय Microsoft Store त्रुटि 0x80073D05
जब आप पहली बार लॉग ऑन करते हैं तो Microsoft Store ऐप हटा दिया जाता है
विंडोज 10 में माइक्रोसॉफ्ट आउटलुक त्रुटि 0x80040115 को ठीक करें
Microsoft Store त्रुटि कोड, विवरण, समाधान की सूची
Windows 11/10 . में Xbox या Microsoft Store त्रुटि 0x87e00017 ठीक करें
Google Play Store त्रुटियों को कैसे ठीक करें (2022)
