Windows 11/10 . पर Groove Music के क्रैश होने का समस्या निवारण करें
विंडोज 10(Windows 10) में डिफ़ॉल्ट म्यूजिक प्लेयर ऐप , ग्रूव म्यूजिक,(Groove Music,) एक न्यूनतम डिजाइन और कुछ अच्छे पुस्तकालय प्रबंधन विकल्प समेटे हुए है। सभी सुधारों के बावजूद, कुछ उपयोगकर्ता Windows 10 पर Groove Music के साथ बार-बार क्रैश और शटडाउन का अनुभव करते हैं । समस्या मुख्य रूप से ऐप त्रुटि या गलत सेटिंग के कारण होती है।

(Groove Music Crashes)Windows 11/10 में ग्रूव म्यूजिक क्रैश
यदि ग्रूव म्यूजिक(Groove Music) प्लेयर आपके विंडोज 10 पर क्रैश हो जाता है या काम नहीं कर रहा है, नहीं खुल रहा है या नहीं चल रहा है, तो समस्या को ठीक करने के लिए इन समस्या निवारण चरणों का पालन करें।
1] ऐप सेटिंग सत्यापित करें
जांचें(Check) कि क्या समय, तिथि, भाषा और क्षेत्र सेटिंग्स सही ढंग से सेट हैं। विंडोज सेटिंग्स(Windows Settings) स्क्रीन खोलने के लिए Win+I दबाएं और समय और भाषा(Time & language) चुनें । फिर, सेटिंग्स को सही ढंग से समायोजित करें।
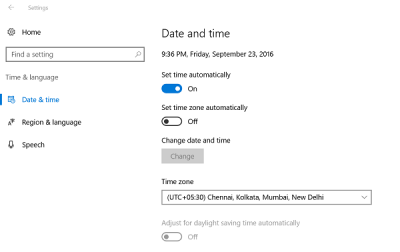
2] Temp फ़ोल्डर साफ़ करें
(Press)'रन' डायलॉग बॉक्स खोलने के लिए विन Win+Rदबाएं । खुलने वाली विंडो में, Temp टाइप करें और एंटर दबाएं। यदि आपको कोई अनुमति नहीं है(You don’t have permission) संदेश दिखाई देता है, तो जारी रखें पर क्लिक करें और(Continue) आगे बढ़ें।
इसके बाद, सभी फाइलों और फ़ोल्डरों का चयन करने के लिए Ctrl+Aफिर, उन्हें राइट-क्लिक करें, और डिलीट(Delete) विकल्प चुनें। यदि संदेश से संकेत मिलता है 'कुछ फ़ाइलें या फ़ोल्डर अन्य अनुप्रयोगों द्वारा उपयोग में हैं, तो छोड़ें(Skip) चुनें ।
3] डिफ़ॉल्ट पुस्तकालयों को पुनर्स्थापित करें
विंडोज एक्सप्लोरर(Windows Explorer) खोलें । बाएँ फलक से, पुस्तकालय(Libraries) चुनें । यदि लाइब्रेरी(Libraries) विकल्प आपको दिखाई नहीं दे रहा है या विंडोज एक्सप्लोरर(Windows Explorer) के तहत सूचीबद्ध नहीं है, तो स्क्रीन के शीर्ष पर देखें(View) पर क्लिक करें ।
अब, नेविगेशन(Navigation) फलक ड्रॉप-डाउन मेनू से, 'लाइब्रेरी दिखाएं' विकल्प चुनें।
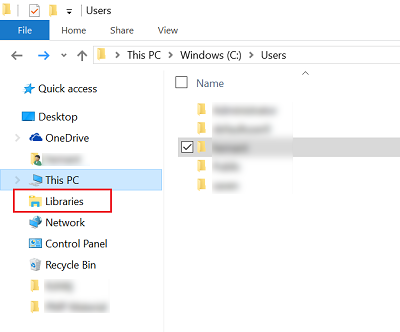
फिर, प्रत्येक लाइब्रेरी ( दस्तावेज़(Documents) , चित्र(Pictures) , संगीत(Music) और वीडियो ) पर राइट-क्लिक करें और फिर (Videos)हटाएं(Delete) टैप या क्लिक करें ।
अब बाएँ फलक में, राइट-क्लिक करें, और फिर डिफ़ॉल्ट पुस्तकालयों को पुनर्स्थापित(Restore default libraries) करें चुनें । यह पुस्तकालयों को फिर से बनाएगा और पुस्तकालय फ़ोल्डरों में सभी डेटा फिर से विंडोज एक्सप्लोरर(Windows Explorer) के माध्यम से सुलभ होना चाहिए ।
4] ग्रूव संगीत रीसेट करें
सभी ग्रूव संगीत(Groove Music) सेटिंग्स को डिफ़ॉल्ट पर रीसेट करने के लिए ऐप रीसेट करें(Reset app) सुविधा का उपयोग करें ।
5] ग्रूव म्यूजिक ऐप को रीइंस्टॉल करें
एक क्लिक के साथ Groove Music ऐप को फिर से स्थापित करने के लिए हमारे फ्रीवेयर 10AppsManager का उपयोग करें!
हमें बताएं कि क्या यहां कुछ भी आपकी मदद करता है।(Let us know if anything here helped you.)
Related posts
ग्रूव म्यूजिक में डार्क मोड थीम बैकग्राउंड में कैसे बदलें
Windows 10 में Groove Music में संगीत चलाते समय त्रुटि 0x80004005
विंडोज स्टोर बनाम ग्रूव म्यूजिक के लिए वीएलसी: कौन सा बेहतर है?
ग्रूव म्यूजिक से आर्टिस्ट आर्ट को लॉक स्क्रीन और वॉलपेपर के रूप में कैसे सेट करें?
विंडोज 10 में ग्रूव म्यूजिक में इक्वलाइज़र का उपयोग कैसे करें
सर्वश्रेष्ठ मुफ्त ऑनलाइन संगीत स्ट्रीमिंग साइटें जो आपको पसंद आएंगी
विंडोज 11/10 के लिए सर्वश्रेष्ठ मुफ्त संगीत बनाने वाला सॉफ्टवेयर
Windows 10 . में क्रैश हो रहे YouTube Music ऐप को ठीक करें
अपने Google Play संगीत को YouTube संगीत में कैसे स्थानांतरित करें
Windows के लिए OneDrive और Groove Music ऐप के साथ अपने संगीत को कैसे स्ट्रीम करें
Ashampoo Music Studio: विंडोज पीसी के लिए मुफ्त म्यूजिक सॉफ्टवेयर
विंडोज 11/10 में एमपी3 फाइलों में लिरिक्स कैसे एम्बेड करें
कानूनी रूप से संगीत को ऑनलाइन कैसे डाउनलोड करें
YouTube और YouTube संगीत प्लेलिस्ट पर सहयोग कैसे करें
0xc00d36b4 वीडियो संगीत त्रुटि को ठीक करें, यह आइटम एक प्रारूप में है जिसका हम समर्थन नहीं करते हैं
Windows 10/8/7 . के लिए Google Play संगीत डेस्कटॉप प्लेयर डाउनलोड करें
Instagram रीलों में संगीत, प्रभाव, एन्हांसमेंट कैसे जोड़ें
विंडोज 11/10 . पर अपना खुद का म्यूजिक बीट्स कैसे बनाएं
LMMS की समीक्षा: संगीत और बीट्स का निर्माण करें, ध्वनियों का संश्लेषण और मिश्रण करें
ब्लूजे विंडोज के लिए एक म्यूजिक प्लेइंग, एडिटिंग, रिकॉर्डिंग सॉफ्टवेयर है
