Windows 11/10 पर बूट फ़ाइलों को कॉपी करने का प्रयास करते समय विफलता
यदि आपको एक त्रुटि संदेश प्राप्त होता है - बूट फ़ाइलों की प्रतिलिपि बनाने का प्रयास करते समय विफलता(Failure when attempting to copy boot files) , तो यह पोस्ट समस्या को ठीक करने में आपकी सहायता कर सकती है। बीसीडीबूट(BCDBoot) एक कमांड-लाइन उपयोगिता है जिसका उपयोग बूट फाइलों को कॉन्फ़िगर करने के लिए किया जाता है, इसलिए जब आप कंप्यूटर चालू करते हैं, तो यह जानता है कि कहां से बूट करना है या विंडोज(Windows) कहां स्थित है। उपकरण का उपयोग सिस्टम विभाजन को सुधारने या बूट मेनू की मरम्मत के लिए भी किया जाता है और वर्चुअल हार्ड डिस्क से बूट करने के लिए कंप्यूटर भी सेट किया जाता है।
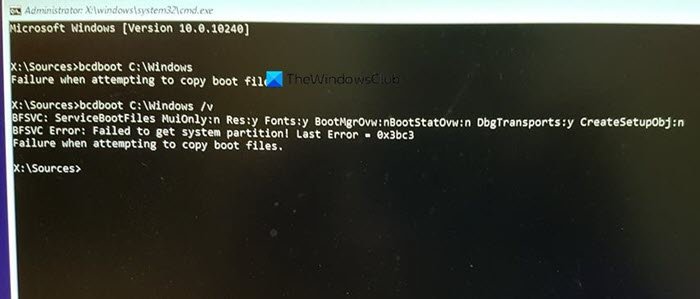
बूट फ़ाइलों की प्रतिलिपि बनाने का प्रयास करते समय विफलता
समस्या को ठीक करने के कई तरीके ज्ञात हैं, और कभी-कभी समस्या UEFI या BIOS अंतर के कारण हो सकती है। सुनिश्चित करें कि इसका अनुसरण कोई ऐसा व्यक्ति करता है जो कंप्यूटर पर तकनीकी रूप से चीजों को प्रबंधित करना जानता हो-
- विभाजन को सक्रिय के रूप में सेट करें
- जांचें कि क्या आपके पास BIOS या UEFI है
- एमबीआर को ठीक करें या इसे फिर से बनाएं
यहां परिदृश्य यह है कि आप बूट फ़ाइलों को प्राथमिक हार्ड ड्राइव पर सक्रिय विभाजन में कॉपी करने का प्रयास कर रहे हैं या यूएसबी(USB) फ्लैश ड्राइव या विभाजन पर बूट प्रविष्टियां बनाने का प्रयास कर रहे हैं। ऐसा करना असफल हो रहा है। अगर कुछ और है जो समस्या पैदा कर रहा है, तो रिपेयर कमांड का उपयोग करना एक बेहतर विकल्प है।
1] विभाजन को सक्रिय के रूप में सेट करें
जिस पार्टीशन पर फाइल कॉपी की जाएगी वह एक्टिव होना चाहिए। जब कंप्यूटर शुरू होता है, तो यह पहले एक सक्रिय पार्टीशन की तलाश करता है और फिर बूट फाइलों का पता लगाता है। डिस्कपार्ट टूल का उपयोग करके विभाजन को सक्रिय के रूप में सेट करने के लिए निम्न कमांड का उपयोग करें। USB ड्राइव के लिए करते समय आप इस कमांड का उपयोग एडवांस रिकवरी(Recovery) से या विंडोज(Windows) से ही कर सकते हैं ।
diskpart select disk 0 list partition select partition Z active exit
जब आप सूची विभाजन कमांड निष्पादित करते हैं, तो उस विभाजन संख्या को नोट करें जहां विंडोज(Windows) स्थापित है। उपरोक्त आदेश में, Z वह विभाजन है जहां विंडोज(Windows) उपलब्ध है। फिर फाइलों को कॉपी करने के लिए bcdboot कमांड निष्पादित करें।
2] जांचें कि क्या आपके पास BIOS या UEFI है
बहुत सी चीजें इस बात पर निर्भर करती हैं कि आपके पास UEFI है या BIOS । जब आप उन्नत पुनर्प्राप्ति में बूट करते हैं, तो आदेश डिफ़ॉल्ट रूप से इसके साथ काम करने के लिए सेट होता है। इसलिए यदि आप BIOS(BIOS) में बूट करते हैं लेकिन कमांड में UEFI का उल्लेख कर रहे हैं , तो इसके परिणामस्वरूप उक्त त्रुटि होगी।
हम में से बहुत से लोग बस कमांड को कॉपी करते हैं और उसे चलाते हैं, लेकिन ये छोटी चीजें हैं जो महत्वपूर्ण हैं। तो अगर कोई भ्रम है, और आप सुनिश्चित नहीं हैं कि कंप्यूटर, यानी यूईएफआई(UEFI) या विरासत(Legacy) , निम्न आदेश का उपयोग करें।
bcdboot c:\windows /s Z: /f ALL
यहाँ Z सिस्टम विभाजन का आयतन अक्षर है, और उसके लिए /s का उपयोग किया जाना है। विकल्प /f फर्मवेयर प्रकार के लिए है। यदि आप सुनिश्चित हैं तो आप BIOS(BIOS) या EFI का उपयोग कर सकते हैं।
3] एमबीआर को ठीक करें और बीसीडी का पुनर्निर्माण करें

यदि आप अचानक इसका सामना कर रहे हैं, और आपने लैपटॉप चालू करने के अलावा कुछ नहीं किया है, तो शायद यह बूट रिकॉर्ड है जिसे ठीक करने की आवश्यकता है। आप समस्या को ठीक करने के लिए एमबीआर(fix the MBR) को ठीक कर सकते हैं और बीसीडी का पुनर्निर्माण(Rebuild BCD) कर सकते हैं । यह विंडोज 10 बूट करने योग्य मीडिया का उपयोग करके उन्नत पुनर्प्राप्ति में बूट करके किया जा सकता है।
जब उन्नत पुनर्प्राप्ति(Advanced Recovery) में , Troubleshoot > Advanced > Command Prompt चुनें । और निम्नलिखित को एक के बाद एक निष्पादित करें। यह स्व-मरम्मत करेगा, और विंडोज(Windows) को सामान्य रूप से बूट होने देगा।
bootrec /fixmbr bootrec /fixboot bootrec /scanos bootrec /rebuildbcd
हम एमबीआर का बैकअप लेने(backup MBR) या सिस्टम रिकवरी डिस्क(System Recovery Disk.) बनाने का भी सुझाव देंगे । यदि ऐसा ही कुछ होता है, तो आपको विंडोज रिकवरी डिस्क(Windows Recovery Disk) के लिए दौड़ने की जरूरत नहीं है । विंडोज़(Windows) में सिस्टम रिकवरी ड्राइव बनाने के लिए, " RecoveryDrive.exe " खोजें और विज़ार्ड का पालन करें।
एमबीआर बैकअप(MBR Backup) और एचडीहैकर(HDHacker) दो फ्रीवेयर हैं जो आपको बैकअप में मदद कर सकते हैं और एमबीआर(MBR) और बूट सेक्टर(Boot Sector) को पुनर्स्थापित कर सकते हैं ।
मुझे आशा है कि पोस्ट का अनुसरण करना आसान था, और आप एक त्रुटि संदेश के साथ समस्या को हल करने में सक्षम थे।
Related posts
Windows स्वागत स्क्रीन पर अटका हुआ है
BitLocker सेटअप BCD (बूट कॉन्फ़िगरेशन डेटा) स्टोर को निर्यात करने में विफल रहा
जब Windows 11/10 बूट नहीं होगा तो गुणवत्ता या फ़ीचर अपडेट को अनइंस्टॉल करें
ऑपरेटिंग सिस्टम संस्करण स्टार्टअप मरम्मत के साथ असंगत है
कृपया USB ड्राइव को एकल FAT विभाजन के रूप में प्रारूपित करें: बूट कैंप सहायक
विंडोज 11/10 में क्लीन बूट कैसे करें
विंडोज बूट करने में विफल रहता है; स्वचालित स्टार्टअप मरम्मत, रीसेट पीसी विफल, लूप में चला जाता है
ब्लिंकिंग कर्सर के साथ कंप्यूटर ब्लैक या ब्लैंक स्क्रीन पर बूट होता है
एचडीहैकर के साथ बूट सेक्टर और एमबीआर का बैकअप लें और पुनर्स्थापित करें
विंडोज 11/10 में गुम ऑपरेटिंग सिस्टम नहीं मिला त्रुटि
Microsoft सरफेस स्लीप से चालू, प्रारंभ या सक्रिय नहीं होगा
फिक्स एरर 1962, विंडोज 11/10 कंप्यूटर पर कोई ऑपरेटिंग सिस्टम नहीं मिला
Windows 11/10 में MSCONFIG में बूट उन्नत विकल्प समझाया गया है
विंडोज 11/10 में सिक्योर बूट को कैसे निष्क्रिय करें
विंडोज 11/10 में आईपीवी4 पर स्टार्ट पीएक्सई को कैसे ठीक करें?
विंडोज बूट मैनेजर में ओएस का नाम बदलें या बदलें
एप्लिकेशन ठीक से प्रारंभ करने में विफल रहा (0xc0000135)
गैर-सिस्टम डिस्क या डिस्क त्रुटि ठीक करें Windows 11/10 पर काली स्क्रीन
बूट मेनू टेक्स्ट बदलें, जब विंडोज के समान संस्करण को डुअल-बूटिंग करें
इंस्टालेशन मीडिया का उपयोग करके विंडोज कंप्यूटर को बूट या रिपेयर कैसे करें
