Windows 11/10 . में Windows अद्यतन त्रुटि 0x8007371c ठीक करें
यदि आप अपने विंडोज 11/10 कंप्यूटर पर विंडोज अपडेट त्रुटि 0x8007371c(Windows Update error 0x8007371c) का सामना कर रहे हैं , तो आप हमारे समाधान का प्रयास कर सकते हैं जो हम इस पोस्ट में इस समस्या को सफलतापूर्वक दूर करने के लिए प्रस्तुत करेंगे। जब आप इस समस्या का सामना करते हैं, तो आपको निम्न त्रुटि संदेश प्राप्त हो सकता है;
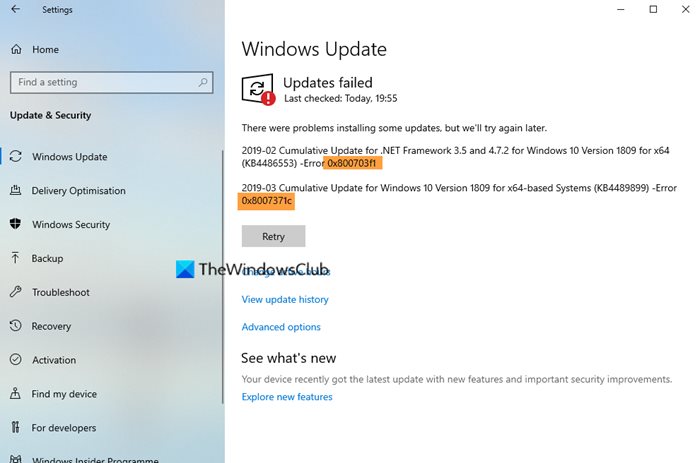
विंडोज अपडेट त्रुटि 0x8007371c
यदि आप इस समस्या का सामना कर रहे हैं, तो आप नीचे दिए गए हमारे अनुशंसित समाधानों को बिना किसी विशेष क्रम में आज़मा सकते हैं और देख सकते हैं कि क्या इससे समस्या को हल करने में मदद मिलती है।
- सॉफ़्टवेयर वितरण फ़ोल्डर साफ़ करें
- Catroot2 फ़ोल्डर साफ़ करें
- Windows अद्यतन समस्या निवारक चलाएँ
- पीसी को पुनरारंभ करें और विंडोज अपडेट को फिर से चलाएं
- Microsoft अद्यतन कैटलॉग(Microsoft Update Catalog) से अद्यतन को मैन्युअल रूप से डाउनलोड करें
- क्लीन बूट करें(Perform Clean Boot) और विंडोज अपडेट(Windows Update) चलाएं ।
आइए सूचीबद्ध समाधानों में से प्रत्येक से संबंधित प्रक्रिया के विवरण पर एक नज़र डालें।
1] सॉफ्टवेयर(SoftwareDistribution) वितरण फ़ोल्डर साफ़ करें
विंडोज 10(Windows 10) ऑपरेटिंग सिस्टम में सॉफ्टवेयर डिस्ट्रीब्यूशन फोल्डर (Software Distribution folder)विंडोज डायरेक्टरी(Windows directory) में स्थित एक फोल्डर है और इसका इस्तेमाल उन फाइलों को अस्थायी रूप से स्टोर करने के लिए किया जाता है जिनकी आपके कंप्यूटर पर विंडोज अपडेट(Windows Update) इंस्टॉल करने की आवश्यकता हो सकती है । इस समाधान के लिए आवश्यक है कि आप सॉफ़्टवेयर वितरण फ़ोल्डर की सामग्री को साफ़ करें(clear the contents of the Software Distribution folder) और फिर अद्यतन प्रक्रिया का पुन: प्रयास करें। यदि Windows अद्यतन त्रुटि 0x8007371c(Windows Update error 0x8007371c) अभी भी अनसुलझी है, तो अगले समाधान के साथ जारी रखें।
2] Catroot2 फ़ोल्डर साफ़ करें
SoftwareDistribution फोल्डर की तरह , Catroot2 और Catroot दोनों फोल्डर विंडोज (Windows) अपडेट(updates) के लिए महत्वपूर्ण हैं । एक catroot2 फ़ोल्डर में कुछ महत्वपूर्ण Windows अद्यतन घटक होते हैं। इसके साथ कोई भी समस्या विंडोज(Windows) अपडेट की विफलता का कारण बन सकती है। इसलिए, कुछ अद्यतन-संबंधी समस्याओं को ठीक करने के लिए, आपको सॉफ़्टवेयर वितरण(Software Distribution) फ़ोल्डर जैसे catroot2 फ़ोल्डर को रीसेट करना(reset the catroot2 folder) होगा ।
3] Windows अद्यतन समस्या निवारक चलाएँ(Run Windows Update Troubleshooter)
इस समाधान के लिए आपको इनबिल्ट विंडोज अपडेट ट्रबलशूटर चलाने की आवश्यकता है और देखें कि क्या यह समस्या को हल करने में मदद करता है।
2] पीसी को पुनरारंभ करें और (Restart)विंडोज अपडेट को फिर से चलाएं(Windows Update)
उपरोक्त कार्य करने के बाद, आपको बस इतना करना है कि अपने कंप्यूटर को पुनरारंभ करें और अपडेट की जांच करें(check for updates) और फिर से इंस्टॉल करने का प्रयास करें। आप बिना किसी त्रुटि के अपडेट को पूरा कर सकते हैं।
5 ] Microsoft अद्यतन कैटलॉग से अद्यतन को (Microsoft Update Catalog)मैन्युअल रूप(] Manually) से डाउनलोड करें
यदि वह मदद नहीं करता है, तो यह समाधान आपको Microsoft अपडेट कैटलॉग से मैन्युअल रूप से डाउनलोड करने के(manually download from the Microsoft Update Catalog) लिए मजबूर करता है, वह अपडेट जो इंस्टॉल करने में विफल हो रहा है और परिणामस्वरूप त्रुटि को ट्रिगर करता है और फिर अपने विंडोज पीसी पर अपडेट इंस्टॉल करता है।
6] क्लीन बूट करें(Perform Clean Boot) और विंडोज अपडेट चलाएं(Windows Update)
Windows को प्रारंभ करने के लिए ड्राइवरों और स्टार्टअप प्रोग्रामों के न्यूनतम सेट का उपयोग करके क्लीन बूट(Clean Boot)(Clean Boot) किया जाता है। ( is performed)यह सॉफ़्टवेयर विरोधों को समाप्त करने में मदद करता है जो तब होता है जब आप कोई प्रोग्राम या अपडेट इंस्टॉल करते हैं या जब आप Windows 11/10 में प्रोग्राम चलाते हैं ।
Any of these solutions should work for you!
Related posts
विंडोज़ अपग्रेड त्रुटि कोड 0XC190010d और 0XC190010a को ठीक करें
Windows 11/10 . पर Windows अद्यतन त्रुटि 0x800f0986 ठीक करें
Windows 10 पर Windows अद्यतन त्रुटि 0x80070422 ठीक करें
Windows 10 पर Windows अद्यतन त्रुटि 0x8e5e03fa ठीक करें
विंडोज 10 अपडेट त्रुटि को ठीक करें 0x800703F1
Windows अद्यतन त्रुटि 0x8007065e ठीक करें; सुविधा अद्यतन स्थापित करने में विफल
Windows 10 पर Windows अद्यतन त्रुटि 0x80246002 ठीक करें
Windows 11/10 . पर Windows अद्यतन त्रुटि 0x800f0247 ठीक करें
Windows अद्यतन त्रुटि को ठीक करें 0x8007042B
फ़ीचर अपडेट स्थापित करते समय विंडोज 10 अपडेट त्रुटि 0xc1900104 को ठीक करें
Windows 10 अद्यतन त्रुटि कोड 0x80d02002 को ठीक करें
Windows अद्यतन पृष्ठ पर समस्याएँ ठीक करें बटन
Windows 10 पर Windows अद्यतन त्रुटि 0x80240008 ठीक करें
Windows अद्यतन त्रुटि को ठीक करें 0x800703ee
Windows 10 पर Windows अद्यतन त्रुटि 0x800f0845 ठीक करें
Windows अद्यतन त्रुटि को ठीक करें 0x80240035
Windows अद्यतन त्रुटि को ठीक करें 0x800f0905
Windows 11/10 . पर Windows अद्यतन त्रुटि 0x800f0989 ठीक करें
Windows 11/10 . पर Windows अद्यतन त्रुटि 0x8024a000 ठीक करें
Windows सर्वर अद्यतन सेवा त्रुटि कोड 0x80072EE6 ठीक करें
