Windows 11/10 . में VIDEO_DXGKRNL_FATAL_ERROR ठीक करें
विंडोज अपडेट(Windows Update) के बाद , अगर आपको Windows 11/10 में स्टॉप(Stop) एरर VIDEO_DXGKRNL_FATAL_ERROR वाली ब्लू स्क्रीन(Blue Screen) दिखाई देती है, तो यहां कुछ समाधान दिए गए हैं जो इस समस्या का निवारण करने में आपकी मदद कर सकते हैं। यह त्रुटि संदेश त्रुटि कोड जैसे 0xD80310B0, x05F6C614D , 0x680B871E या 0x96D854E5 के साथ हो सकता है और इंगित करता है कि Microsoft DirectX ग्राफिक्स कर्नेल सबसिस्टम ने उल्लंघन का पता लगाया है।
VIDEO_DXGKRNL_FATAL_ERROR
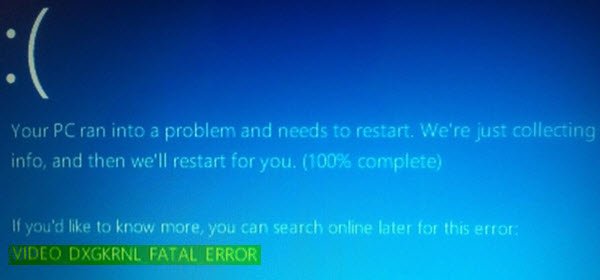
अगर आपको यह स्टॉप एरर(Stop Error) मिलता है, तो यहां कुछ चीजें दी गई हैं जिन्हें आप आजमा सकते हैं।
1] Reinstall/Update the Graphics Driver
अपने ग्राफिक्स (Graphics) ड्राइवर(Driver) को अनइंस्टॉल करें और इसे फिर से इंस्टॉल करें। यदि इससे आपकी समस्या का समाधान नहीं होता है, तो आपको ग्राफ़िक्स ड्राइवर को अपडेट(update the Graphics Driver) करने की आवश्यकता हो सकती है । ड्राइवर को अपडेट करने के लिए, डिवाइस मैनेजर(Device Manager) खोलें । इसे खोलने के बाद, डिस्प्ले एडेप्टर(Display adapters ) विकल्प का विस्तार करें, ड्राइवर पर राइट-क्लिक करें और अपडेट ड्राइवर(Update driver ) विकल्प चुनें।
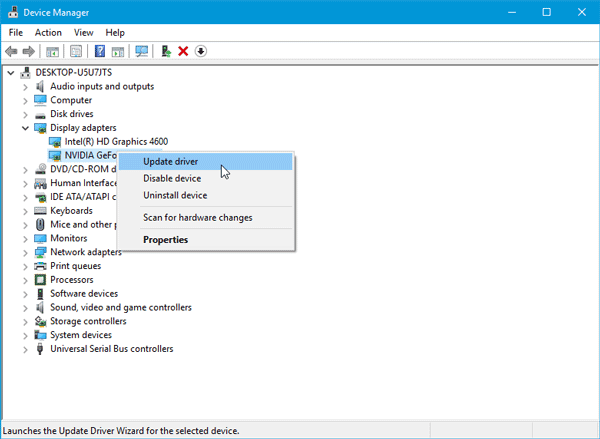
फिर, आपको अपडेट को पूरा करने के लिए स्क्रीन विकल्पों के माध्यम से जाना होगा। आपकी जानकारी के लिए बता दे कि कुछ लोगों को ग्राफिक्स ड्राइवर को बदलना पड़ा क्योंकि यह मदरबोर्ड जैसे अन्य हार्डवेयर के अनुकूल नहीं था.
यदि आपको एनवीडिया ड्राइवर को अनइंस्टॉल करने की आवश्यकता है ,(Nvidia) तो इसे अनइंस्टॉल करने के बाद, नवीनतम एनवीडिया ड्राइवर डाउनलोड करें(download the latest Nvidia driver) और इसे इंस्टॉल करें। रिबूट के बाद, एनवीडिया(Nvidia) को डिफ़ॉल्ट जीपीयू(GPU) के रूप में सेट करना याद रखें ।
2] डायरेक्टएक्स को पुनर्स्थापित करें(2] Reinstall DirectX)
Microsoft से अपने Windows के संस्करण के लिए (Windows)DirectX का नवीनतम संस्करण डाउनलोड करें और इसे अपने सिस्टम पर नए सिरे से स्थापित करें।
3] सिस्टम फाइल चेकर का प्रयोग करें(3] Use System File Checker)
सिस्टम फ़ाइल चेकर(System File Checker) उपकरण उपयोगकर्ताओं को रजिस्ट्री कुंजियों के साथ-साथ सिस्टम फ़ाइलों में परिवर्तन खोजने में मदद करता है । उसके बाद, अगर यह किसी भी बदलाव का पता लगाता है तो यह मूल फ़ाइल को पुनर्स्थापित कर सकता है। Video_Dxgkrnl_Fatal_Error संदेश विभिन्न सॉफ़्टवेयर या ड्राइवरों द्वारा हाल ही में किए गए परिवर्तनों के कारण प्रकट हो सकता है। सिस्टम फ़ाइल चेकर चलाएँ और जाँचें कि यह समस्या हल करता है या नहीं।
4] क्लीन बूट स्टेट में समस्या निवारण(4] Troubleshoot in Clean Boot State)
क्लीन बूट(Clean Boot) का उपयोग करके भी ड्राइवर-साइड मुद्दों को हल किया जा सकता है । यदि आप नहीं जानते हैं, तो क्लीन बूट(Clean Boot) और कुछ नहीं बल्कि सभी गैर-Microsoft प्रक्रिया, स्टार्टअप और सेवाओं को अक्षम करके सिस्टम को बूट करना है। इस तरह, आप मैन्युअल रूप से आपत्तिजनक प्रक्रिया का पता लगा सकते हैं।
यदि आपको अधिक सहायता की आवश्यकता है, तो आप हमारी विंडोज स्टॉप एरर्स गाइड(Windows Stop Errors Guide) का संदर्भ ले सकते हैं ।
Related posts
Windows 11/10 में Klif.sys ब्लू स्क्रीन त्रुटि को ठीक करें
Windows 11/10 . पर सिस्टम सेवा अपवाद ब्लू स्क्रीन को ठीक करें
विंडोज 11/10 पर c000021A घातक सिस्टम त्रुटि को ठीक करें
Windows 11/10 में hardlock.sys ब्लू स्क्रीन ऑफ़ डेथ त्रुटि को ठीक करें
Windows 11/10 पर TIMER_OR_DPC_INVALID नीली स्क्रीन ठीक करें
विंडोज 11/10 पर ब्लूस्क्रीन व्यू का उपयोग कैसे करें
विंडोज 11/10 के लिए बेस्ट फ्री क्रैश डंप एनालाइजर सॉफ्टवेयर
Windows 10 पर RDR_FILE_SYSTEM ब्लू स्क्रीन को ठीक करें
विंडोज 11/10 में ब्लू स्क्रीन ऑफ डेथ एरर को कैसे ठीक करें
विंडोज 11/10 में कर्सर की समस्या के साथ ब्लैक स्क्रीन को ठीक करें
विंडोज 11/10 पर APC_INDEX_MISMATCH स्टॉप एरर को ठीक करें
Windows 11/10 . पर DATA_BUS_ERROR मौत की नीली स्क्रीन ठीक करें
Windows 11/10 में WDF_VIOLATION ब्लू स्क्रीन त्रुटि को ठीक करें
Windows 11/10 . पर HYPERVISOR_ERROR नीली स्क्रीन को ठीक करें
Windows 11/10 पर Intelppm.sys ब्लू स्क्रीन त्रुटि को ठीक करें
Windows 10 में aksfridge.sys ब्लू स्क्रीन त्रुटि को ठीक करें
Windows 10 पर USBXHCI.sys ब्लू स्क्रीन त्रुटि को ठीक करें
विंडोज 11/10 में ऑरेंज स्क्रीन ऑफ डेथ को कैसे ठीक करें
Windows 11/10 पर Ndu.sys BSOD त्रुटि को ठीक करें
विंडोज 11/10 पर SESSION_HAS_VALID_POOL_ON_EXIT ब्लू स्क्रीन
