Windows 11/10 में LMHOSTS लुकअप को सक्षम या अक्षम करें
LMHOSTS एक फाइल है जिसमें डोमेन नाम के आईपी मैपिंग या (Domain)TCP/IP प्रोटोकॉल के माध्यम से सिस्टम से जुड़े रिमोट सर्वर के बारे में सभी जानकारी शामिल है। इस पोस्ट में, हम यह देखने जा रहे हैं कि पावरशेल(PowerShell) , रजिस्ट्री(Registry) या एडेप्टर (Adapter)प्रॉपर्टीज(Properties) का उपयोग करके LMHOSTS लुकअप(LMHOSTS Lookup) को कैसे निष्क्रिय किया जाए ।
LMHOSTS फ़ाइल क्या है?
LMHOSTS या LAN प्रबंधक होस्ट(LAN Manager Hosts) फ़ाइल का उपयोग डोमेन नाम समाधान(Domain Name Resolution) को सक्षम करने के लिए किया जाता है, खासकर जब WINS जैसी अन्य विधियाँ विफल हो जाती हैं। जब आप अपने सिस्टम पर विंडोज ओएस इंस्टॉल करते हैं, तो (Windows OS)lmhosts.sam नाम की एक फाइल बन जाती है। यह एक नमूना फ़ाइल है जिसे आप निम्न स्थान पर पा सकते हैं। LMHOSTS के बारे में अधिक जानने के लिए, System32 फ़ोल्डर में स्थित .sam या नमूना फ़ाइल देखें ।
LMHOSTS लुकअप फ़ाइलें कहाँ स्थित हैं ?
जैसा कि पहले उल्लेख किया गया है, LMHOSTS एक टेक्स्ट फ़ाइल है। और आप फ़ाइल को निम्न स्थान से आसानी से ढूंढ सकते हैं।
C:\Windows\System32\drivers\etc
वहां आप LMHOSTS लुकअप(LMHOSTS Lookup) फाइलें देख सकते हैं।
PowerShell , रजिस्ट्री(Registry) , या एडेप्टर (Adapter)गुणों(Properties) का उपयोग करके LMHOSTS लुकअप(LMHOSTS Lookup) अक्षम करें
आप निम्न विधियों की सहायता से LMHOSTS लुकअप(LMHOSTS Lookup) को सक्षम या अक्षम कर सकते हैं :
- पावरशेल द्वारा
- रजिस्ट्री द्वारा
- एडेप्टर गुणों द्वारा
आइए उनके बारे में विस्तार से बात करते हैं।
1] पावरशेल
आइए पावरशेल(PowerShell) से शुरू करें । स्टार्ट मेनू (Start Menu ) से पावरशेल (PowerShell ) लॉन्च करें और निम्नलिखित कमांड निष्पादित करें:
$DisableLMHosts_Class=Get-WmiObject -list Win32_NetworkAdapterConfiguration
$DisableLMHosts_Class.EnableWINS($false,$false)
इसके पूरा होने तक प्रतीक्षा करें और LMHOSTS लुकअप(LMHOSTS Lookup) अक्षम हो जाएगा।
2] रजिस्ट्री द्वारा
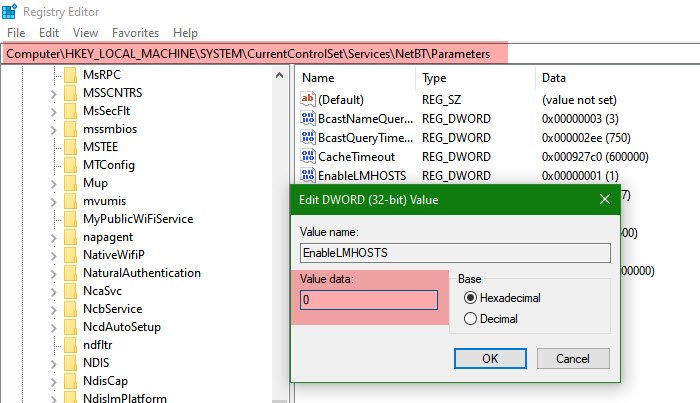
यदि आप रजिस्ट्री संपादक(Registry Editor) से परिचित हैं और पावरशेल(PowerShell) से नहीं , तो आप इसका उपयोग LMHOSTS लुकअप(LMHOSTS Lookup) को अक्षम करने के लिए कर सकते हैं ।
आगे बढ़ने से पहले, हम अनुशंसा करते हैं कि आप अपनी रजिस्ट्रियों का बैकअप बना लें। आप File > Export > Save your Backup file द्वारा ऐसा कर सकते हैं ।
बैकअप बनाने के बाद, LMHOSTS लुकअप(LMHOSTS Lookup) को रोकने के लिए निम्न चरणों का पालन करें ।
प्रारंभ मेनू(Start Menu.) से रजिस्ट्री संपादक (Registry Editor ) खोलें ।
के लिए जाओ:
HKEY_LOCAL_MACHINE\SYSTEM\CurrentControlSet\Services\NetBT\Parameters
EnableLMHOSTS पर डबल-क्लिक करें मान डेटा (Value data ) को 0 पर सेट करें, और ठीक क्लिक करें।
यह आपके लिए प्रोटोकॉल को अक्षम कर देगा।
संबंधित(Related) : विंडोज़ में होस्ट्स फ़ाइल क्या है?(HOSTS file)
3] अनुकूलक गुणों द्वारा
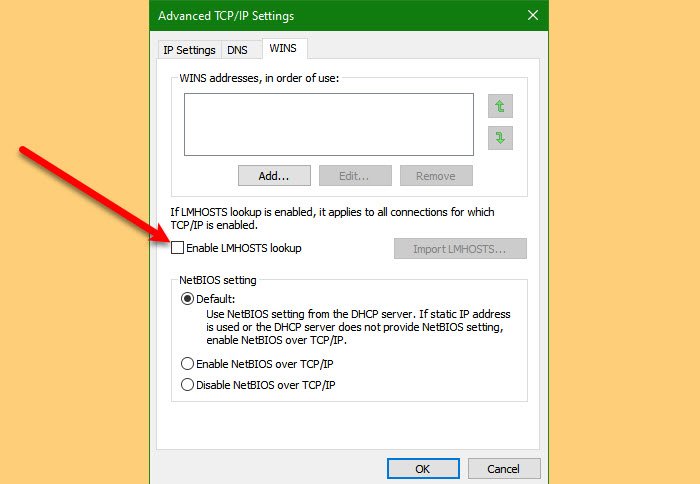
अब, यदि आपको लगता है कि ऊपर बताए गए दोनों तरीके तकनीकी हैं, तो आप एडॉप्टर (Adapter) प्रॉपर्टीज(Properties) द्वारा एक ही काम कर सकते हैं और इस खंड में, हम यह देखने जा रहे हैं कि इसे कैसे करना है।
एडेप्टर (Adapter)गुणों(Properties) का उपयोग करके LMHOSTS लुकअप(LMHOSTS Lookup) को अक्षम करने के लिए , दिए गए चरणों का पालन करें।
- स्टार्ट मेन्यू(Start Menu.) से कंट्रोल पैनल (Control Panel ) लॉन्च करें।
- Network and Sharing Center > Change adapter settings. क्लिक करें ।
- (Right-click)कनेक्टेड नेटवर्क पर राइट-क्लिक करें और गुण चुनें।(Properties.)
- Internet Protocol Version 4(TCP/IPv4). पर डबल-क्लिक करें ।
- अब, उन्नत पर क्लिक करें।(Advanced.)
- WINS टैब पर जाएं , LMHOSTS लुकअप सक्षम करें(Enable LMHOSTS lookup) को अनचेक करें और ओके पर क्लिक करें।
यह सबसे आसान तरीका है जिसके द्वारा आप LMHOSTS लुकअप को अक्षम कर सकते हैं।
That’s it!
आगे पढ़ें: (Read Next: )How to enable or disable NetBIOS over TCP/IP.
Related posts
विंडोज 11/10 में मैक एड्रेस: चेंज, लुकअप, स्पूफिंग
विंडोज 11/10 पर आधुनिक स्टैंडबाय में रहते हुए नेटवर्क कनेक्शन सक्षम करें
विंडोज 11/10 में नेटवर्क ड्राइव को कैसे मैप करें या एफ़टीपी ड्राइव कैसे जोड़ें
विंडोज 11/10 पर डेटा उपयोग सीमा का प्रबंधन कैसे करें
विंडोज 11/10 में एचटीटीपीएस पर डीएनएस कैसे सक्षम करें
विंडोज 11/10 में वेक-ऑन-लैन कैसे सक्षम करें
आपका DNS सर्वर विंडोज 11/10 में अनुपलब्ध हो सकता है
विंडोज 11/10 के लिए फ्री मैक एड्रेस चेंजर टूल्स
विंडोज 11/10 पर नेटवर्क फाइलें हमेशा ऑफलाइन उपलब्ध कराएं
विंडोज 11/10 पर वाईफाई या ईथरनेट में पिंग स्पाइक्स को ठीक करें
विंडोज 11/10 में नेटवर्क डिस्कवरी बंद है और चालू नहीं हो रही है
विंडोज 11/10 में कौन से पोर्ट ओपन या ब्लॉकिंग हैं, इसकी जांच कैसे करें
विंडोज 11/10 में लैन मैनेजर ऑथेंटिकेशन लेवल कैसे बदलें?
फिक्स: विंडोज 11/10 में वाईफाई या नेटवर्क आइकन पर रेड क्रॉस एक्स
विंडोज 11/10 में मेरा पिंग टाइम इतना अधिक क्यों है?
विंडोज 11/10 में स्टेटिक आईपी एड्रेस कैसे सेट करें
विंडोज़ 11/10 में राउटर से विंडोज़ नेटवर्क सेटिंग्स प्राप्त नहीं कर सकता है
विंडोज 11/10 में नेटवर्क को पब्लिक से प्राइवेट में बदलने का विकल्प गायब है
विंडोज 11/10 में वायरलेस नेटवर्क प्रोफाइल को भूल जाइए
विंडोज 11/10 में अज्ञात नेटवर्क को कैसे ठीक करें
