Windows 11/10 में Caps Lock, Num Lock, स्क्रॉल लॉक चेतावनी सक्षम करें
कितनी बार ऐसा हुआ है कि आपने अनजाने में कैप्स लॉक(Caps Lock) कुंजी दबा दी है और टाइप करना जारी रखा है? जबकि Caps Lock key एक उपयोगी उपकरण है, जब आप सब कुछ कैपिटल में लिखना चाहते हैं, तो यह समस्या पैदा कर सकता है, यदि आपने गलती से उस पर क्लिक कर दिया है और सब कुछ कैपिटल में टाइप हो जाता है। यह समस्याएं पैदा कर सकता है, खासकर पासवर्ड टाइप करते समय।
हम में से अधिकांश, बड़े अक्षर लिखने के लिए Shift का उपयोग करते हैं। (Shift)हालाँकि, कभी-कभी, यह स्वचालित रूप से सक्षम हो जाता है और यह बहुत कष्टप्रद हो सकता है, इसलिए यह जानना बेहतर है कि कुंजी कब चालू है। Windows 11/10कैप्स लॉक(Caps Lock) , न्यूम लॉक(Num Lock) या स्क्रॉल लॉक(Scroll Lock) चालू होने पर वॉयस नोटिफिकेशन कैसे प्राप्त करें(Notification) ।
Windows 11/10Caps Lock , Num Lock या स्क्रॉल लॉक(Scroll Lock) चेतावनी सक्षम करें
Windows 11/10 में , आप इसे सेट कर सकते हैं ताकि जब आप Caps Lock , Num Lock , या स्क्रॉल लॉक(Scroll Lock) कुंजियों को दबाते हैं तो एक चेतावनी टोन सुनाई दे। आप इसे सेटिंग्स(Settings) या कंट्रोल पैनल(Control Panel) के माध्यम से कर सकते हैं ।
1] सेटिंग्स के माध्यम से
ध्वनि को टॉगल कुंजियों(Toggle Keys) द्वारा नियंत्रित किया जाता है । वे न केवल कैप्स लॉक(Caps Lock) को नियंत्रित करते हैं, बल्कि यह न्यू लॉक(Num Lock) और स्क्रॉल लॉक(Scroll Lock) को भी नियंत्रित करता है । इसलिए, जब आप सेटिंग को सक्षम करते हैं, तो आपको न केवल कैप्स लॉक(Caps Lock) ऑन करने पर, बल्कि जब आप Num और स्क्रॉल(Scroll) लॉक को सक्षम करते हैं, तब भी ध्वनि सुनाई देगी। दुर्भाग्य से, आप उल्लिखित में से किसी एक के लिए ध्वनि सक्षम करना नहीं चुन सकते हैं, आपको यह उन सभी के लिए करना होगा।
विंडोज़ 11
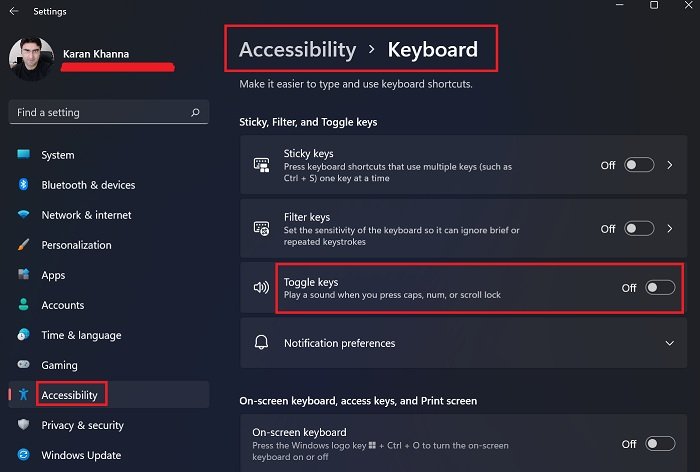
विंडोज 11(Windows 11) के बारे में सबसे अच्छी बात यह थी कि एक्सेसिबिलिटी(Accessibility) फीचर्स को काफी बढ़ावा मिल रहा था । बहुत सारी सेटिंग्स जोड़ी गईं और कई सेटिंग्स ने स्थिति बदल दी। ऐसा ही एक मामला टॉगल(Toggle) कीज़ का है। टॉगल(Toggle) कीज़ विकल्प विंडोज 11(Windows 11) में कैप्स लॉक(Caps Lock) , न्यूम लॉक(Num Lock) या स्क्रॉल लॉक(Scroll Lock) चेतावनी ध्वनि को सक्षम करता है । विंडोज 11(Windows 11) में ऐसा करने की प्रक्रिया इस प्रकार है:
- स्टार्ट(Start) बटन पर राइट-क्लिक करें और सेटिंग्स(Settings) चुनें ।
- बाईं ओर सूची में एक्सेसिबिलिटी टैब पर जाएं।(Accessibility)
- दाएँ फलक में, इंटरेक्शन(Interaction) सेक्शन तक स्क्रॉल करें और कीबोर्ड(Keyboard) चुनें ।
- स्टिकी, फ़िल्टर और टॉगल कुंजियों(Sticky, Filter, and Toggle keys) के अनुभाग के अंतर्गत , आपको टॉगल कुंजियों(Toggle keys) के लिए स्विच मिलेगा ।
- आप स्विच का उपयोग करके इसे चालू या बंद(OFF) कर सकते हैं ।
विंडोज 10
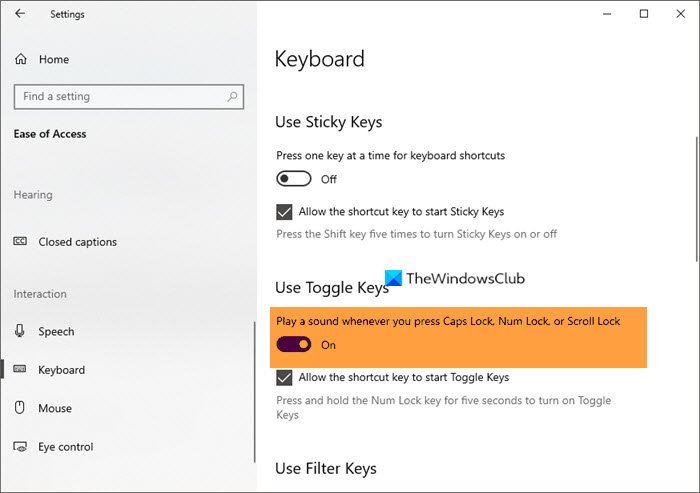
जब आप विंडोज 10(Windows 10) में एक विशेष कुंजी सक्रिय करते हैं तो ध्वनि चलाने के लिए :
- सेटिंग्स खोलें
- एक्सेस की आसानी> कीबोर्ड पर जाएं
- टॉगल कुंजियों का उपयोग ढूंढें"
- स्विच को चालू पर टॉगल करें।
बस इतना ही।
2] नियंत्रण कक्ष के माध्यम से
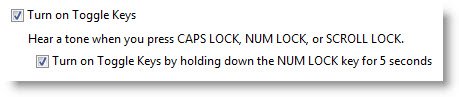
Windows 11/10 में इस सुविधा को सक्षम करने के लिए , कंट्रोल पैनल(Control Panel) का उपयोग करते हुए, ईज ऑफ(Ease) एक्सेस Access Center > Make कीबोर्ड को उपयोग में आसान बनाएं पर जाएं।
टॉगल कीज़ चालू करें(Turn on Toggle Keys) चेकबॉक्स को चेक करें।
लागू करें> ठीक पर क्लिक करें।
अब जब आप Caps Lock(Caps Lock) , Num Lock , या स्क्रॉल लॉक(Scroll Lock) दबाते हैं तो आपको एक स्वर सुनाई देगा ।
हर बार जब आप Caps Lock(Caps Lock) , Num Lock , या स्क्रॉल लॉक(Scroll Lock) कुंजियाँ दबाते हैं तो Windows एक चेतावनी बीप चेतावनी बजाएगा । ये अलर्ट आपको गलती से इस कुंजी को दबाने से रोकने में मदद कर सकते हैं।
सुझाव(TIP) : आप विंडोज के लिए (Windows)ट्रेस्टैटस और 7कैप्स(TrayStatus and 7Caps) फ्री कीबोर्ड स्टेटस इंडिकेटर(Keyboard Status Indicator) सॉफ्टवेयर का भी इस्तेमाल कर सकते हैं ।
Hope this small tip helps!
इस पोस्ट को देखें अगर कैप्स लॉक कुंजी काम नहीं कर रहा है ।
मैं विंडोज 11 में (Windows 11)कैप्स लॉक(Caps Lock) साउंड को कैसे बंद करूं?
आप इसे सक्षम करने के लिए उपयोग किए गए चरणों का पालन करके आसानी से विंडोज 11 में (Windows 11)कैप्स लॉक(Caps Lock) ध्वनि को बंद कर सकते हैं। आपको बस यह सुनिश्चित करने की आवश्यकता है कि आप टॉगल को चालू करने के बजाय उसे बंद कर रहे हैं। बस (Just)Settings > Accessibility > Keyboard पर जाएं और फिर टॉगल कीज को डिसेबल कर दें।
जब मैं कैप्स लॉक(Caps Lock) दबाता हूं तो एक बीप क्यों होती है ?
यदि आप कैप्स लॉक(Caps Lock) को हिट करते समय एक बीप देख रहे हैं तो चिंता की कोई बात नहीं है। बस इतना ही, आपने टॉगल कीज़(Toggle Keys) को सक्षम किया है । इन कुंजियों का उपयोग उपयोगकर्ताओं द्वारा यह इंगित करने के लिए किया जाता है कि Caps Lock , Num Lock , या स्क्रॉल लॉक(Scroll Lock) कब सक्षम है। यदि आप ध्वनि से खुश नहीं हैं तो इसे बंद कर दें।
मुझे कैसे पता चलेगा कि कैप्स लॉक(Caps Lock) चालू है या बंद?
यदि आप जानना चाहते हैं कि कैप्स लॉक(Caps Lock) चालू है या बंद है, तो देखें कि कुंजी पर कुछ प्रकाश चमक रहा है या नहीं। अधिकांश कीबोर्ड में सभी लॉक(Lock) कुंजियों पर एक छोटी एलईडी(LED) लाइट होती है। आप टेक्स्ट एडिटर पर कुछ टाइप करने का भी प्रयास कर सकते हैं। यदि आप जो कुछ भी लिख रहे हैं यदि वह एक बड़े अक्षर(Capital) में है तो Caps Lock सक्षम है। आप टॉगल कीज़(Toggle Keys) को भी सक्षम कर सकते हैं और कैप्स लॉक(Caps Lock) बटन को दबाने का प्रयास कर सकते हैं यदि यह 'अक्षम' ध्वनि करता है, तो वह कुंजी अक्षम हो गई थी।
टॉगल(Toggle) कुंजियों को सक्षम करने का क्या उपयोग है ?
टॉगल कीज़(Toggle keys) का विकल्प एक्सेसिबिलिटी(Accessibility) सेक्शन के अंतर्गत आता है । यह श्रव्य और दृश्य विकलांग लोगों के लिए बहुत मददगार होगा। ध्वनि यह सुनिश्चित करेगी कि आप त्रुटिवश अपर केस या लोअर केस, नंबर आदि में टाइप करना शुरू न करें।
टाइपिंग सीख चुके नेत्रहीनों के लिए यह वरदान है। जबकि वे अच्छी तरह से टाइप कर सकते हैं, एक टाइपराइटर के विपरीत, कैप्स लॉक(Caps Lock) कुंजी केवल एक ON/OFF स्विच है। टॉगल(Toggle) कीज़ विकल्प के बिना , एक अंधा व्यक्ति इसके ज्ञान के बिना अपर केस में एक संपूर्ण निबंध टाइप कर सकता है।
मुझे कैसे पता चलेगा कि मैंने कौन सी कुंजी दबाई है और क्या मैंने उल्लिखित लॉक को सक्षम या अक्षम किया है?
विकल्प को सक्षम या अक्षम करने दोनों के लिए कैप्स लॉक(Caps Lock) और न्यू लॉक(Num Lock) कुंजियाँ समान हैं। तो, उन्हें सक्षम और अक्षम करने की आवाज़ को अलग बनाया गया है।
आगे पढ़िए:(Read Next:)
- फ़िल्टर कुंजियाँ क्या हैं? आप फ़िल्टर कुंजियों को कैसे बंद या चालू करते हैं
- टाइप करते समय कीबोर्ड बीप की आवाज करता है(Keyboard making beeping noise when typing)
- विंडोज़ में टॉगल कीज़ को कैसे म्यूट करें ।
Related posts
Windows 11/10 में Caps Lock को सक्षम या अक्षम करने के लिए Shift कुंजी का उपयोग कैसे करें
विंडोज 11/10 में सेकेंडरी शिफ्ट कैरेक्टर लॉक को सक्षम या अक्षम करें
विंडोज 11/10 पर नंबर या न्यूमेरिक लॉक काम नहीं कर रहा है
विंडोज 11/10 कंप्यूटर को शट डाउन या लॉक करने के लिए कीबोर्ड शॉर्टकट
विंडोज 11/10 पीसी के लिए Google डॉक्स कीबोर्ड शॉर्टकट
विंडोज 11/10 के चार्मैप और यूडीसीडिट बिल्ट-इन टूल्स का उपयोग कैसे करें?
माइक्रोसॉफ्ट इंट्यून सिंक नहीं हो रहा है? विंडोज 11/10 में सिंक करने के लिए फोर्स इंट्यून
मैं विंडोज 11/10 में टाइपिंग में देरी या अंतराल को कैसे ठीक करूं?
विंडोज़ 11/10 में विंडोज़ ऑन-स्क्रीन कीबोर्ड विकल्प और सेटिंग्स
विनकी शॉर्टकट्स और विंडोज 11/10 में अपना खुद का शॉर्टकट कैसे बनाएं?
मैजिक कीबोर्ड कैप्स लॉक को कैसे ठीक करें काम नहीं कर रहा है
विंडोज़ पर स्क्रॉल लॉक कुंजी के साथ किसी भी प्रोग्राम को रीमैप और लॉन्च कैसे करें
विंडोज 11/10 पर काम नहीं कर रहे माउस स्क्रॉल को कैसे ठीक करें
विंडोज 11/10 में थीम, लॉक स्क्रीन और वॉलपेपर कैसे बदलें
Windows 11/10 PC पर कीबोर्ड लेआउट जोड़ें या निकालें
विंडोज 11/10 में टाइप करते समय कीबोर्ड बीप की आवाज करता है
विंडोज 11/10 पर आधुनिक स्टैंडबाय में रहते हुए नेटवर्क कनेक्शन सक्षम करें
विंडोज 11/10 में विंडोज की + स्पेसबार काम नहीं करता है
विंडोज 11/10 के लिए सर्वश्रेष्ठ मुफ्त कीबोर्ड टेस्टर सॉफ्टवेयर
विंडोज 11/10 पर टच और ऑन-स्क्रीन कीबोर्ड का आकार कैसे बदलें
