Windows 10 सक्रियण त्रुटि 0x004f200 (गैर-वास्तविक) ठीक करें
Microsoft द्वारा आपके खिलाफ कार्रवाई करने और त्रुटि कोड - 0x004f200 प्रदर्शित करके विंडोज 10(Windows 10) सक्रियण को रोकने के कई कारण हो सकते हैं । उदाहरण के लिए, आपके द्वारा उपयोग की जा रही विंडोज़(Windows) की कॉपी असली नहीं है या आपने विंडोज 10(Windows 10) ओएस के अपने संस्करण के लिए विंडोज उत्पाद लाइसेंस कुंजी नहीं डाली है। (Windows Product License)जो भी मामला हो, आप कोशिश कर सकते हैं और Windows सक्रियण त्रुटि 0x004f200 (गैर-वास्तविक)(Windows Activation error 0x004f200 (Non-genuine)) को ठीक कर सकते हैं ।
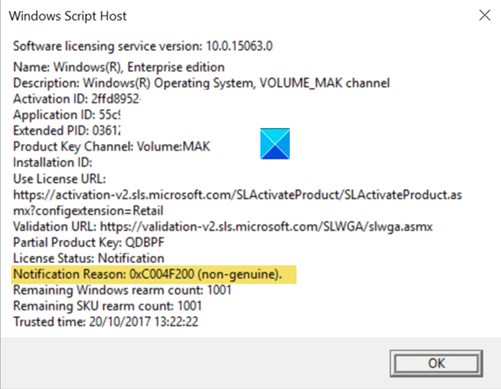
Windows(Fix Windows) सक्रियण त्रुटि को ठीक करें 0x004f200 ( गैर-वास्तविक(Non-genuine) )
समस्या को निम्नलिखित तरीकों से ठीक किया जा सकता है:
- Windows सक्रियण समस्या निवारक चलाएँ(Run Windows Activation Troubleshooter)
- हाल ही में जोड़े गए अपडेट को अनइंस्टॉल करें
- उत्पाद कुंजी बदलें
नीचे अधिक विस्तृत विवरण देखें।
1] विंडोज(Run Windows) सक्रियण समस्या निवारक चलाएँ।
सक्रियण(Activation) एक महत्वपूर्ण कदम है क्योंकि यह सत्यापित करने में मदद करता है कि आपकी विंडोज़ की प्रति वास्तविक है और (Windows)Microsoft सॉफ़्टवेयर लाइसेंस(Microsoft Software License) शर्तों की अनुमति से अधिक उपकरणों पर उपयोग नहीं की गई है । इसलिए, यदि आप विंडोज को सक्रिय करने में परेशानी का सामना कर रहे हैं , तो विंडोज (Windows)10 एक्टिवेशन ट्रबलशूटर मदद कर सकता है।
स्टार्ट पर जाएं, सेटिंग्स(Settings ) > अपडेट एंड सिक्योरिटी(Update & Security) चुनें ।
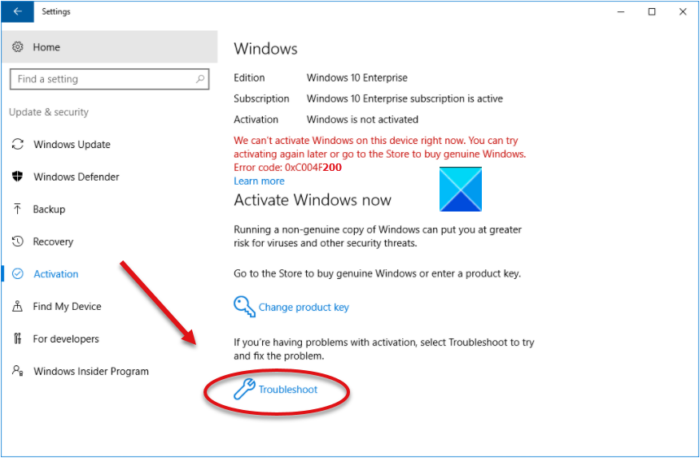
बाईं ओर अद्यतन और सुरक्षा(Update & security) पैनल के अंतर्गत , समस्या निवारण(Troubleshoot) के लिए नीचे स्क्रॉल करें । कृपया(Please) इस विकल्प का उपयोग करने के लिए व्यवस्थापक के रूप में साइन इन होना सुनिश्चित करें।
यहां, यदि आपकी विंडोज 10(Windows 10) की कॉपी सक्रिय नहीं है, तो समस्या निवारण(Troubleshoot) विकल्प आपको दिखाई देना चाहिए।
समस्या को ठीक करने के लिए इसे क्लिक करें। एक बार जब आपका विंडोज एक्टिवेशन हो जाता है, तो ट्रबलशूट(Troubleshoot) बटन गायब हो जाएगा।
2 ] हाल ही में जोड़े गए अपडेट को अनइंस्टॉल करें(] Uninstall)
यदि आपने हाल ही में किसी अद्यतन को स्थापित करने के बाद यह परिवर्तन देखा है, तो यह जाँचने के लिए कि क्या समस्या बनी रहती है, इसकी स्थापना रद्द करें।
- विंडोज सेटिंग्स(Windows Settings) में जाएं और अपडेट एंड सिक्योरिटी(Update and Security) टाइल चुनें।
- इसके बाद, विंडोज अपडेट(Windows Update) चुनें ।
- अद्यतन इतिहास(View Update History) प्रविष्टि देखें पर क्लिक करें ।
- अद्यतनों की स्थापना रद्द करें(Uninstall updates) लिंक पर क्लिक करें ।
फिर, खुलने वाली कंट्रोल पैनल(Control Panel) विंडो से, हाल ही में इंस्टॉल किए गए अपडेट पर जाएं, उस पर राइट-क्लिक करें और अनइंस्टॉल अपडेट(Uninstall update) चुनें । कुछ अद्यतनों को सक्रियण या सत्यापन(Validation) त्रुटि का कारण माना जाता है। सत्यापन(Validation) एक ऑनलाइन प्रक्रिया है जो उपयोगकर्ताओं को यह सत्यापित करने में सक्षम बनाती है कि उनके कंप्यूटर पर चल रही विंडोज(Windows) की प्रति सही ढंग से सक्रिय है और वास्तविक है।
एक बार जब आप हाल ही में समस्याग्रस्त अद्यतन की स्थापना रद्द कर देते हैं, तो आपको कुछ समय के लिए PowerShell का उपयोग करके अद्यतन को छिपाने की(Hide the Update using PowerShell) आवश्यकता हो सकती है ।
3] उत्पाद कुंजी बदलें
यदि उपरोक्त सभी तरीके काम करने में विफल हो जाते हैं, तो सेटिंग(Settings) > अपडेट और सुरक्षा(Update & Security) > सक्रियण(Activation) पर जाएं ।
दाईं ओर, उत्पाद कुंजी बदलें(Change product key) क्लिक करें .
फिर, सही उत्पाद कुंजी अंक फिर से दर्ज करें और देखें कि क्या सक्रियण सफल है।
यह काम करना चाहिए!
संबंधित(Related) : फिक्स विंडोज की यह कॉपी वास्तविक त्रुटि संदेश नहीं है।
Windows सक्रियण त्रुटियों को ठीक करने के लिए यहां अधिक सुझाव ।
Related posts
Windows अद्यतन या सक्रियण त्रुटि कोड को ठीक करें 0xc004f075
फिक्स विंडोज 10 एक्टिवेशन एरर कोड 0x8007007B
सक्रियण के दौरान Windows स्क्रिप्ट होस्ट त्रुटि 0xc004f025 ठीक करें
Windows सर्वर सक्रियण त्रुटि को ठीक करें 0xc004f069
Windows सक्रियण त्रुटि कोड 0xC004E028 ठीक करें
Windows 11/10 . पर सक्रियण त्रुटि 0x8004FC12 ठीक करें
Windows 11/10 में Tokens.dat या एक्टिवेशन टोकन फ़ाइल का पुनर्निर्माण करें
सिस्टम के लिए आवश्यक है कि आप एक वैध खाते पर साइन ऑन करें, 0xD000000C
त्रुटि 0xc0ea000a, हार्डवेयर परिवर्तन के बाद विंडोज 10 को सक्रिय करने में असमर्थ
हम इस डिवाइस पर विंडोज़ सक्रिय नहीं कर सकते क्योंकि हम संगठन सर्वर से कनेक्ट नहीं हो सकते हैं
निष्क्रिय विंडोज 11/10 . का उपयोग करने के नुकसान और सीमाएं
इस डिवाइस पर खाता सेट नहीं किया गया था; डिवाइस प्रबंधन सक्षम नहीं है
Windows सक्रियण त्रुटि कोड 0x8007267C के साथ विफल रहता है
विंडोज 10 एक्टिवेशन एरर्स को कैसे ठीक करें
सॉफ़्टवेयर लाइसेंसिंग सेवा ने बताया कि उत्पाद कुंजी उपलब्ध नहीं है
क्षमा करें, हमें कुछ अस्थायी सर्वर समस्याएं आ रही हैं - Office 365 ऐप्स
आपके द्वारा टाइप की गई उत्पाद कुंजी का उपयोग विंडोज़ को सक्रिय करने के लिए नहीं किया जा सकता है
IPhone पर "iMessage वेटिंग फॉर एक्टिवेशन" त्रुटि को कैसे ठीक करें?
DNS सर्वर विफलता 0x8007232A, विंडोज़ पर वॉल्यूम सक्रियण त्रुटि
उन्नत टोकन प्रबंधक: बैकअप विंडोज और ऑफिस एक्टिवेशन टोकन
